Microsoft Teams is designed to work well with hardware on your desktop. For example, if you have an audio output device and an audio input device default, Microsoft Teams will work well with those devices to give you the best communication experience. Microsoft Teams will use your default devices to pair with its software. However, sometimes you may not want the default devices to automatically pair with Microsoft Teams. For example, if you have an audio device that you want to work as default with Microsoft Teams, what can you do to achieve this. This blog will show you how to set a default audio device in Microsoft Teams. Have a read-through for the complete guide on setting an audio device in Microsoft Teams.
You will need to toggle hardware settings on your device to set a default audio device in Microsoft Teams. For example, if you have an external audio device that you want to set as the default in Microsoft Teams, you will need to edit those settings from the hardware section. The program will automatically assign those devices as a default once the toggle has been edited. Before proceeding with the steps below, you will want to ensure the audio device is connected to your desktop. Have a read-through and see what you need to do to set a default audio device in Microsoft Teams.
- Firstly click on “Start.”
- After that, click on the option for “Settings.”
- Now click on “System.”
- Click on the “Sound” option from the menu.
- Click on the option for “App volume and device performances.”
- Click on the dropdown next to the option for Microsoft Teams.
- Choose the device you want to make default in Microsoft Teams.
- Finally, open Microsoft Teams to test if the program has set the device as a default.
Once the steps have been completed, you will have successfully set a default device for audio in Microsoft Teams. The audio device will now be used in Microsoft Teams as a default when the program opens. Microsoft Teams often likes to keep devices as a default when opening the program. Sometimes there can be an instance where you do not want the program to open with the default option. If you do not want the default to be the one Microsoft Teams has set, you can use the steps above to change the default. You can change it to any audio device connected to your desktop. However, ensure you have connected your audio device to the desktop before proceeding with the above steps. If your device is not showing, you will need to check to ensure the device has been connected. It is also worthwhile to note the device name so it is easier for you to complete the steps. If you require assistance with the steps shown above, you can use the in-depth guide below to help.
An in-depth guide on how you can set an audio device as default in Microsoft Teams
Here is an in-depth guide on setting an audio device as default in Microsoft Teams. If you require more assistance with the steps shown above, you can use the in-depth guide to run through the process without any issues. The focus here includes screenshots allowing you to navigate the process without any problems. The screenshots will also give you visual context, allowing you to physically see the steps. The more complex steps in the process will also include some helpful analysis, allowing you to navigate the process and understand the steps.
- Firstly click on “Start.”

- After that, click on the option for “Settings.”
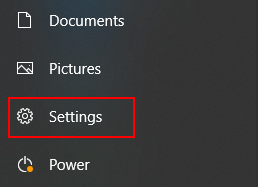
- Now click on “System.”

- Click on the “Sound” option from the menu.
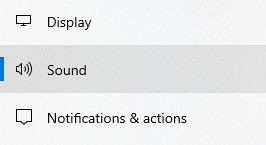
- Click on the option for “App volume and device performances.”
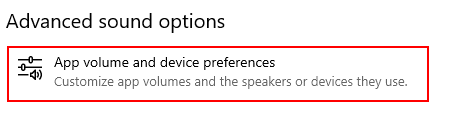
- Click on the dropdown next to the option for Microsoft Teams.

- Choose the device you want to make default in Microsoft Teams.

- Finally, open Microsoft Teams to test if the program has set the device as a default.
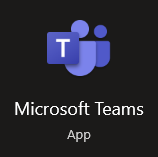
The audio device will have been set as default when you have completed the steps shown above. The device you set to default in Microsoft Teams will now be used when you open the program. Before proceeding with the step shown above, you should keep a record of the device name. Keeping a record of the device name will make it easier for you to add the device as a default. In the default section from your desktop, you can change it to any audio device. However, you must ensure that the device has been connected to your desktop before you start to complete the process above. Microsoft Teams often want to set devices as default when opening the program. This is a good way to ensure that you have the device you want to be connected to when you open the program. However, sometimes you may not want the default device that Microsoft Teams has set for you. If you do not want the default device that Microsoft Teams has set, you can use the steps shown above to change the default device.

Why may you want to set a default audio device in Microsoft Teams?
You may want to set a default device in Microsoft Teams because the original default is not good. Microsoft Teams will base your default device on what is available. Teams will often want to pick the device associated with your desktop. However, you can edit the default on your desktop, so when you open Microsoft Teams, you will have the default audio device you want. If you do not like the desktop option for devices, you can use the steps above to change them.
Conclusion
Thank you for reading our content on setting an audio device as default in Microsoft Teams. We have given you a step-by-step guide on how you can complete the process, as well as an in-depth guide if you struggle to follow through. We have also provided instances where users may find that changing the default is a good option. As shown above, you need to change the default device from your desktop, which will automatically edit those preferences in Microsoft Teams. If you encounter any issues when reading through the content, simply drop a comment below, and we will address those issues.
