While Microsoft OneDrive offers a range of different tools to help manage and share files, users still want to know if it is possible to schedule a specific time sync data across whether it may be a scheduled delivery of images to a client or a document to another colleague that is needed at a specific time when you’re not around to send it. Unfortunately, there are no native approaches to manage OneDrive schedule sync, however, you can set a trigger in windows task manager to set sync for you and play the essential role of syncing your documents at the time you specify.
Step by step process – how to set OneDrive to sync at a certain time?
- Locate the windows app called “Task Scheduler” using the search bar at the bottom left
- Click on it.
- Now in the “Action” tab at the top, click on “Create Task”.
- Name your task and set it in a way that describes its approach.
- Then click on “OK”.
- Now click on “Trigger”.
- Then select the time you wish to run the scheduling between.
- Then click on “OK”.
- Now return to “Create Task” and look for the OneDrive application script.
- Finally, once set, click on OK.
Ensure that the browse for the OneDrive is successful otherwise it will not function with the scheduled time and will continue to sync at the normal rate. You can set it to only sync when logged in or you can deactivate it, however, ensure you have the correct permissions enabled to prevent restrictions if you actually set scheduled sync.
The OneDrive program allows you to automatically sync files to the cloud, but you can’t do it with the OneDrive client alone if you want OneDrive to sync data at a set frequency or at a specified time. So, how do you get OneDrive to sync with your computer?
You may use the Task Scheduler service to run automatic tasks on a specific machine. You may schedule any application to execute at a time that is convenient for you or when a certain event happens using this service. The Job Scheduler keeps track of the time or event requirements you provide, and when those criteria are satisfied, it runs the task.
You may access your files from any PC, phone, or tablet after you save them on it. You may also utilize the files at any time, even if you don’t have access to the Internet. It’s also a convenient way to exchange files with others. It may be used as a backup strategy in addition to sharing files and transferring data. You can restore data from OneDrive if something goes wrong.
OneDrive is really easy to utilize. You may simply drag and drop everything you wish to sync to the OneDrive folder that comes with OneDrive. This is the simplest method. You can also set it up to sync all files and folders in a batch or batch selective sync.

Why schedule a sync of OneDrive files
Having sync on all the time you run your PC is great as it ensures constant tracking of your edited files if you have edited them. However, there may be certain files or folders you need to have synced after a certain amount of time. You will want to ensure you can trust that the sync won’t wall on your absence and you want to ensure that the files that are synced are the files that you set.
A good example is a photographer wanting to send copies of images to a client, however, the client has ordered that the images be delivered at a specific time at your inconvenience. The client needs to ensure the receiving point is ready to attain the photos and that the allotted time is the only time available to receive the photo. You as the photographer are not available at that time to send the photos. You can rely upon the task schedule to set your sync for you at a specific time with the client’s ID. Follow the steps above and ensure the client’s ID is in place and it will start to sync with the client’s PC at the allotted time.
This is one of many examples of how useful sync can be. How you the user users it is will be a worthy listen, so be sure to leave a comment on how our approach to set scheduled sync goes for your own personal application.
In-depth step by step process – how to set OneDrive to sync at a certain time?
Step by step breakdown:
- Locate the windows app called “Task Scheduler” using the search bar at the bottom.
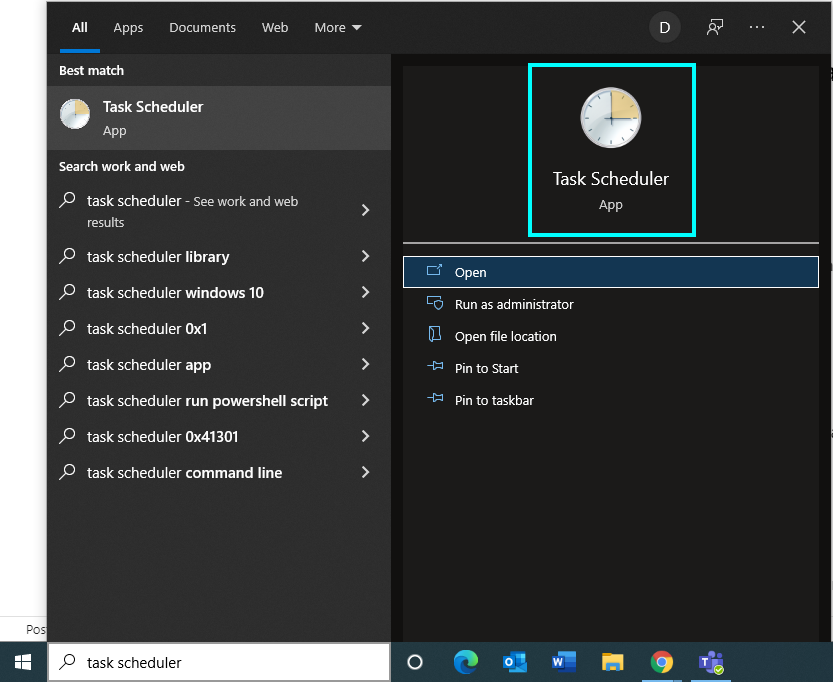
Unfortunately, this is not available for Mac, only windows offer a native version of a task scheduler application. You can use a third-party application, however, it may present security issues if it has a defective element within the software patch. So ensure you use a well-established task manager that’s compatible with OneDrive.
- Click on it.
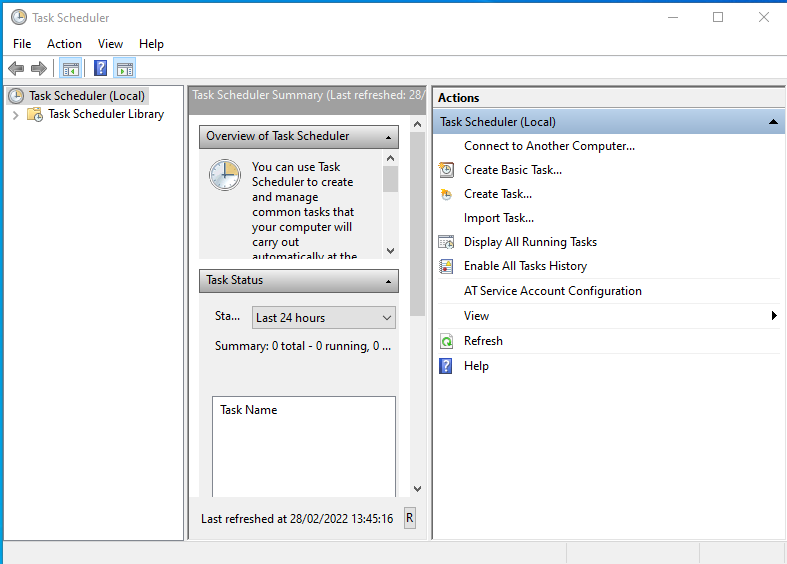
- Now in the “Action” tab at the top, click on “Create Task”.
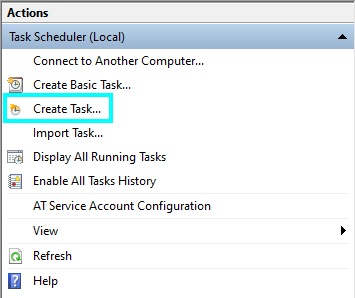
- Name your task and set it in a way that describes its approach.
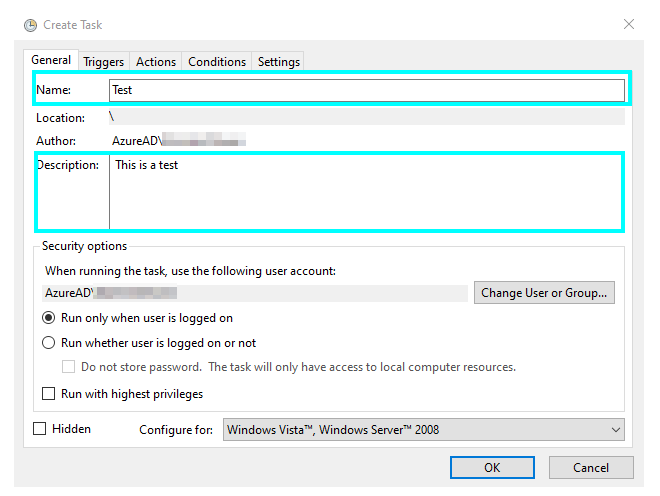
- Then click on “OK”.
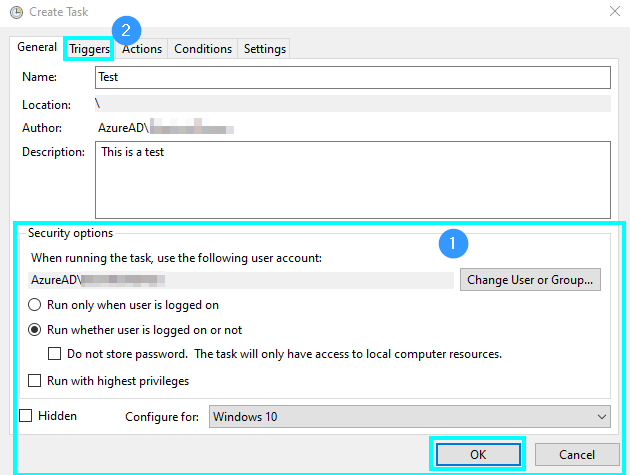
- Now click on “Trigger”.
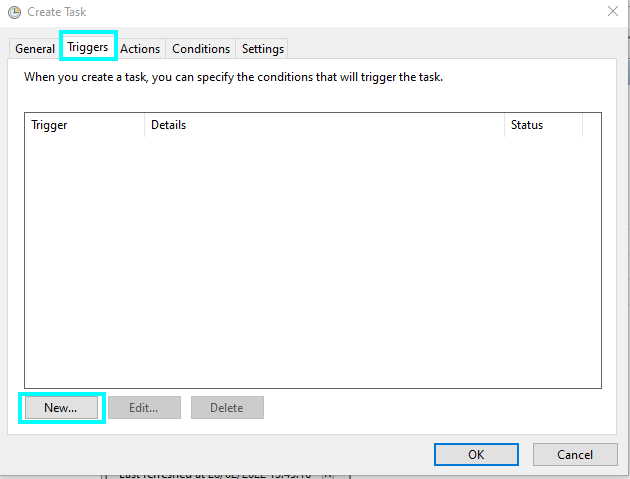
- Press New, then select the time you wish to run the scheduling between.
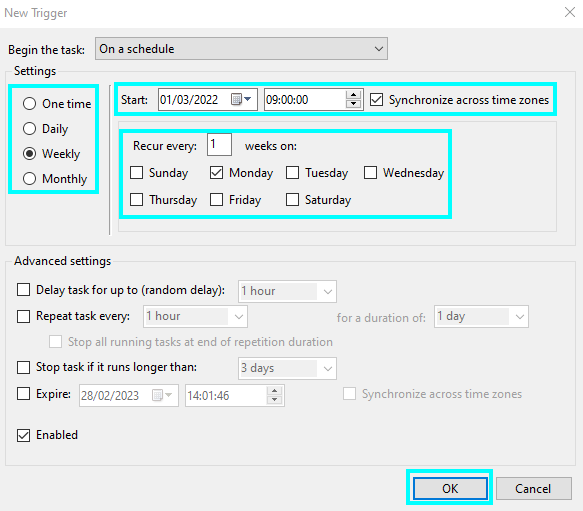
- Then click on “OK”.
- Now return to “Create Task” and look for the OneDrive application script.
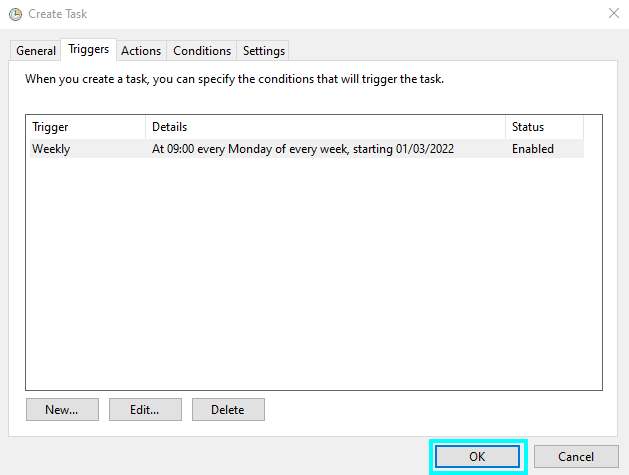
- Finally, once set, click on OK.
That’s it for this Blog — thank you for taking time out to read our content, please feel free to email our team about how it went if you followed the steps or if you need more help with the questions we answered in this Blog.
