It’s one of Microsoft Outlook’s new features that give users more control over what they send to others and adds an extra layer of security to email sending. This includes the ability to encrypt emails with a password, unsubscribe from mailing lists, and prevent others from forwarding, printing, copying, or downloading them. Messages that vanish are made possible by the ability to set expiration dates for emails, which means they will no longer be accessible in your inboxes once a specific amount of time has passed. You’ll need to make a few functional modifications to the individual email you’re sending to establish an expiration date in Outlook mail. To learn how to establish an expiration date for an email, follow the instructions below.
Step by step process: How to set an expiration date in Outlook?
- First sign into Outlook.
- Compose a new email that you want to send to someone.
- Navigate to “message” using the top menu bar.
- Under “Tags” click the little expansion icon.
- The Properties panel will open, here check the box that says “Expires after”.
- Set a time for expiration.
- You don’t have to save anything this will automatically alter, simply close the panel.
After the expiration date has gone, the message remains in the message list with a strikethrough. The message is still accessible, but the strikethrough signals that it is no longer relevant or up to date.
If you have one or more messages in your message list that have already expired and are indicated with a strikethrough, you may delete them by selecting them and pressing the Delete key on the keyboard or selecting Delete on the ribbon. There is no way to delete emails that have passed their expiration date automatically.

Purposes of mail expiration in Outlook:
Expiration dates are used by Outlook in a variety of ways to help you focus on what’s important. Because expired emails are typically less important than those that haven’t, Outlook presents them differently.
This lets you know that the email has passed its expiration date, allowing you to focus on other important messages. If you send an email with an expiration date, it will be formatted in the recipient’s Outlook, but it will be ignored by other email clients like Thunderbird or online programs like Gmail or Yahoo! Mail.
A column that indicates the email’s expiration date may likewise be added to a folder. After right-clicking a column heading in the folder to which you want to add the column, select “Field Chooser.”
Manage email with expiration dates in Outlook:
Expiration dates are also used by several of Outlook’s built-in features. You may have seen an option to “Delete expired items (email folder only)” if you’ve set up AutoArchiving in Outlook.
Mail synchronisation:
If you don’t want your expired emails deleted or moved but still want to view them in Outlook, you may use Outlook’s synchronization rules to prevent them from being downloaded from the Exchange email server.
This will filter any expired tasks so that they are not synchronized with Outlook and do not appear in your inbox if they were scheduled to expire yesterday or earlier. They’ll still be available on the Outlook web app if you want to look at them. To enable the sync filter, follow the instructions below.
- In Outlook go to “Folder” > “Folder Properties”.
- Go to the “synchronisation ” tab.
- Fill out the “Message” panel and click on “OK”.
- As this will have changes to your mailbox or domain you will be prompted with a warning, when it shows click “OK” if you want to proceed.
Auto Archive:
If this particular option is enabled, AutoArchive will remove or relocate any emails that have passed their expiration date (depending on the other settings enabled like mail retention policies inhibiting the deletion of email-based content). This is quite an effective method to automatically delete expired emails and prevent them from clogging up your inbox.
More information:
You can’t set up rules to add expiration dates to incoming emails or create a quick step that does so at the push of a button, but you may do so for all outgoing emails. Turn on “Mark emails have expired after this many days” in the Send Messages section.
Expiration dates are a helpful method to manage your priorities and your inbox by highlighting messages that are no longer relevant and allowing you to delete or conceal communications you don’t need anymore using Outlook features. It’s yet another weapon in the effort to keep your mailbox under control and a very helpful one at that.
In depth step by step process: How to set an email so they expire in Outlook?
Step by step – breakdown:
- First sign into Outlook.
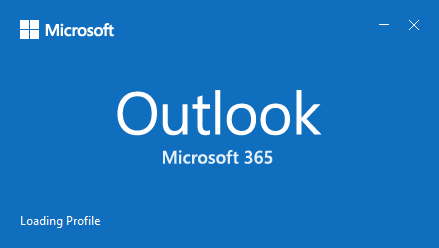
Sign in with your regular credentials which are also set with your Office 365 account.
- Compose a new email that you want to send to someone.

This mail could be to a colleague with the subject being a timed event and the content being some information that is only required until just after the event where its presence is no longer necessary and therefore it expires.
- Navigate to “message” using the top menu bar.

The “Message” tab will be located in the top menu bar, and by default, may even be selected upon the composition of a new email.
- Under “Tags” click the little expansion icon.

The expansion icon will bring up more properties for you to access and it will allow you to also set the expiration mail as the settings for this are located within the tag area.
- The Properties panel will open, here check the box that says “Expires after”.
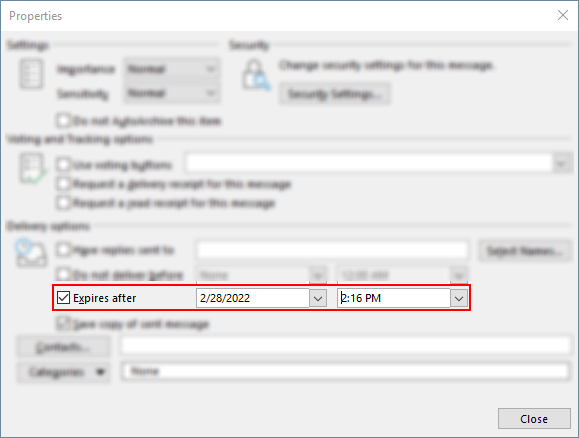
Here all you need to do is select the checkbox and type out the expiry information, Such as the time and date of expiry (Box that says “None” is where the date will go if nothing is selected the mail will expire on the current day at the time set).
- You don’t have to save anything this will automatically alter, simply close the panel.
That’s it for this Blog — thank you for taking time out to read our content. Please feel free to email our team about how it went if you followed the steps or if you need more help with the questions we answered in this Blog.
