If you’re going to be unavailable for a while, it’s always a good idea to set up an out-of-office message. If your organization uses Microsoft Teams regularly for communication and collaboration internally and externally, you’ll likely want to set an out-of-office on there as well as on your email.
Watch our video here for a quick walkthrough of how to set up an out of office message in Microsoft Teams:
Follow these steps to set an out-of-office message in Microsoft Teams:
- Open Teams
- Click your profile picture [top right]
- Click Set status message and type in your message
- Click Show when people message me
- Choose when you want the status message to clear
- Click Done
- Click the status dropdown, select the appropriate status, and set the duration [optional]
After following the steps above, your status message will be visible to anyone who messages you on Teams. If you click Show when people message me, this will act very similar to when you set an out-of-office message in Outlook — people who message you within Teams will get an automatic reply of whatever message you set as your status.
Note that if you set an out-of-office message in Outlook, it will sometimes carry through to Microsoft Teams. In my experience, sometimes the out-of-office message carries through and sometimes it doesn’t, with no clear indication as to why. That’s why you’re better setting your out-of-office message in Teams itself following the process above.
Now here’s that same step-by-step process with screenshots so you can quickly set up your out-of-office message in Teams now.
How To Set Up An Out-Of-Office Message In Teams [Step-By-Step With Screenshots]
Setting up an out-of-office message in Teams is a very simple process. Below are the steps you should follow.
- Open Teams
- Click your profile picture [top right]
- Click Set status message and type in your message
- Click Show when people message me
- Choose when you want the status message to clear
- Click Done
- Click the status dropdown, select the appropriate status, and set the duration [optional]
Here are the steps demonstrated using my Microsoft Teams user. I go through each step screenshotting the process to make it easy for you to follow along. By the way, this process is entirely the same regardless of whether you’re using the desktop or online version of Microsoft Teams. You can follow the steps outlined regardless of which you use.
- Open Teams
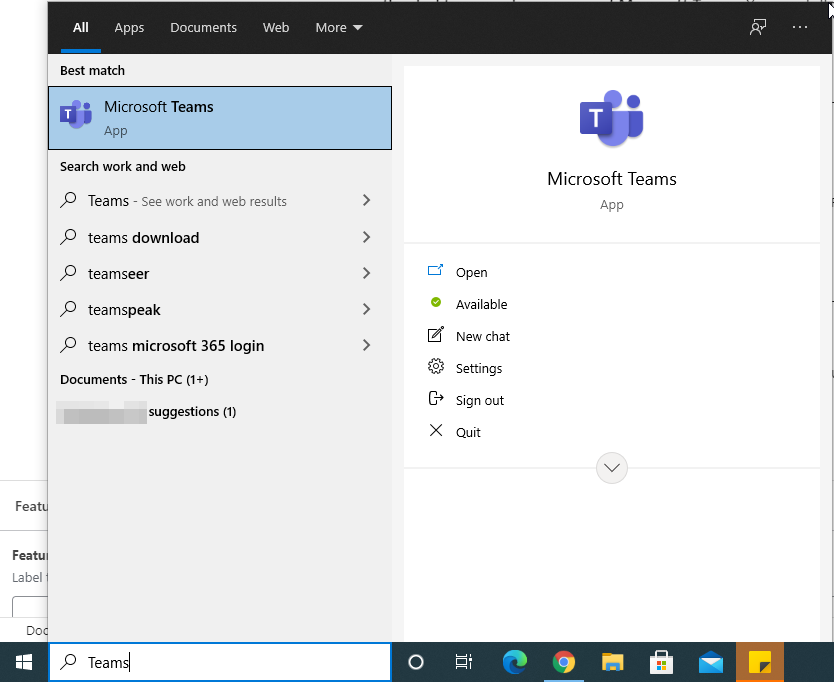
First things first, open the Microsoft Teams desktop client or the browser version. It doesn’t matter where you set up the out-of-office message [browser or desktop client] as the result is the same.
- Click your profile picture [top right]

- Click Set status message and type in your message
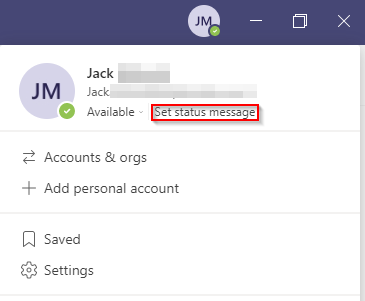
When you click Set status message, a text box will appear — as shown in the screenshot below. Type your out-of-office message into this box.
If you want to tag anyone in your out-of-office message — perhaps the user that people should contact while you’re away — use ‘@’ and then begin typing their name.
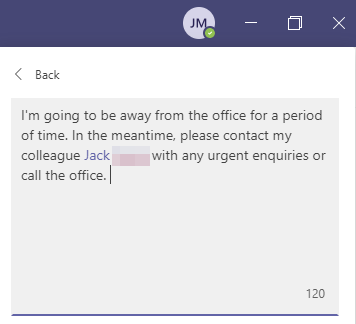
- Click Show when people message me
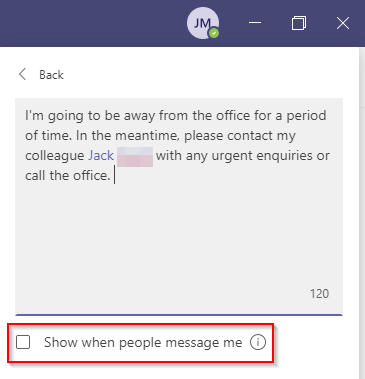
This feature really does what it says on the tin — it will display your status message to people when:
- They start typing a direct message to you
- They tag/mention (@) you
This is handy as other people may not see your status otherwise, so I would definitely recommend following this step.
- Choose when you want the status message to clear
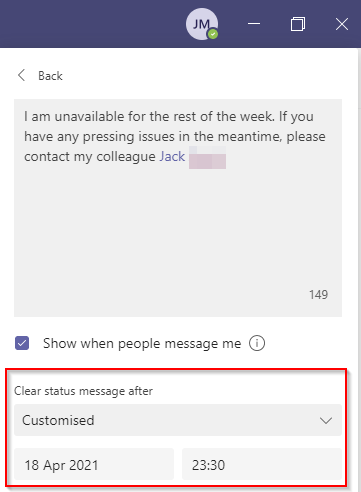
Once you’ve written your message, select when you want the out-of-office message to disappear.
There are a few options available or you can customise it and choose your own time and date.
The default options are:
- Never
- 1 Hour
- 4 Hours
- Today
- This week
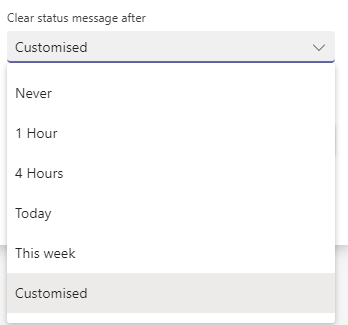
- Click Done
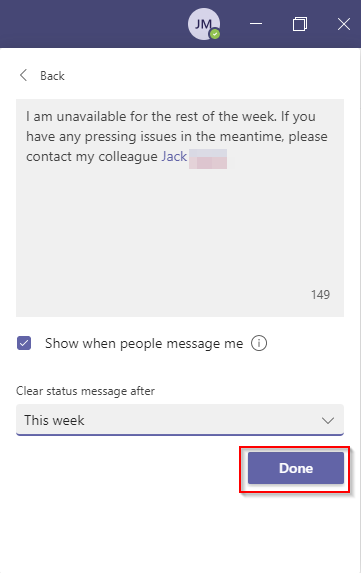
Once you’ve set up everything correctly, simply click Done. This will set your status immediately and it will be visible to every user that messages you through Microsoft Teams. I’ve given an example in the screenshot below where a colleague tried to message me in a chat and the out-of-office message/status appeared above the message box.
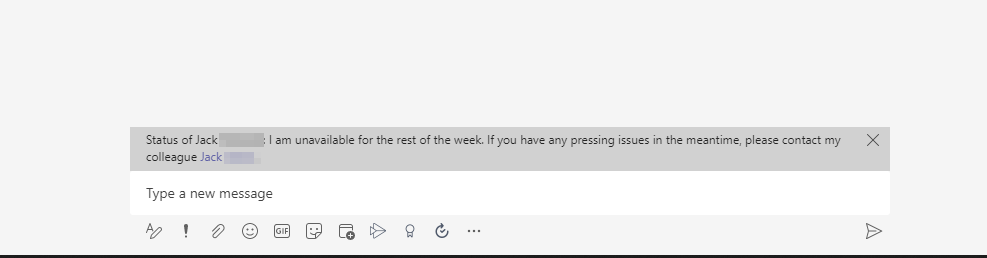
- Click the status dropdown, select the appropriate status, and set the duration [optional]
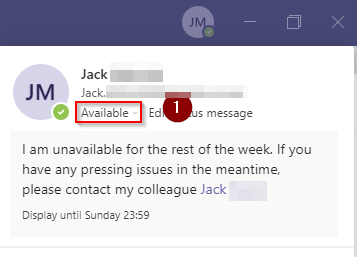

This is an optional step, but it’s one I use when I’m setting an out-of-office message in Microsoft Teams and I know I’m going to be away from my desk for a while.
Changing your status from Available to Busy, Appear away, or Appear offline makes a lot of sense if you want to avoid people messaging you. You can choose the duration so your status automatically resets at the appropriate time.
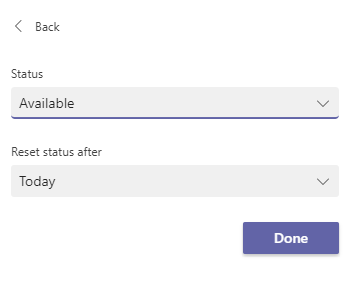
Once you’ve chosen the status and the duration, simply click Done and the change will be reflected immediately.

How To Remove Out Of Office Message/Status Message In Microsoft Teams [Step-By-Step With Screenshots]
So you’ve set your out-of-office message/status message in Microsoft Teams. If you’re wanting to remove the out-of-office/status message, the process for doing so is very simple.
- Open Microsoft Teams
- Click your profile icon
- Hover over the status message and click the dustbin
Here’s the process with screenshots.
- Open Microsoft Teams
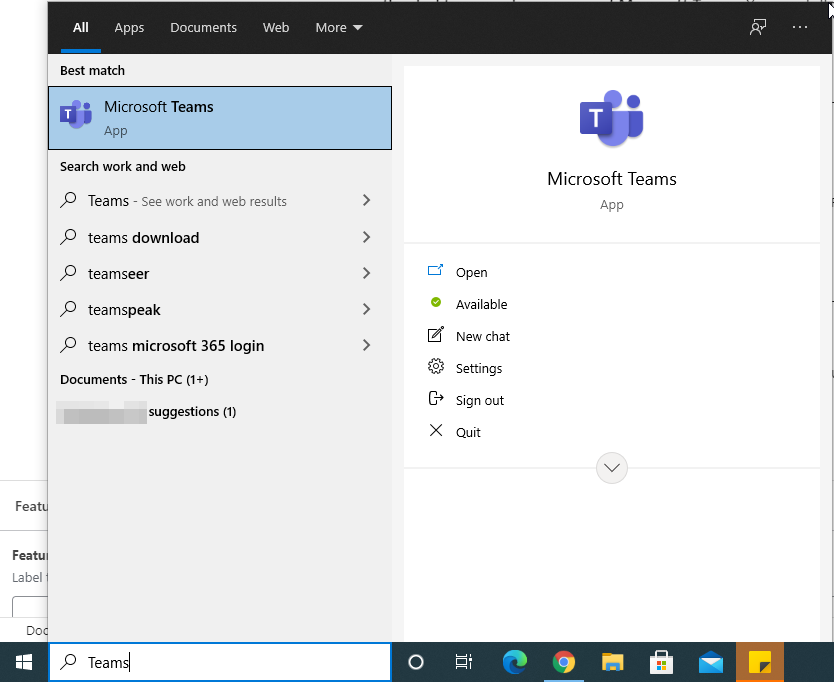
- Click your profile icon

- Hover over the status message and click the dustbin
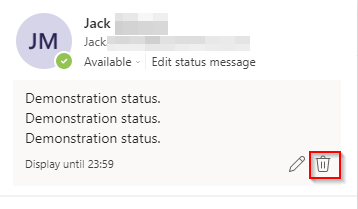
When you click the dustbin, your out-of-office/status message will be removed from Teams immediately. This will instantly stop displaying to people messaging you in chat and tagging you in team channels.
Thanks for reading! I hope you’ve found this blog post useful. If you’re having any trouble with any of the steps, please leave a comment below and we’ll lend you a hand.
Interested in Microsoft Teams? Here are some other articles I’ve written that you might find interesting. Please take a look!
- Microsoft Teams Browser Vs Desktop App: What Are The Differences? In this blog post, I detail every single difference between the browser and desktop versions of Microsoft Teams. It’s well worth a read if you’re deciding which of the two you’re best using.
- Microsoft Teams Free Vs Paid: Comparison. Wondering whether or not you really need to invest in Microsoft Teams? I explain the key differences between the two and advise on whether you should pay for Teams. In one word: yes. Microsoft Teams is well worth the price. Read why in this post.
