Scheduling a meeting in Teams is straightforward; however, I cannot say the same for setting up reminders for the said meeting. Microsoft opted to simplify the process by having it take place within another application— truly genius. Fortunately, once you’ve prepared Outlook, things will speed up drastically.
You can set up and adjust your Microsoft Teams meeting reminders via Outlook’s web or desktop client. There is a guide below wherein you will learn to complete this task.
- Hit the start key
- Type Outlook
- Hit the enter key
- Open the calendar
- Click “New Meeting”
- Open the “Meeting” tab
- Update the “Reminder” field
- Fill the required fields
- Click “Send.”
The following post contains two in-depth, step-by-step guides on how you can set up and customize reminders for a Teams meeting. While the first guide covers the desktop process, the second details the web browser method. If you, for any reason, fail to understand the written instructions, you can refer to the images below each step— they are there for your benefit.
If you’re looking for something specific, you probably don’t want to waste time scrolling. If that’s the case, you can use the following links to access relevant content quickly.
- How to set up a Teams meeting reminder (Outlook desktop)
- How to set up a Teams meeting reminder (Outlook web)
- Can I set a reminder for an existing Teams meeting
- Blog post recap
How to set up a Teams meeting reminder (Outlook desktop)
This section features the guide I intended for users of Microsoft 365’s desktop application. If you have not installed the Microsoft 365 suite, refer to the second guide— it relies on the web client.
Step 1 — Launch your Outlook desktop client
Start by opening Outlook’s desktop client. To do this, hit the “Start” key, type “Outlook,” and tap the “Enter” key. You can also click “Outlook” under “Best match.”

Step 2 — Open the calendar page
In the bottom left corner of Outlook, there are five selectable icons. First, you need to select the second icon, which resembles a traditional calendar, enabling you to access Outlook’s “Calendar” page.
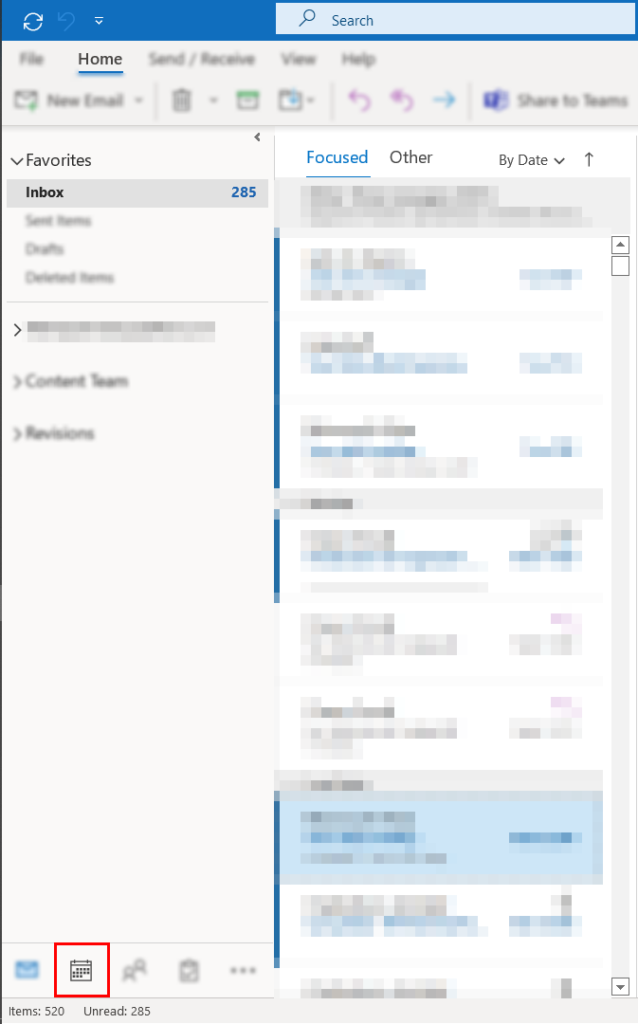
Step 3 — Create a new meeting via the home tab
Under the “Home” tab, find and select “New Meeting.” Doing so will produce a meeting construction page.

Step 4 — Fill the required fields and apply a reminder
First, fill the “Title” field with your meeting’s name, input your required (or optional) participants, and set a date for your meeting. Then, in the “Meeting” tab, find and select the dropdown labeled “Reminder.” You can set a reminder for as early as two weeks or as late as the meeting’s start time. Finally, click “Send.”
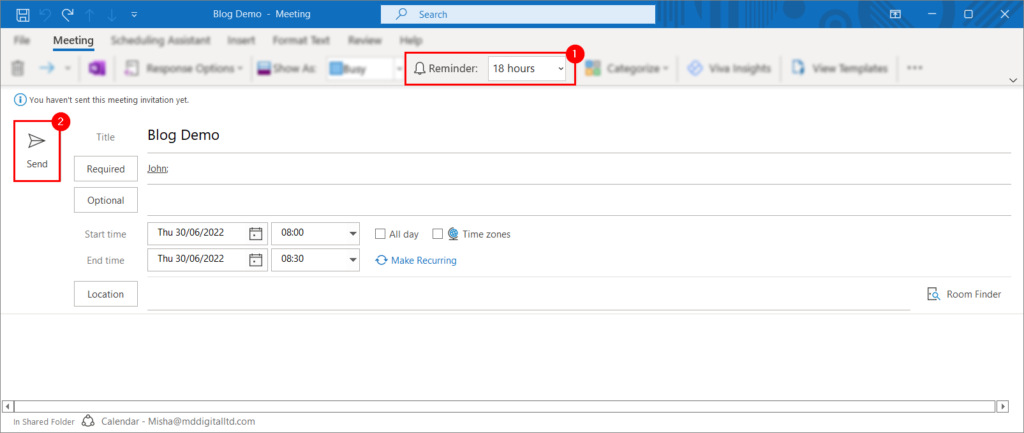

How to set up a Teams meeting reminder (Outlook web)
I created this section for users of Microsoft 365’s web apps. If you favor Microsoft 365’s desktop applications, refer to the previous guide. Otherwise, proceed onward.
Step 1 — Launch the Outlook web client
Start by opening the Microsoft 365 Office home page. If you’re having trouble finding it, consider using the following link. Then, open the app launcher. The app launcher resides in the top left corner and resembles a quadrilateral shape consisting of nine dots. In the app launcher, find and select “Outlook.”
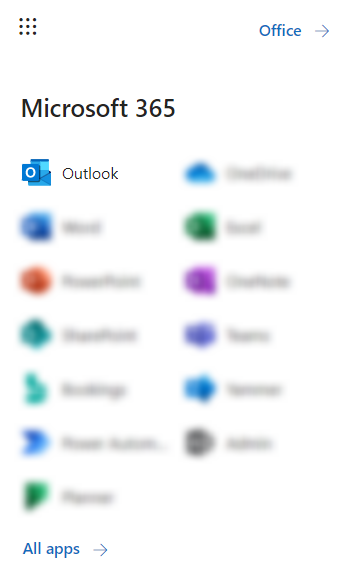
Step 2 — Open the Outlook calendar page
Use the left sidebar to open the calendar page. You can do this by clicking the second icon from the top: a traditional calendar.
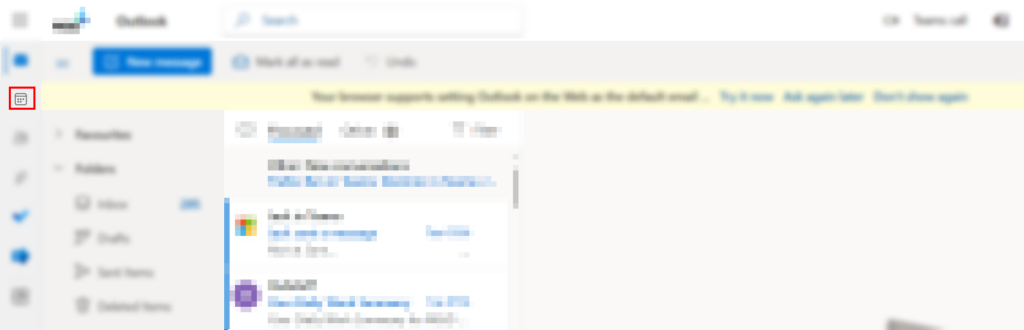
Step 3 — Create a new event
Via the calendar page, select the blue “New event” button. Once more, you will find it in the top left of the window.
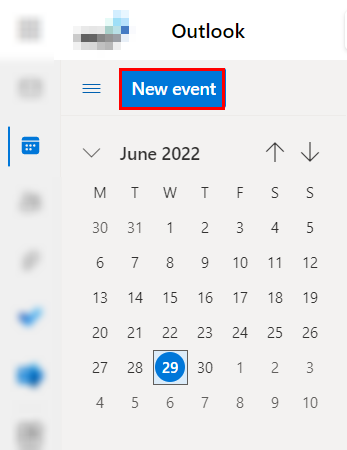
Step 4 — Finalize your new event
To finalize your event, mark it as a Microsoft Teams meeting by enabling the toggle “Teams meeting.” Then add a reminder of your preference by opening the dropdown marked by a clock icon. Finally, ensure you fill any required fields appropriately and click “Send.”
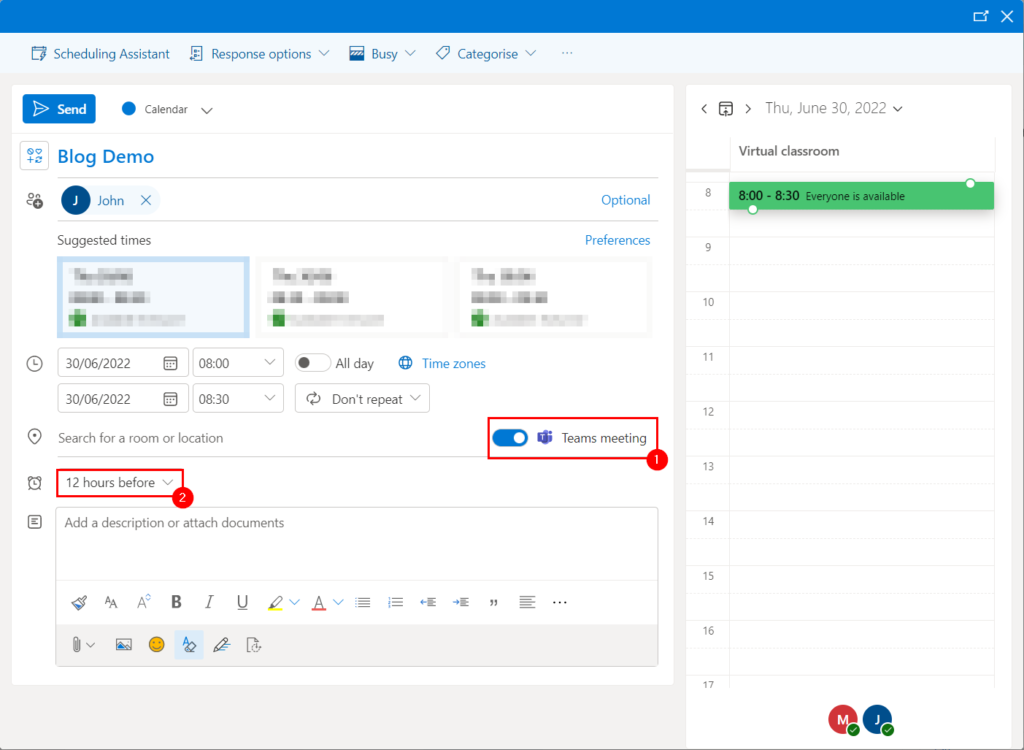
Can I set a reminder for an existing Teams meeting
Adding reminders to your Teams meetings can help each of its expected participants. However, you may not always want to create a new meeting from scratch. Fortunately, you can edit existing meetings and apply a reminder as though they were new.
How it’s done
Open your Outlook calendar, find your scheduled meeting, right-click it, and select “Edit” via the dropdown menu that will appear.
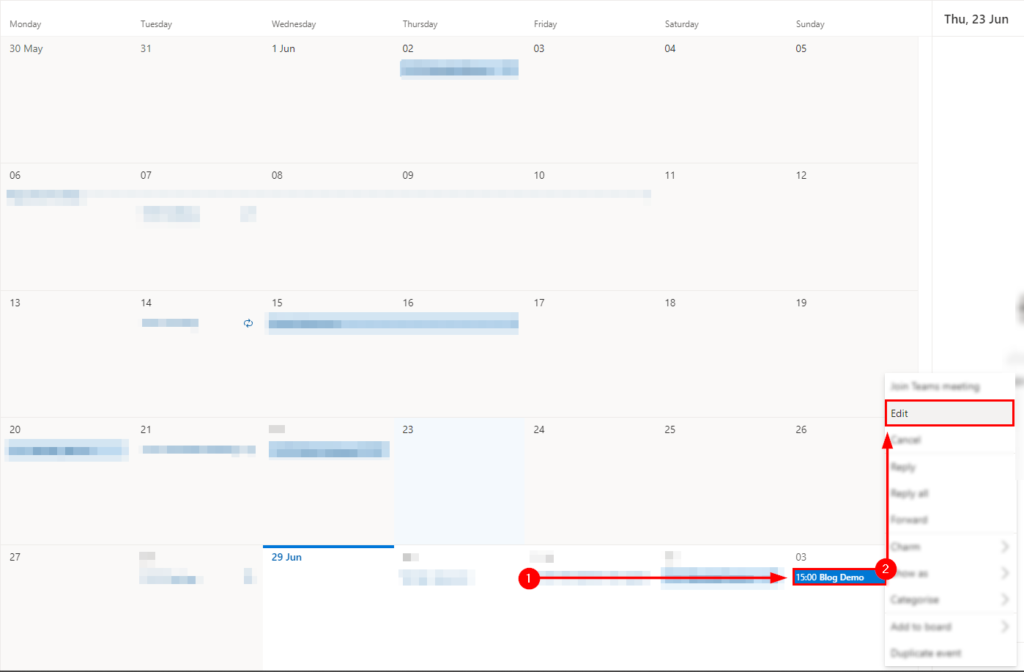
Blog post recap
When you schedule a Teams meeting via Outlook, you’re able to set up and apply reminders for your meeting. You can do this with the desktop or web client.
I sincerely thank you for reading this far. If you enjoyed the post or otherwise found it helpful, please consider looking into the related posts I have linked below. Each writer works hard to produce informative, tested, and dependable resources for your work concerning Microsoft 365.
