Outlook is amongst the top 5 most popular email services, whilst also serving as a personal information management tool. This makes it hard to wonder why they seem to have almost every essential tool to make communication a little bit easier. One such tool is distribution groups, which are more commonly referred to as group contact lists.
Solution:
- Open your Outlook mailbox
- Open the people page
- Begin forwarding your group as a contact
- Share the contact
In this post, we will be providing you with instructions on sharing a group contact list within the Outlook desktop application. If you’re a computer novice, or would simply prefer more comprehensive instructions, our guide is more than likely to be of use to you. Do read along.
Contents:
Guide | Sharing a group contact list in Outlook
Step 1 – Open your mailbox within the Outlook application
While you may have signed in to your Outlook account via a different mail service in the past, you’ll need to be using the Outlook mail service to access your mailbox for this guide. After all, the Outlook mail service is the focus of this post.
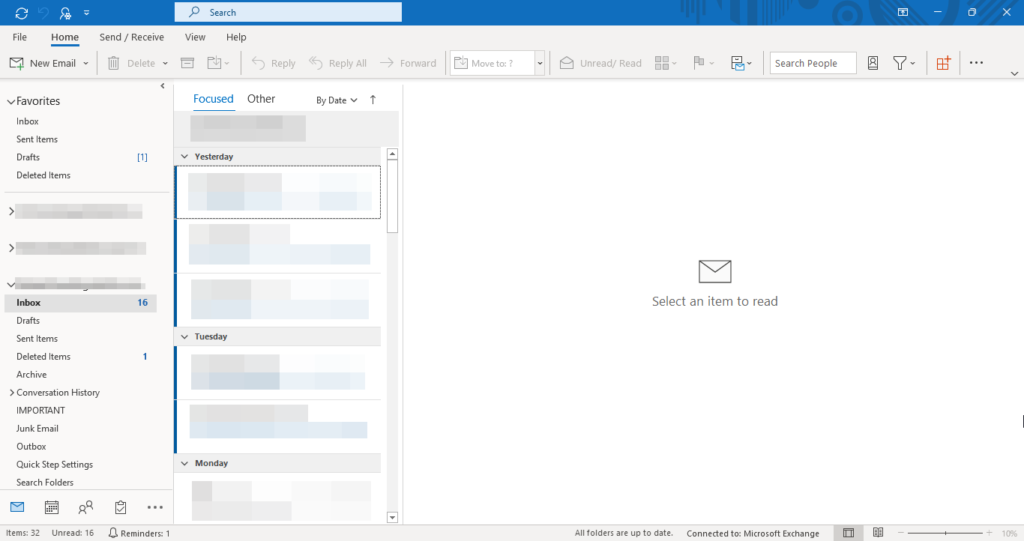
Step 2 – Open the people page
To access the people page, look to the bottom left of the window. You will notice five distinct icons. The third of which is the people icon. Click the people icon to continue.
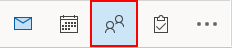
Step 3 – Begin forwarding your group as a contact
On the people page, locate your Outlook contact group. Upon uncovering the group, give it a right-click. From the resulting menu select Forward Contact followed by As an Outlook contact.
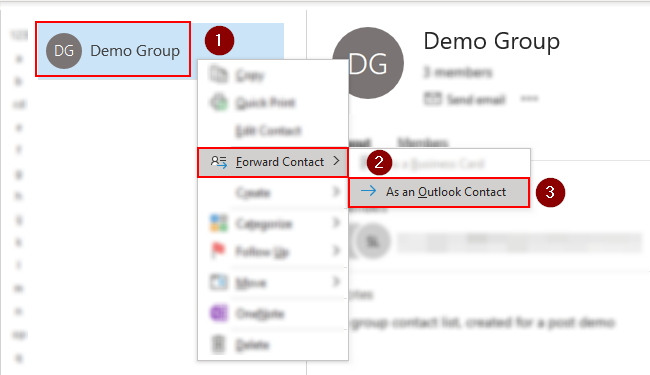
Step 4 – Share the contact
To share your contact group list, you now need only now select your recipients and either send the contact group. Or, send the contact group with a message.


Endnote | Recap & Farewell
Recap
Outlook is a popular email service that offers users the ability to create contact groups. Contact groups in Outlook allow users to simultaneously send multiple users messages at once. This allows for better group communication via emails. An additional benefit of contact groups is that they can be and shared amongst users outside of the group. This is achieved by forwarding the group as an Outlook contact via the people page in Outlook.
Farewell
As usual, this section is dedicated to thanking readers for their support. We’d be pleased to know you found this post useful and/or informative. If you have any more Office 365 related queries, please consult our related articles (listed below). However, if you have other queries, consider looking at the rest of the site. We’re frequently posting new stuff each week and may just have the guide or troubleshooting tips you need. Regardless, we wish you a good day/night. Farewell readers.
Our related articles:
- Microsoft 365 Outlook: How to recall a sent email – Outlook in the list of M365 programs offers its users quite an extensive set of features to make the process of emailing a lot simpler. However, what you want to know today is can you recall a sent email in Outlook. Message recall allows you to retrieve a message you’ve sent from the mailboxes of recipients who haven’t yet opened it. You can also use a different message as a replacement
- Does deleting an email unsend it in Outlook – You have some advantages over standard Outlook account users if your company uses Microsoft Outlook on the collaborative communications server, Microsoft Exchange Server, such as the ability to search multiple mailboxes, increased security features, and the ability to recall or even replace an email message. You may “unsend” emails using the latter, which is useful if you forget to include essential information, make a mistake in a message, or accidentally press the dreaded “Reply All” button on a private email
- How to create a contact group in Outlook – Emails are great for digital communication. This is true even for group-communication when you take into account Outlook’s contact group functionality. Contact groups allow users to establish a group of addresses under a custom identifier which can be used to simultaneously deliver messages to each address in the group
- Outlook won’t let me add attachments: Troubleshooting tips – Stuck trying (and failing) to add attachments in Outlook? This blog has got you covered. An attachment can be any form of file attached to your email; as such, images, audio and documents would all be considered attachments. Similarly, OneDrive files also fall under this categorization. Here we will discuss potential reasons you may be unable to add attachments, as well as (if applicable) the solutions
