Microsoft Outlook is more than just an email application. It’s another useful piece of collaboration software in the Microsoft Office 365 suite. Microsoft Outlook provides a feature-rich calendar to help keep everyone organized with personal and career activities, in addition to the strong e-mail capabilities we enjoy.
One of the unique and interesting abilities of the 365 calendar is the ability to share with external users. Below shows the process of how to share this content:
- Sign into the Office 365 web app, and navigate to Outlook calendars.
- Click the + symbol next to “My Calendars” on the left side of your Outlook calendar. A new calendar will be added at the bottom of the list as a result of this. After you’ve given it a name, you can continue onto the next stage.
- Right click the calendar you want to share.
- Click “Sharing Permissions”.
- Change setting permissions to “can view all details” than exit.
- Right click the calendar again, and select “Share Calendar”.
- Add the email of the external person you want to share with.
- Pick permissions for calendar visibility and click save.
- Repeat these steps for each of your multiple calendars in Office 365.
If you’re sharing your Office 365 calendar with someone, you’ll probably want them to know everything about your meetings. Choose a lesser permission level instead if you simply want them to observe availability. When you save your calendar, Outlook will send email alerts to everyone you shared it with. You won’t be able to offer them edit access since you’re sharing your calendar with someone outside your company.
Unsurprisingly, for the ordinary company, these instructions on how to utilize Office 365 shared calendars with external users have a few restrictions. Only those who use Exchange or Office 365 can use the aforementioned procedure. A link emailed from Outlook can be used by Google users to access the calendar. Due to the various calendar formats, they will be unable to view your shared calendar invitation without the use of a third-party program.
Enable sharing in the Office 365 admin center to share a M365 calendar with an external user
- In the admin center, go to Settings > Organization Settings.
- On the Services tab, select Calendar.
- On the Calendar page, choose whether you want to let users share their calendars with people outside of your organization who have Microsoft 365 or Exchange. Choose whether you want to allow anonymous users (users without credentials) to access calendars via an email invitation.
- Choose what type of calendar information to make available to users. You can allow all information, or limit it to time only or time, subject, and location only.
This has now allowed you to enable better sharing preferences as opposed to the settings in the Outlook calendar section.

Why would you want to use Outlook calendar to share a M365 calendar with an external user
Outlook delivers alert messages to your Inbox to remind you of forthcoming events, meetings, appointments, and tasks noted on your Calendar, so you can stay on top of deadlines. When you create a new meeting in Outlook Calendar, you can choose the subject, invite guests, and select the time and location all from a single interface.
In Depth step by step process: How to share your Outlook calendar with external users
- To start, first log into your Office 365 account that is associated with your organisation. Then click Outlook.
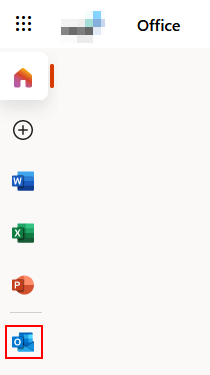
- Next you need to go to the calendar section of the Outlook software which is symbolised by a calendar icon as shown below.
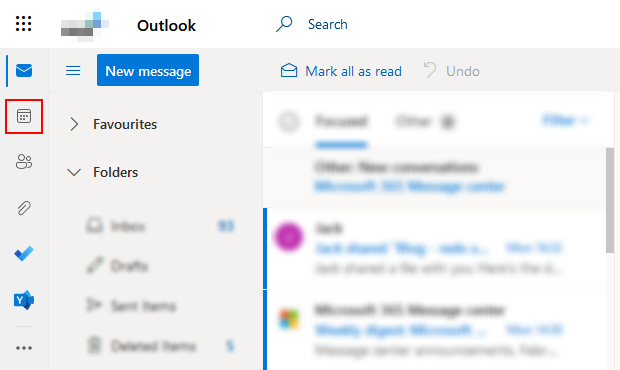
- When you have arrived at the calendar section you will be presented with a list of calendars in the left hand side panel. Here you find which calendar you wish to share and right hand click to open a preference dialogue box as shown below.
- You then need to click Sharing and permissions once you have selected the calendar of choice to share.
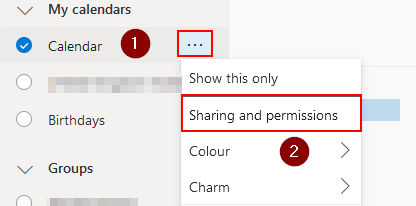
- In this dialogue box you type out the email address or contact name of the person or company you wish to send the calendar to. Then click share.
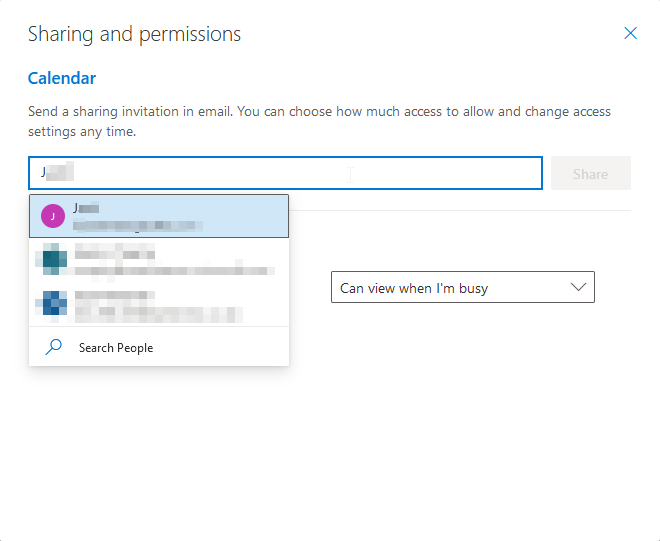
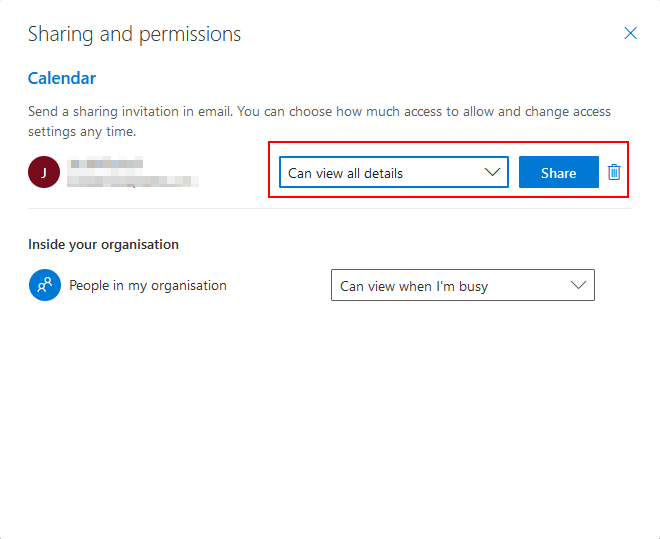
- Once you have clicked share it will bring up a selection box where you need to select one of three choices. The email recipient will only be allowed to receive the content and view it in the way you the sender has sent it. Below are the 3 choices.
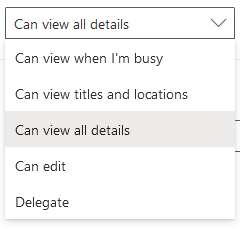
- Can view when I’m busy –
- This essentially means when you are busy and effectively allows someone to view blocks of time as Free, Busy, Tentative, and Away.
- Can view titles and locations –
- Allows someone to view your Subject and Location. Events set to private will only display as Private Appointment.
- Can view all details –
- Allows someone to view your Subject, Location, Attendees, and Description. However, any event you mark as private displays simply as Private Appointment.
- This is subjective to what you the user requires. However ensure you select the correct calendar and user to ensure the information sent to the correct individual. For example the chosen preference in this example is the “Can view all details”
- Once you have selected the correct option you can now click share to share the calendar to the preferred individuals.
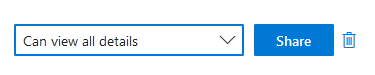
- This will now share to the recipients email where they can view the calendar. You will need a third party application to ensure Outlook calendar syncs smoothly with external calendars like Google calendar.
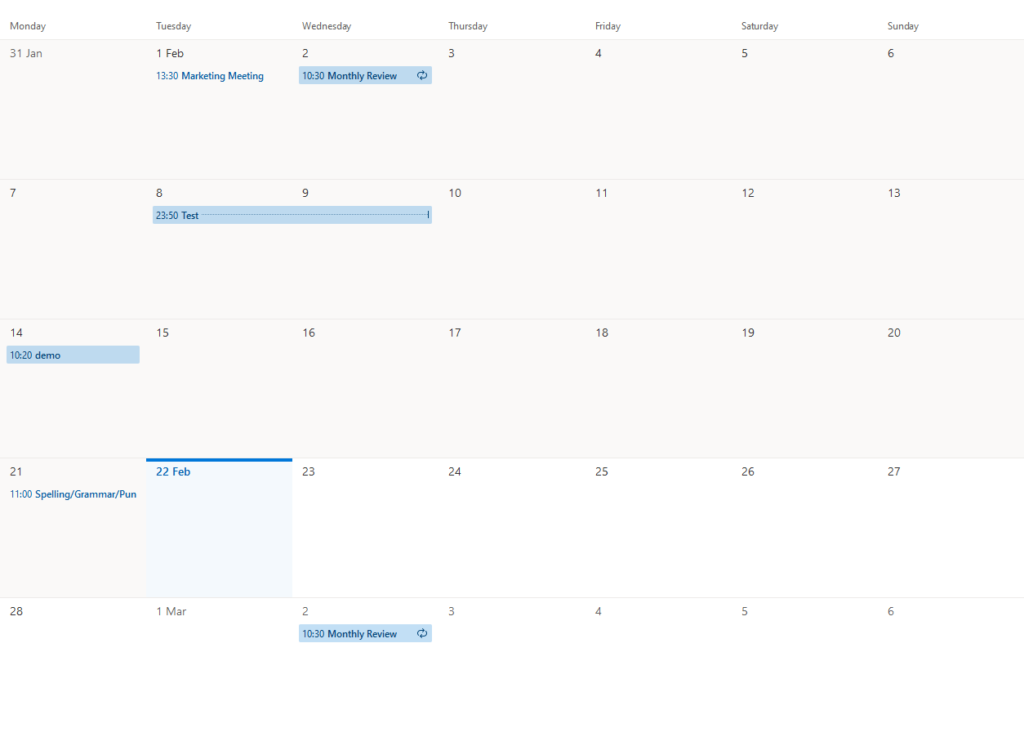
- You can delete the recipient to prevent them from seeing the content if you wish for them to not see the calendar. For example the recipient may no longer be part of your organization so therefore requires no more access to the selected calendars.
- To delete the recipient click the remove icon which is symbolised as a bin. Note this action is irreversible and the user will have to added again to the share list
- You can also change preferences of the recipients using the dropdown menu on the right hand side.
Finally, to access more settings you can go to the admin center and from the settings located within the share area. You can either enable or restrict the sharing preferences depending on what’s required.



