An extensively appealing advantage many consider when adopting the professional tool SharePoint is its ability to collaborate with other content creators part of the organisation or even members outside the organisation such as clients This ability makes SharePoint a valued asset amongst companies or organisations of varying size. Having the ability to share content externally with the assistance of SharePoint enables users that are part of an organisation to interact effectively with external members of the group.
Step by step process
- First, login into your Microsoft Office account and access the app launcher panel.
- Click on “Show all” on the left menu to view all admin centers.
- Select “SharePoint” from the list of admin centers.
- Expand “Policies” on the left menu of your SharePoint admin center and select “Sharing.”
- Ensure that “Anyone with the link” is enabled.
- Click the “Save” button to save your changes.
Please note you will need to be a global admin or SharePoint admin in Office/Microsoft 365 to follow the steps outlined above. If you’re not, ask your admin to assign your user the appropriate permissions or ask them to apply the retention policies on your behalf.
External users are members or associates that are outside your organisation network related to Office 365. They are not permanent members of your company however they have a good reason to be part of your network therefore they require temporary access to files of content related to the company Office 365 network. The content below shows a precise step by step guide on how to share content with external users in the organisation.

Step-by-step: How to share a SharePoint file with external users without Microsoft account
A user who is considered external to the organisation is an individual who has no active participation in the company Office 365 subscription, however, that user has been granted access to associated content including files, documents, one or more sites related with that company or organisation.
There are essentially 2 types of users which are considered external and these users have no verified association with a company or organisation prior to acceptance or verification. One of those members is authenticated members with a Microsoft account and the other is authenticated members without a Microsoft account.
Content sharing with members or users external to the organisation who have a Microsoft Account from another Office 365 subscription has a similar approach to the way content is shared with internal members. Since these users do not have a license to the company Office 365 subscription, they have limited abilities to collaborate with the company.
Content sharing with Authenticated users without Microsoft accounts
- Sharing with existing external users
This option allows you to share sites, folders, and documents with external users who are already in your Office 365 user directory. It may include users who have accepted sharing invitations earlier or have been imported from Office 365.
- Sharing with authenticated external users
You can share content with external users who already have a Microsoft account subscription. These users are not required to log in using a Microsoft account instead they are sent a one-time code, which can be used to verify their identity.
- Sharing with anonymous users
Content can be shared using anonymous links that do not require sign-in. Anyone with access to the link can view or edit the files and folders. The links are valid until the company disables them, or they expire (if an expiration date was set).
Content sharing members inclusive without a Microsoft account.
To allow company members, employees or directors to share content with external users, you need to enable the correct sharing permissions in the Sharepoint admin center.
- First, login into your Microsoft Office account, access the app launcher, and select “Admin.”
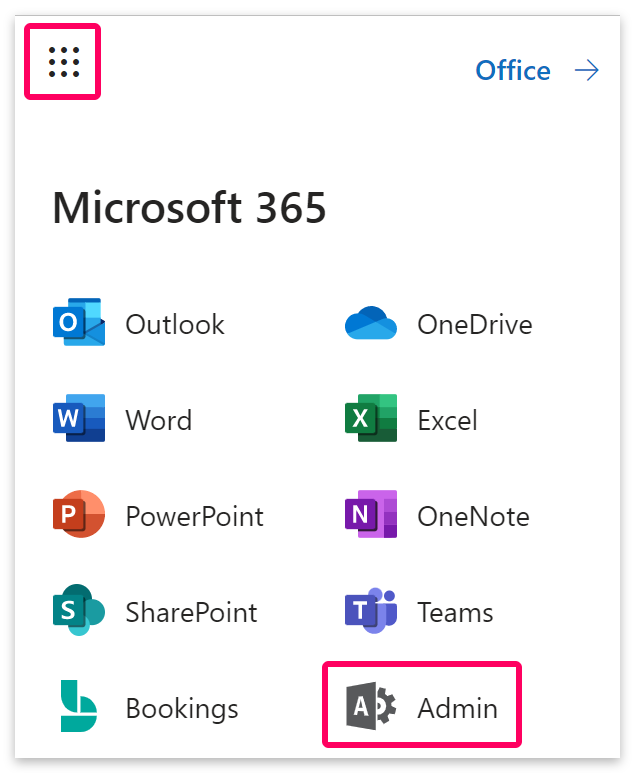
- Click on the navigation menu icon if you can’t see the menu.
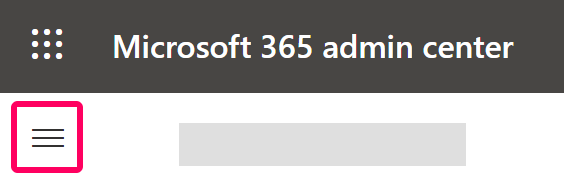
- With the menu open, click on “Show all” to view the admin centers.
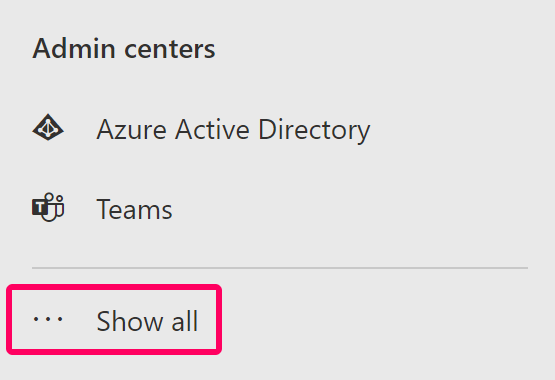
- Scroll down the menu to view the admin centers and select “Sharepoint” from the list.
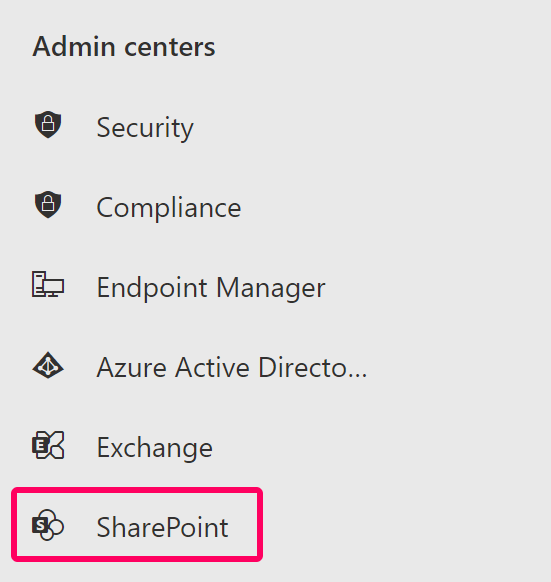
- Open the “Policies” menu on the left side of your SharePoint admin center.
- Select “Sharing” from the dropdown list.
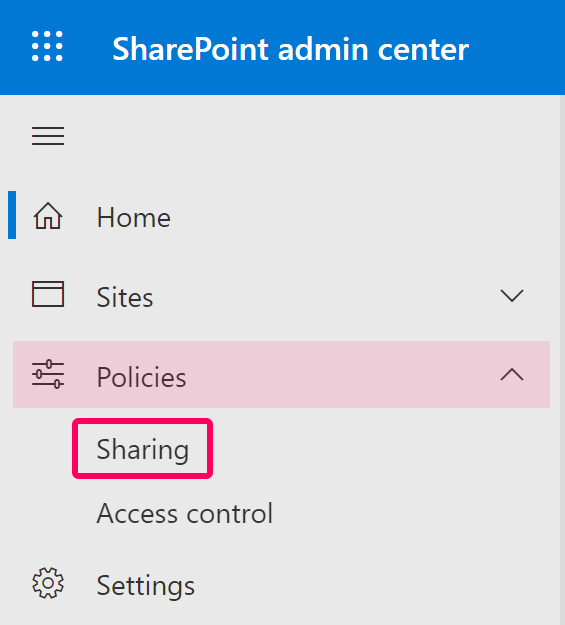
- Click on “More external sharing settings” and ensure no limitations are placed on guest sharing.
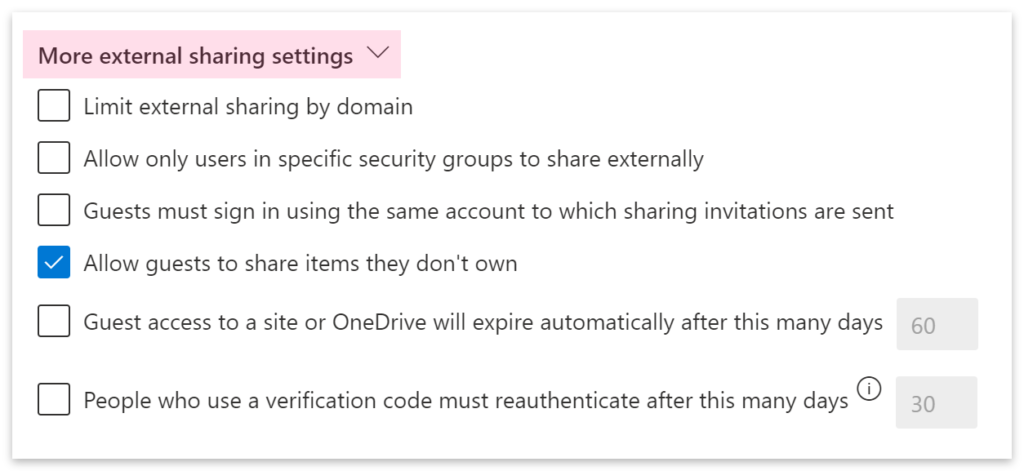
- Ensure anyone with the link can access the shared file or folder.
- Set the sharing permissions to View or Edit as required.
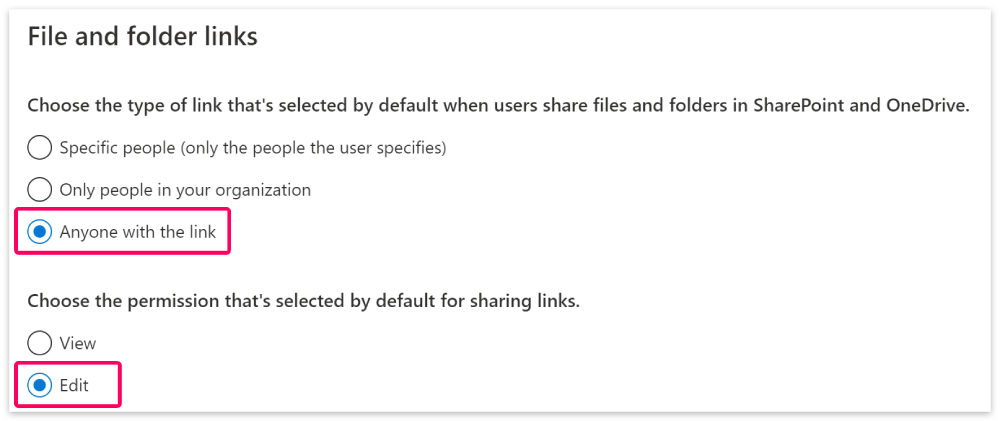
- Finally, click the “Save” button to save your changes.

Share a file or folder with an authenticated user without a Microsoft Account:
- An email containing a link to the file or folder is sent
- In order to verify their identity, a time-sensitive code is sent via email each time they access the file or folder.
- To access the file or folder, guest user must enter the code
- To discontinue sharing content with the external user, delete the sharing link that was sent to them.
Share a file or folder with an anonymous user without a Microsoft Account:
- Separate view and edit links are created and sent to them
- The links are set to expire at a specified time
- The same links can be reused and passed around
- Anonymous users are not added to the user list in Office 365
- To discontinue sharing, go to the document or folder that you shared and delete the anonymous link
How to attain a share link to send across to external users:
- First, go to Office.com and select “OneDrive” from the apps list.
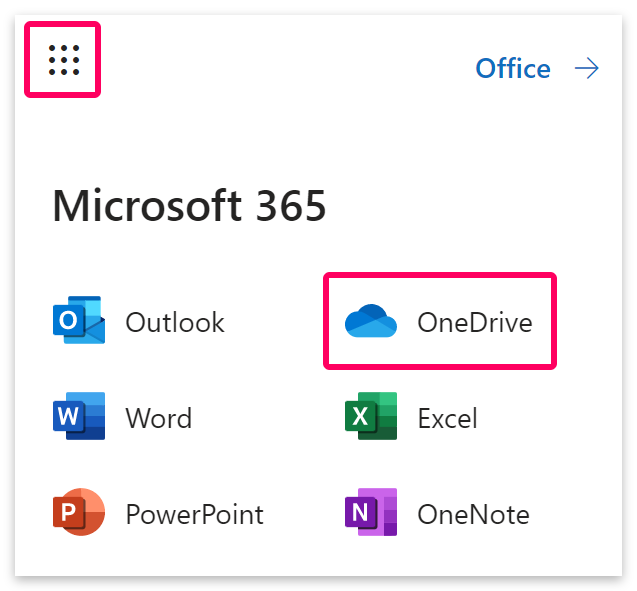
- Hover over any file or folder that you want to share and click the share icon.

- Choose the option “Anyone with the link can edit” if it’s not already selected.
- Then click the “Copy” button to get the link and distribute to guests.
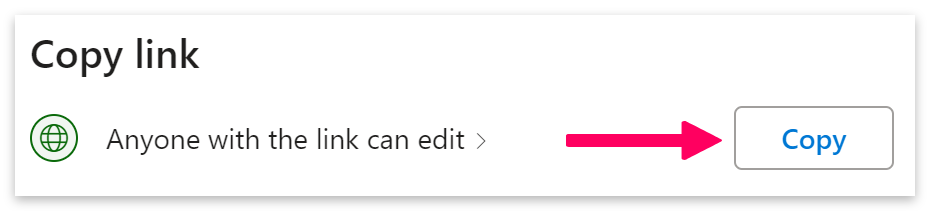
That’s all! Thank you for reading.



