Within Microsoft SharePoint, a user may need to share some folders to an external user. If you have ever, or continue to, struggle with this issue, then that is most likely why you are here, reading this blog.
Thankfully, wanting to share a single folder externally from Microsoft SharePoint is a fairly simple process to execute. In this blog, not only will that process be detailed via a step-by-step system, but there too will be a more detailed section of the walkthrough, aided by screenshots, in order to guide those who need it through the process in its entirety.
In order to share a single file in SharePoint externally, you must look to the ‘Specific People’ section of sharing a document. Again, this process is, luckily, a simple one to follow, but don’t worry if this sentence alone is not enough detail to work with. As already aforementioned, there will first be a step-by-step guide, before we delve into a deeper analysis of the method.
Step by step: How to share a single file externally in Microsoft SharePoint
- Open Microsoft SharePoint via the app launcher.
- Once at the SharePoint menu, find the site on which the document you want to share is located.
- Once in the site, click ‘Documents’ on the left-hand sided menu.
- Right click on the menu, and click ‘Share’ on the dropdown options that present themselves.
- Once on the ‘Share Link’ submenu, navigate to the ‘Link Settings’.
- Opt for ‘Specific People’ when asked who the link can be shared with.
- After clicking this, click ‘Apply’.
- Now, on the menu you have, enter the name(s) of your desired file recipient(s).
- After doing this, click ‘Send’ to share the link with them.
So, your first step is to open Microsoft SharePoint. Chances are, you will be logged in to another Microsoft application such as Outlook. To launch SharePoint, click on the application launcher in the top-left corner of the screen and select SharePoint.
After clicking on SharePoint, you will be brought to the main dashboard of the application, which shouldn’t prove to be surprising. From here, you will want to navigate through the menu and find the site in which the document you want to share is held. Below, highlighted in red, is the group this blog will utilise for the purpose of showcasing the process.
Once you have entered the site you wish to look at, look at the menu on the left-hand side that should now be presented to you. From here, you should be able to see many options, one of which being ‘Documents’. Click that.
Clicking this will open up the selection of documents that you will have been working on within that site. From here, you will first want to find the document you wish to share.
After you have had a search and found the document you wish to share with your external user(s), right click on the document, and click ‘share’ from the new menu that will present itself to you.
Once you have clicked Share, a new menu will open, titled ‘Send Link’. In order to delve into more settings from here, which you will need to, you will need to click a certain aspect of the menu. Whilst quite hard to title, it has been emphasised by the red rectangle in the below screenshot.
Clicking this will bring you to yet another menu, a list of sorts. Of all the options presented to you, you should look to click ‘Specific People’. Doing this will eventually allow you to enter a list of specific users you wish to have the files shared with, compared to the default settings that allows anyone with the link, within your company, to edit.
Once you have selected ‘Specific People’, click ‘Apply’. This will bring you back to the to the initial ‘Shared Link’ submenu, but instead of the initial message you were greeted with, detailing how anyone in the group can edit, it should now look like this:
Now, you can enter however many external users into the text bar, depending on who you wish to share your files with. After you have entered whomever it is you wish to share the file(s) with, which is shown by the number 1 in the below screenshot, click ‘Send’, annotated by the number 2 in the same image.
After clicking send, you will have successfully shared a single file with an external user!
Keep in mind that some sites might prevent external sharing, so you might see a message like this:
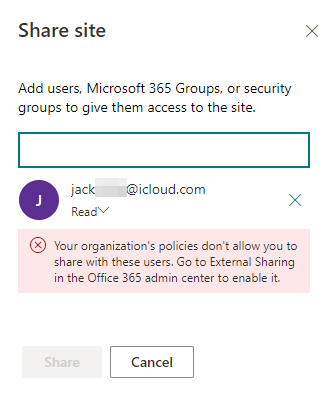
If you are getting this message, it means external sharing is disabled for the site. In that case, you will need to follow the steps outlined in this blog post to enable external sharing for your site and then you will be able to share a single file with external users.
Thank you for taking the time to read this blog, I hope it was as helpful as you wanted it to be! As is the case with every blog, if you run into any issues whilst following it, or simply wish to let us know your thoughts, then please do not hesitate to get in touch with a member of our team.
Below are links to some blogs, written about a similar question to this one. These may of use to you if you thought this piece didn’t quite answer the question(s) you were having:
How to share files and folders only with external users: SharePoint Online – Business Tech Planet
(This piece is very similar to this one, and also looks at exploring the ‘Documents’ option within Microsoft SharePoint)
How to share a SharePoint file with external users without a Microsoft account? – Business Tech Planet
(In this piece, the process of sharing a SharePoint file, whilst lacking a Microsoft account, is covered, looking into the ‘Sharing’ option of the SharePoint application).
Do you need a Microsoft account to use SharePoint? – Business Tech Planet
(This blog looks at whether or not you actually need a Microsoft account to use SharePoint, delving into looking at Office.com).
Disable Link Sharing On SharePoint Online – Business Tech Planet
(The final similar piece linked, here, disabling link sharing via Microsoft Admin is looked at).
