Microsoft Teams offers a wide selection of different tools you can use to help complete tasks, host meetings, and set a more scheduled approach to timekeeping. In meetings, you also can share video and audio content; this is essential if you want to host content for your audience. However, what if you want to share audio without video in a Microsoft Teams meeting? Is there a way to effectively share audio without videos in Microsoft Teams? Read through for more information on how you can share audio without video in a Microsoft Teams meeting.
Unfortunately, there isn’t a native way to share audio without a video in a Microsoft Teams meeting. You can share your computer audio; however, that is incorporated with the screen share feature. You will need to use the same audio input as your microphone to share just the audio with your audience. However, the audio input from a microphone will be low quality; you can overcome that drawback by improving noise suppression. Have a read-through for a guide on how you can share audio without video in a Microsoft Teams meeting.
- Firstly, open Microsoft Teams(desktop).
- Click on your profile picture from there.
- You now need to click on the option for “Manage account.”
- From there, you can proceed by clicking on “Devices.”
- Scroll down to the option for “Noise suppression.”
- Select the dropdown and press “Off.”
- Now close the panel and proceed with your meeting.
- Finally, you can now play audio on your device, and your audience can now listen to it.
Keep in mind that the audio input for your speech, as well as audio from the video or desktop speakers, will be relayed to the audience from the same input. For this process to work effectively, make sure you are in a quiet room with minimal to zero external noise. The process outlined here is great if you simply share your audio rather than the video. As you share two audio sources through one input, you can also talk with your audience if you need to communicate a message. The process has made audio input quite sensitive, so it will pick up external sounds; however, it will be drowned out by the audio you are playing through your device.
In-depth guide – How to share audio without video in a Microsoft Teams meeting [with screenshots]
If you need more assistance on the ability to share audio without video in a Microsoft Teams meeting, you can use the guide here to help. The in-depth guide includes a more constructive breakdown of some of the more complex steps in the process for sharing audio without video in a Microsoft Teams meeting. You may also want visual context in the form of screenshots, as they provide more of a visual guide that can also help you navigate through the Microsoft Teams UI. Have a read-through and see what you can do to share audio without video in a Microsoft Teams meeting.
- Firstly, open Microsoft Teams(desktop).
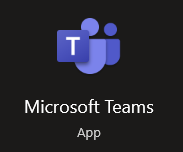
- Click on your profile picture from there.

- You now need to click on the option for “Manage account.”

- From there, you can proceed by clicking on “Devices.”
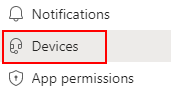
- Scroll down to the option for “Noise suppression.”
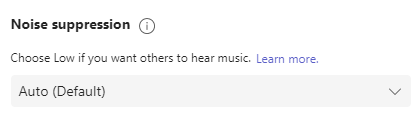
- Select the dropdown and press “Off.”
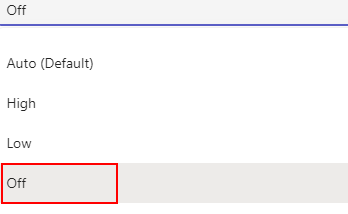
- Now close the panel and proceed with your meeting.

- Finally, you can now play audio on your device, and your audience can now listen to it.
With the in-depth guide, you should now be able to share audio without video in a Microsoft Teams meeting. You need to be aware that the same audio input for your speech-based conversations will be used for your audio sharing. To ensure effective results, you will need to be in a suitable location with reduced noise, primarily with little to no outside noise. If you only want to share your audio rather than the video, follow the detailed steps. You may also chat with your audience if you need to transmit a message because two audio sources are shared through one input.
When you attend a Microsoft Teams meeting on a Windows device, the level of other noises on your device (for instance, from a notification) is muted. That’s probably what you want most of the time to concentrate on during the meeting. When sharing PC sound, however, the same option that mutes other system noises mutes the audio you’re trying to share.
If you are experiencing poor audio quality, it could be from disturbances created by other applications or programs opened on your device. If your computer is running many programs, you can notice lagging or cutting off in the sound quality. Closing other applications might assist if this happens.

Why may you want to share audio without the video in Microsoft Teams?
If you want people to listen to some form of audio as a relaxing stimulant, you can achieve this with the method illustrated above. The audio input will be relayed, and you won’t have to share the video. If the video coupled with the audio is quite distracting and will throw people off their work, you may consider removing the video element to ensure consistency.
Another reason is privacy; if you are an individual who uses personal devices or devices with content that cannot be shared, you can also use this process. Users won’t see any video-related content. Therefore, you will be able to maintain privacy if you receive notifications regularly— that may be a good reason you decide to prevent video sharing capabilities and just share the audio.
Conclusion
You will be able to share audio without video in a Microsoft Teams meeting. The process is mainly a workaround as Microsoft Teams doesn’t yet provide a built-in feature that allows you to simply share audio without the corresponding screen share or video. You can share audio without video in a Microsoft Teams meeting; however, as mentioned earlier, there will be some drawbacks, for instance, poor audio quality if the conditions outlined above are not met. If there are any issues you come across when completing this blog, simply drop a comment below, and we will address them as quickly as possible.
