Microsoft Loop takes collaboration to the next level by allowing teams to modify components in real-time from many locations. So, if you want to learn how to share your components and start creating amazing projects, keep reading this article.
How to share Microsoft Loop Components:
- To share a Loop component, click the
 copy icon in the top-right.
copy icon in the top-right. - Then paste the component Link into:
- A Teams chat.
- A “new mail” in Outlook.
- A link in Whiteboard.
- A Word document (web version).
We’ll provide more details below, including how to share Loop components in a Teams meeting.
We’ve also created a video to help guide you through the process:
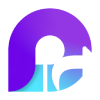 How to share Microsoft Loop Components
How to share Microsoft Loop Components
What sets Loop components aside from other sharable items in Microsoft is that team members can modify the component from various locations, and all instances of the component will update in real-time. That’s perfect for teams who want to collaborate at pace on large-scale projects.
This guide will show you everything you need to know about sharing Microsoft Loop components.
How to grant access to a Loop component
In this section, we’ll show you how to grant access to a workspace or Loop component.
By default, members of your organization can access Loop components that you share with them. But there is also the option to share with specific people. Also, please be aware that the sharing options may be limited while Loop is still in the Public Preview phase.
- While in a Loop page, click “…Members” on the left below the workspace name.
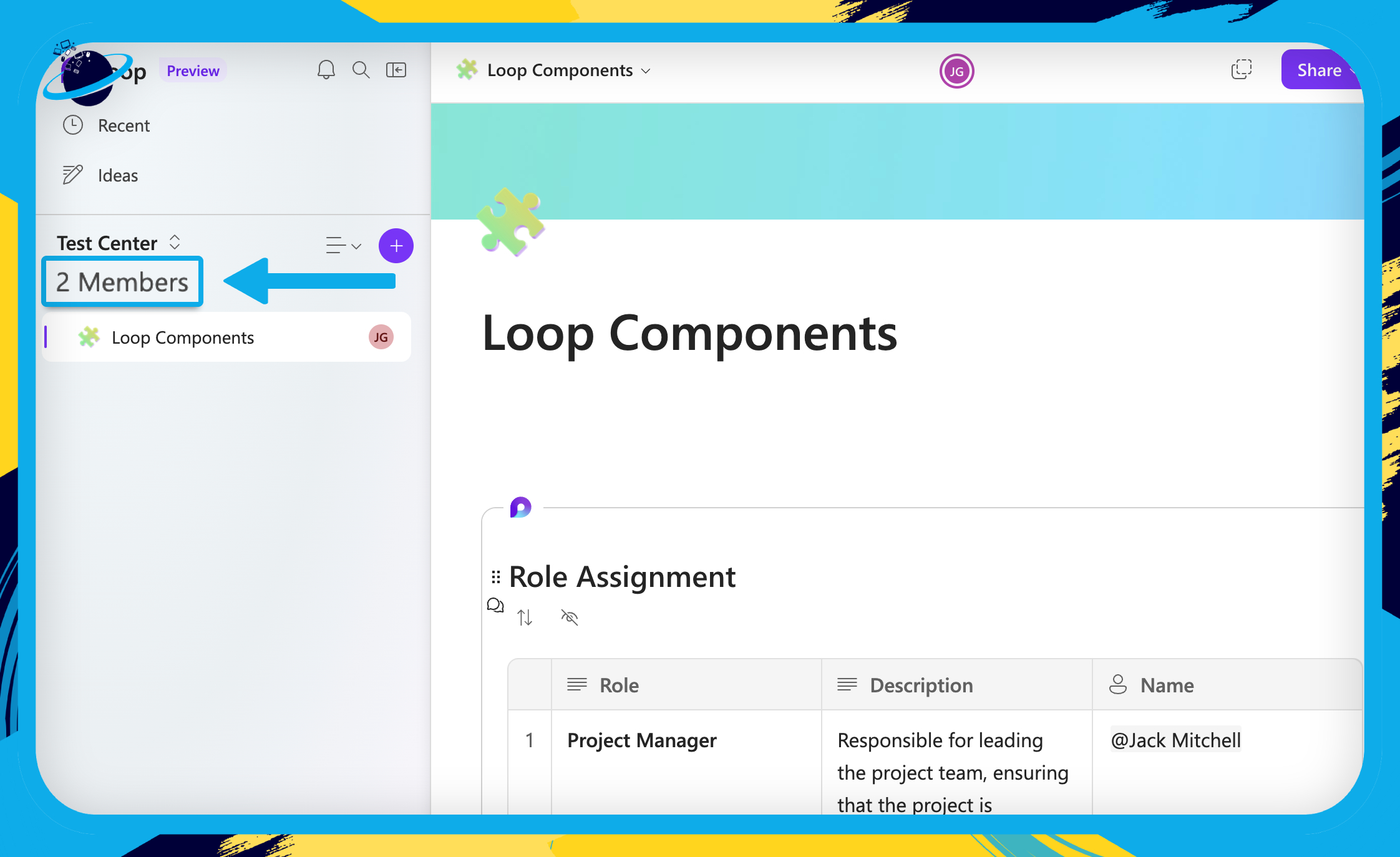
- From the Loop Home page, hover over the workspace and click the
 three dots. [1]
three dots. [1] - Then select
 “Members” from the dropdown. [2]
“Members” from the dropdown. [2]
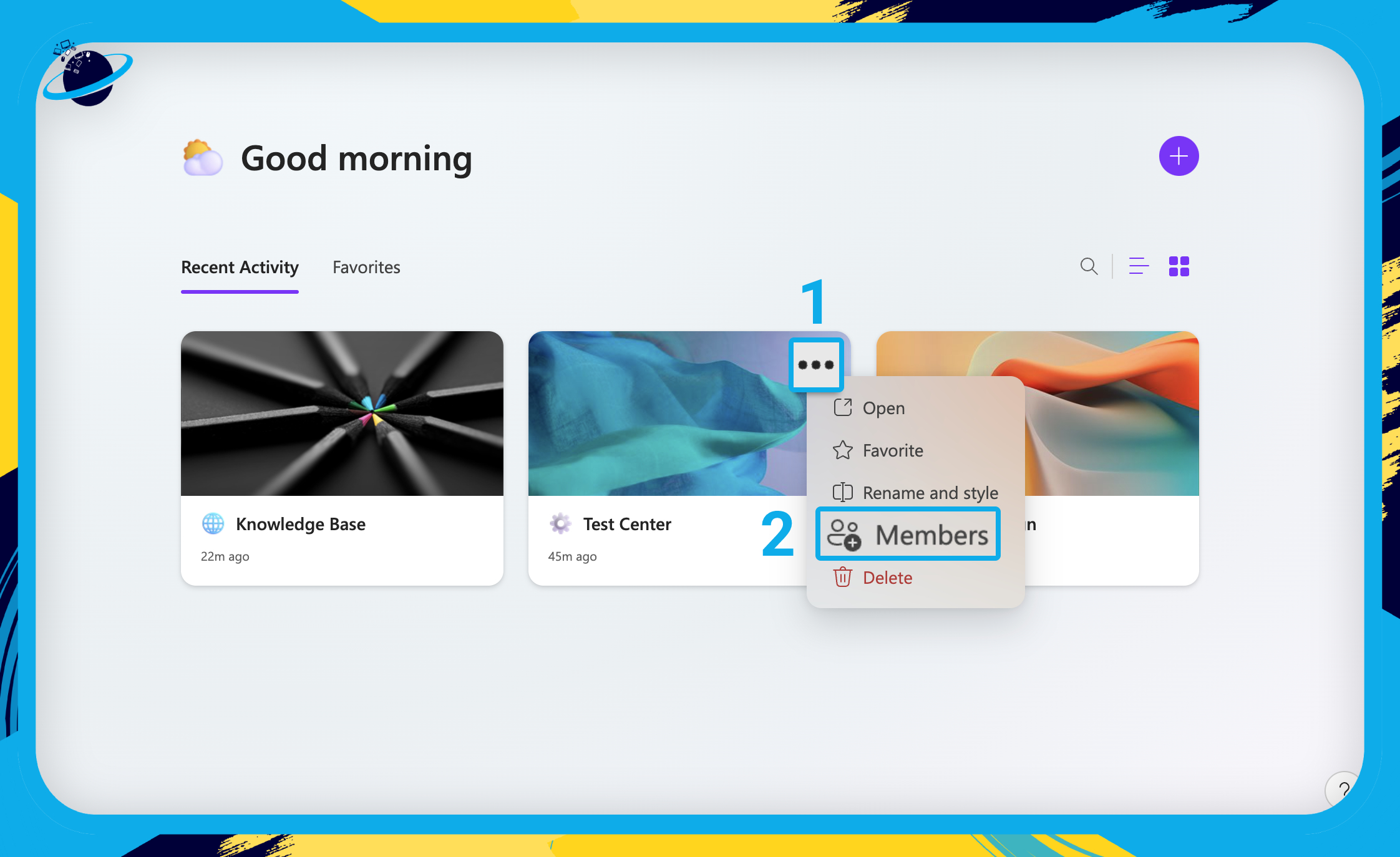
- Now enter the names or email addresses that you want to grant access to. [1]
- Then click “Invite.” [2]
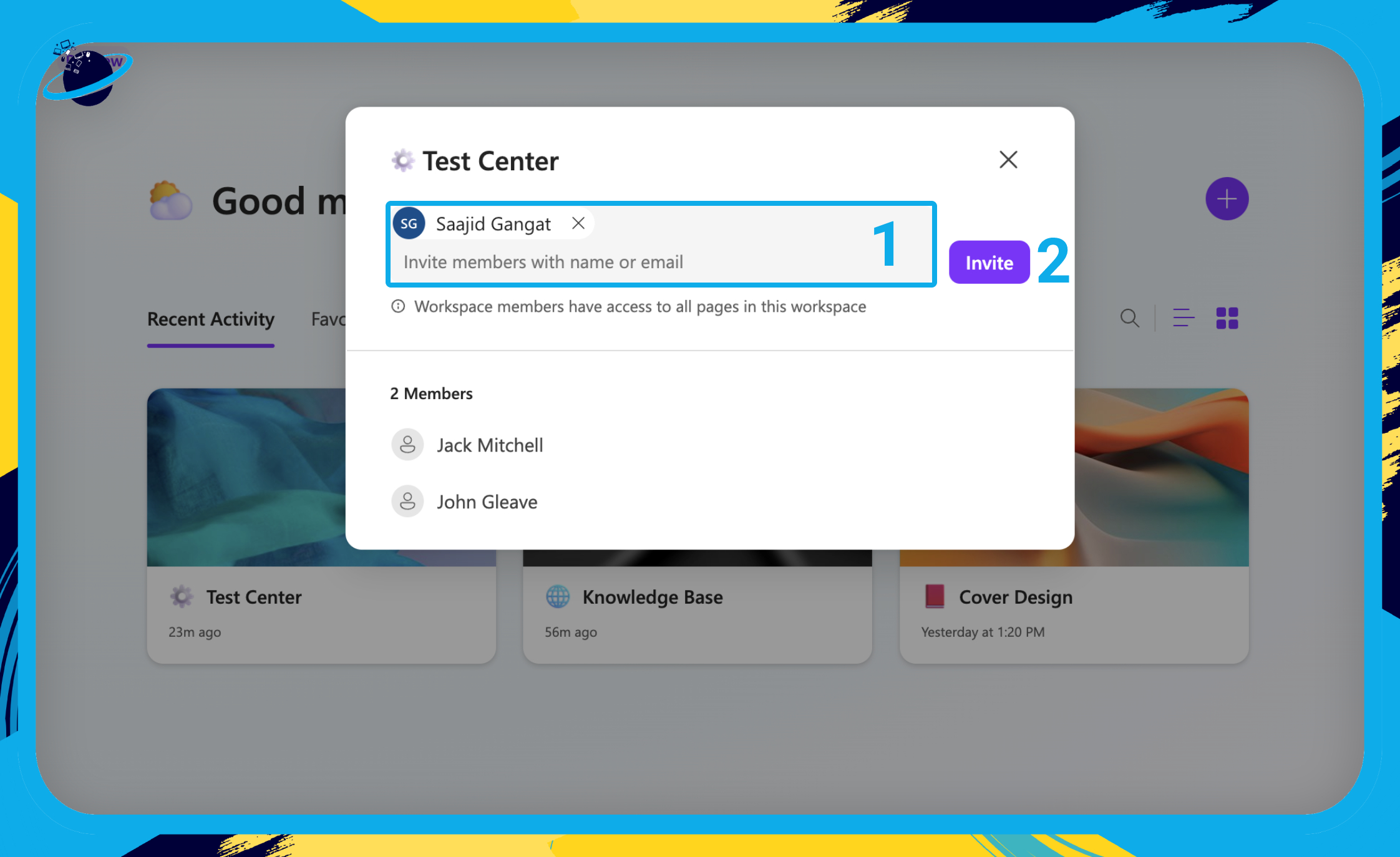
You can also grant access to a specific component:
- Click the
 “Copy” icon in the top right of your Loop component.
“Copy” icon in the top right of your Loop component.

- When the “copied” dialog box opens, click the link at the bottom. [1]
- To share with anyone in your organization, ensure that
 “People in [your organization] with the link can edit” is selected. [2a]
“People in [your organization] with the link can edit” is selected. [2a] - To share with specific users, ensure that
 “Specific people” is selected. [2b]
“Specific people” is selected. [2b] - To add specific people, enter their names in the box provided. [3]
- Then click “Apply.” [4]
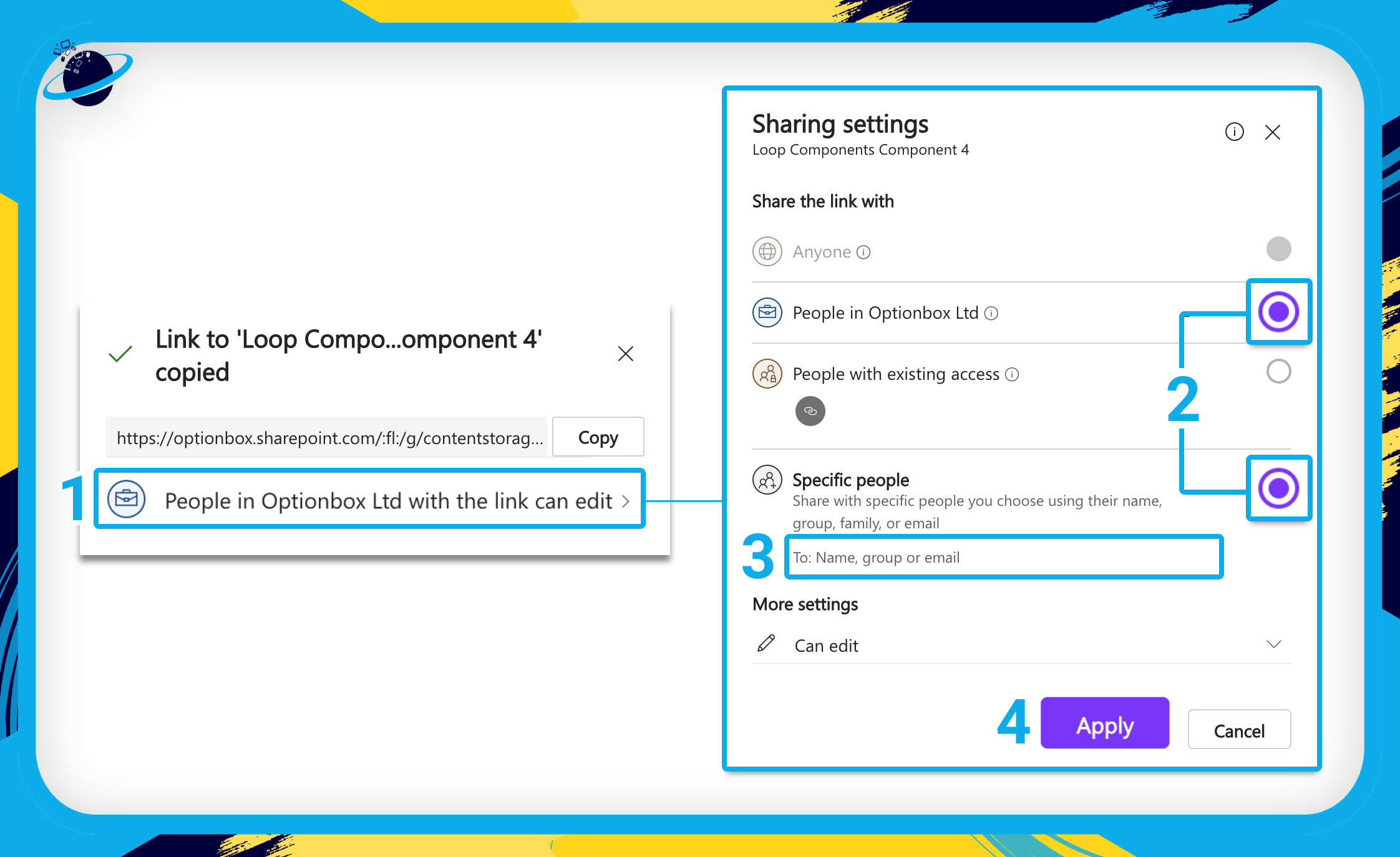
If you find a Loop component in Teams or Outlook, you can copy and paste it to a new location by clicking the copy icon (![]() or
or ![]() ). But in the Microsoft Loop app, you can also copy the whole page.
). But in the Microsoft Loop app, you can also copy the whole page.
- Hover over your loop component.
- Then click the
 “Copy” icon in the top-right of the component. [1]
“Copy” icon in the top-right of the component. [1] - Alternatively, click the
 “Copy” icon at the top of the page. [2]
“Copy” icon at the top of the page. [2] - Click the “Copy” button to ensure the link has been copied correctly. [3]
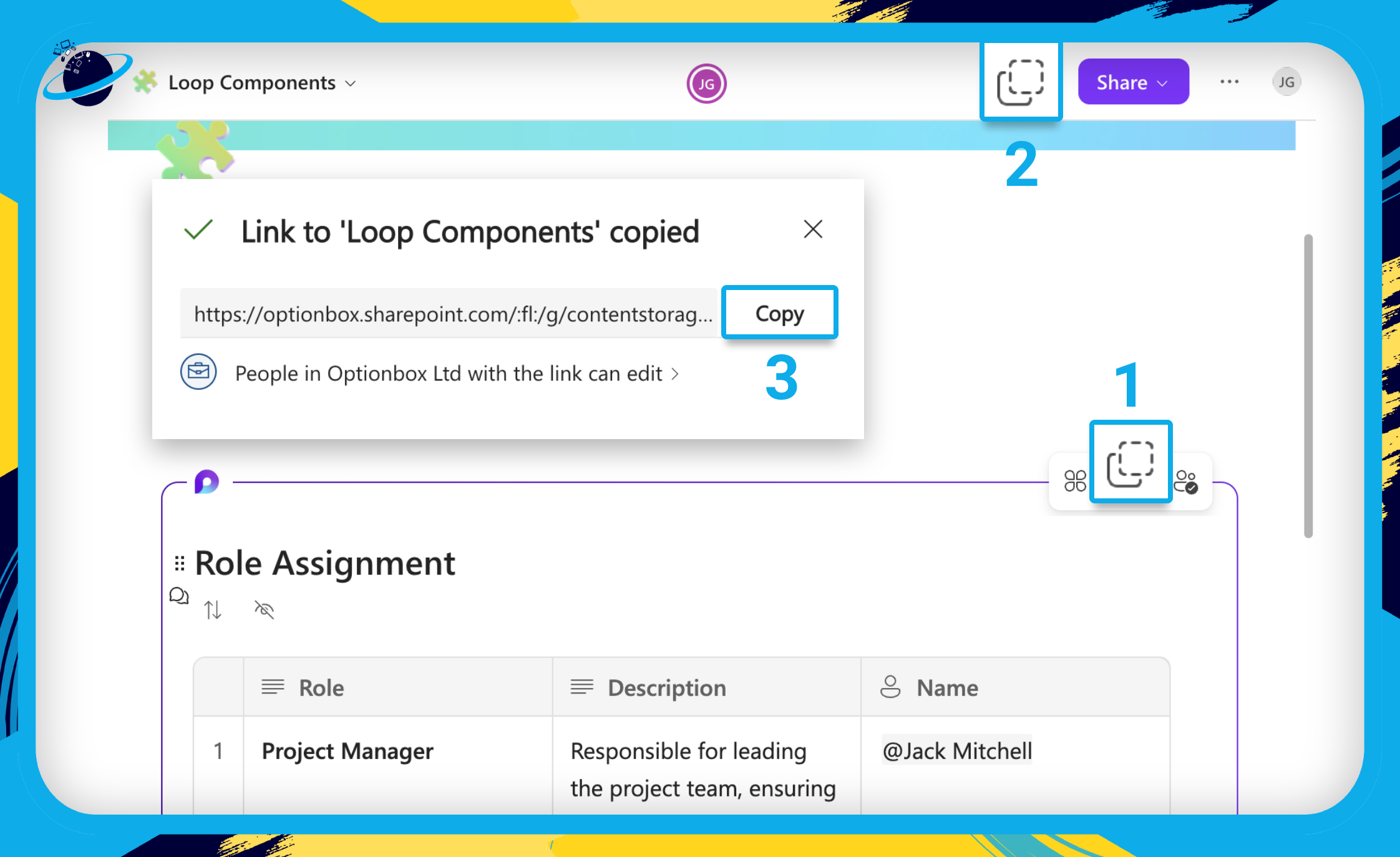
You can also copy the page or component in Loop by clicking the “Share” button at the top. The share button offers the additional option of sharing the workspace.
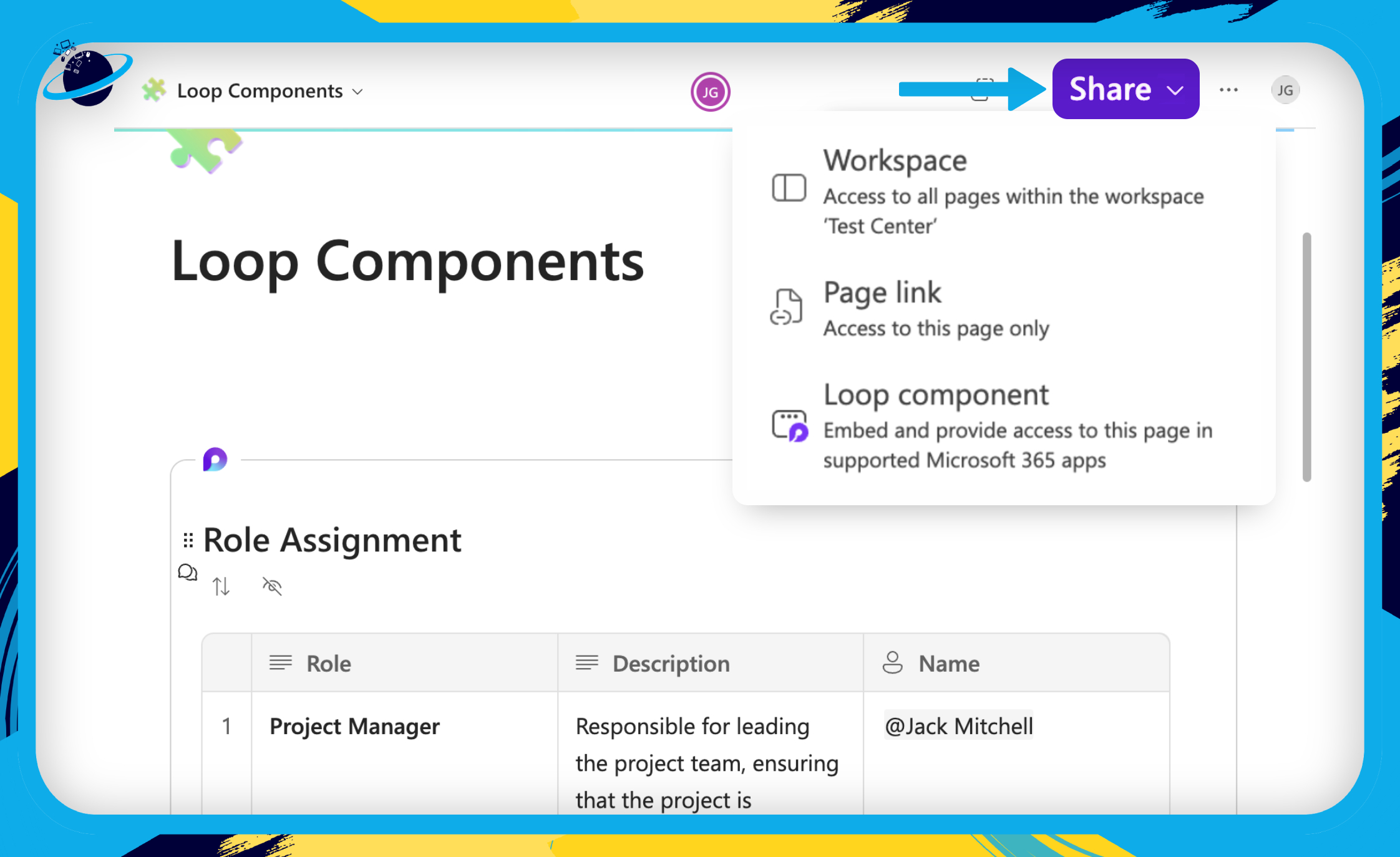
While Microsoft Loop is in the Public Preview phase, the Microsoft 365 applications in which you can share Loop components are limited to Teams, Outlook, Whiteboard, and the web version of Word.
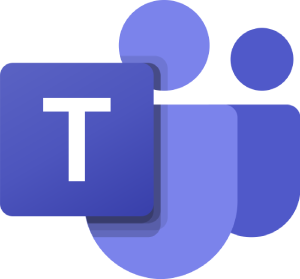 How to share a Loop component in Teams:
How to share a Loop component in Teams:
To share a Loop component in Microsoft Teams, open a Teams chat and paste the Loop component’s link into the message box, then click the ![]() send icon.
send icon.
- Before you send the message, you can click the central link at the top of the component. [1]
- To share with guest users, select
 “People currently in this chat.” [2]
“People currently in this chat.” [2] - Then click “Apply.” [3]
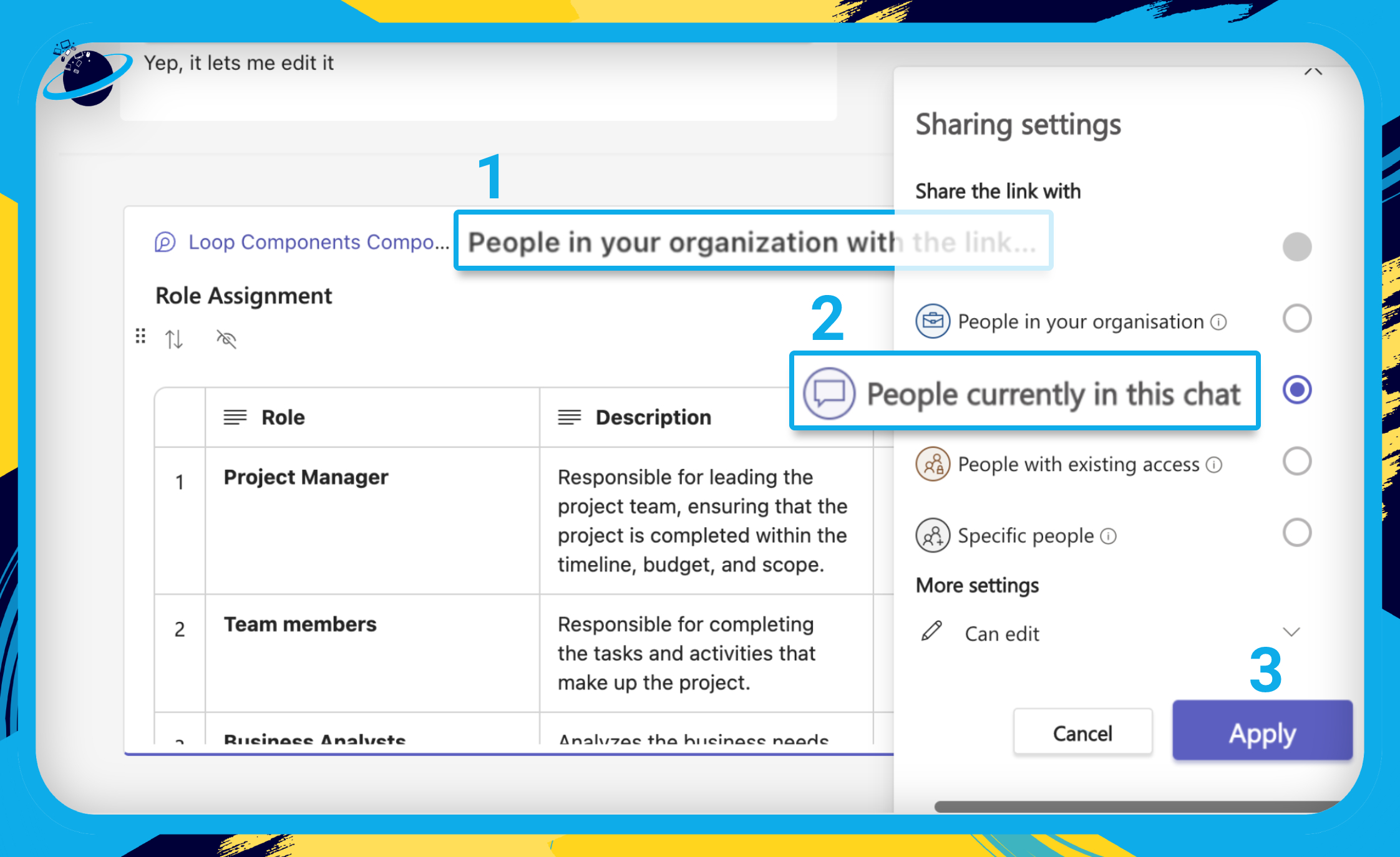
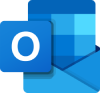 How to share a Loop component in Outlook:
How to share a Loop component in Outlook:
To paste a Loop component in Outlook, start by creating a “New mail.” Then paste the component’s link into the message section of the email. You can then “Send” the component to anyone as an email.
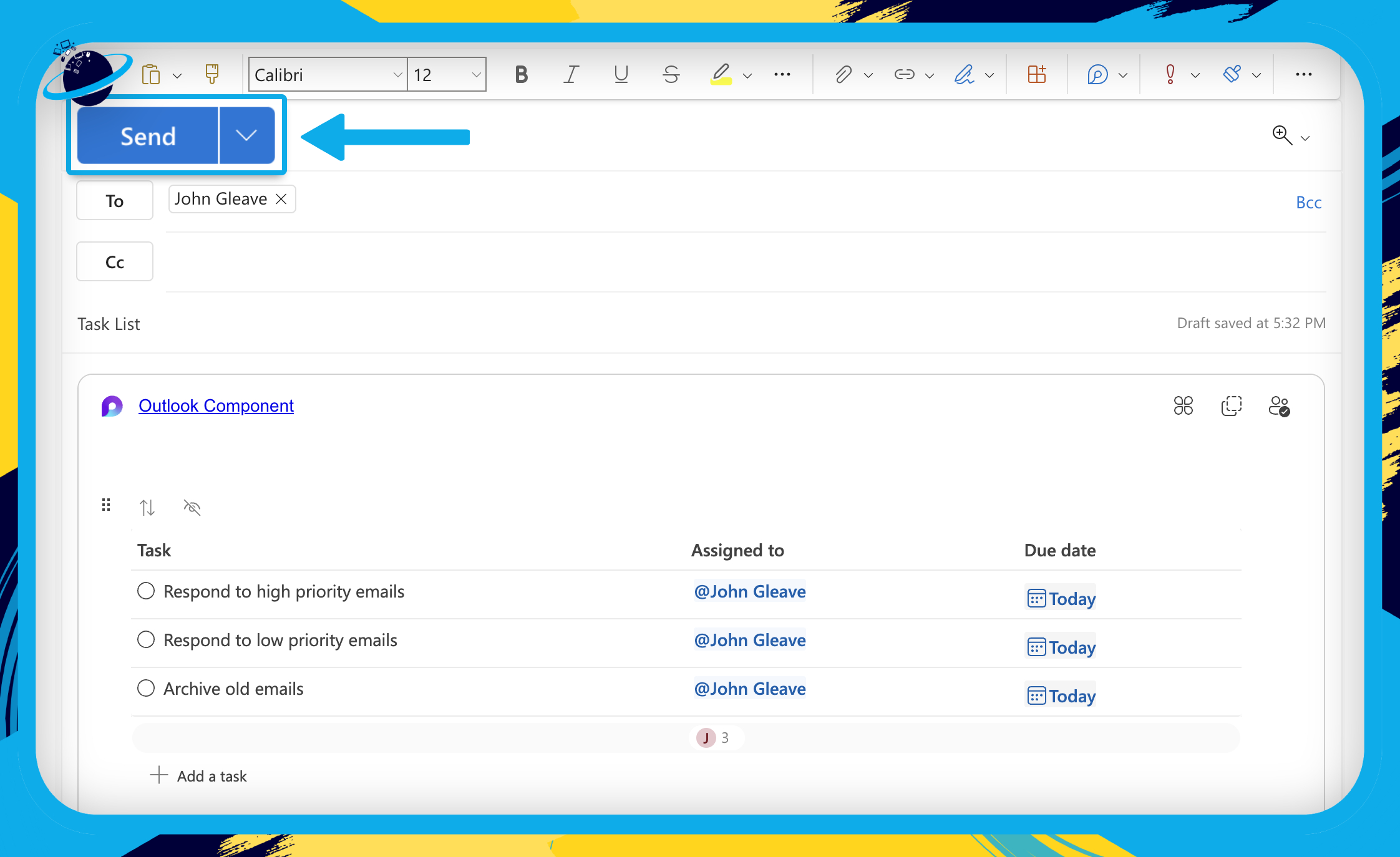
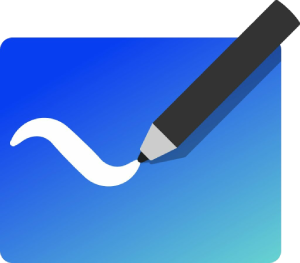 How to share a Loop component in Whiteboard:
How to share a Loop component in Whiteboard:
To share a Loop component in Whiteboard, you need to insert the component as a link.
- First, click the
 plus icon on the left. [1]
plus icon on the left. [1] - Then select
 “Links” from the available options. [2]
“Links” from the available options. [2] - Paste the component’s link into the URL bar. [3]
- Then click the “Insert” button. [4]
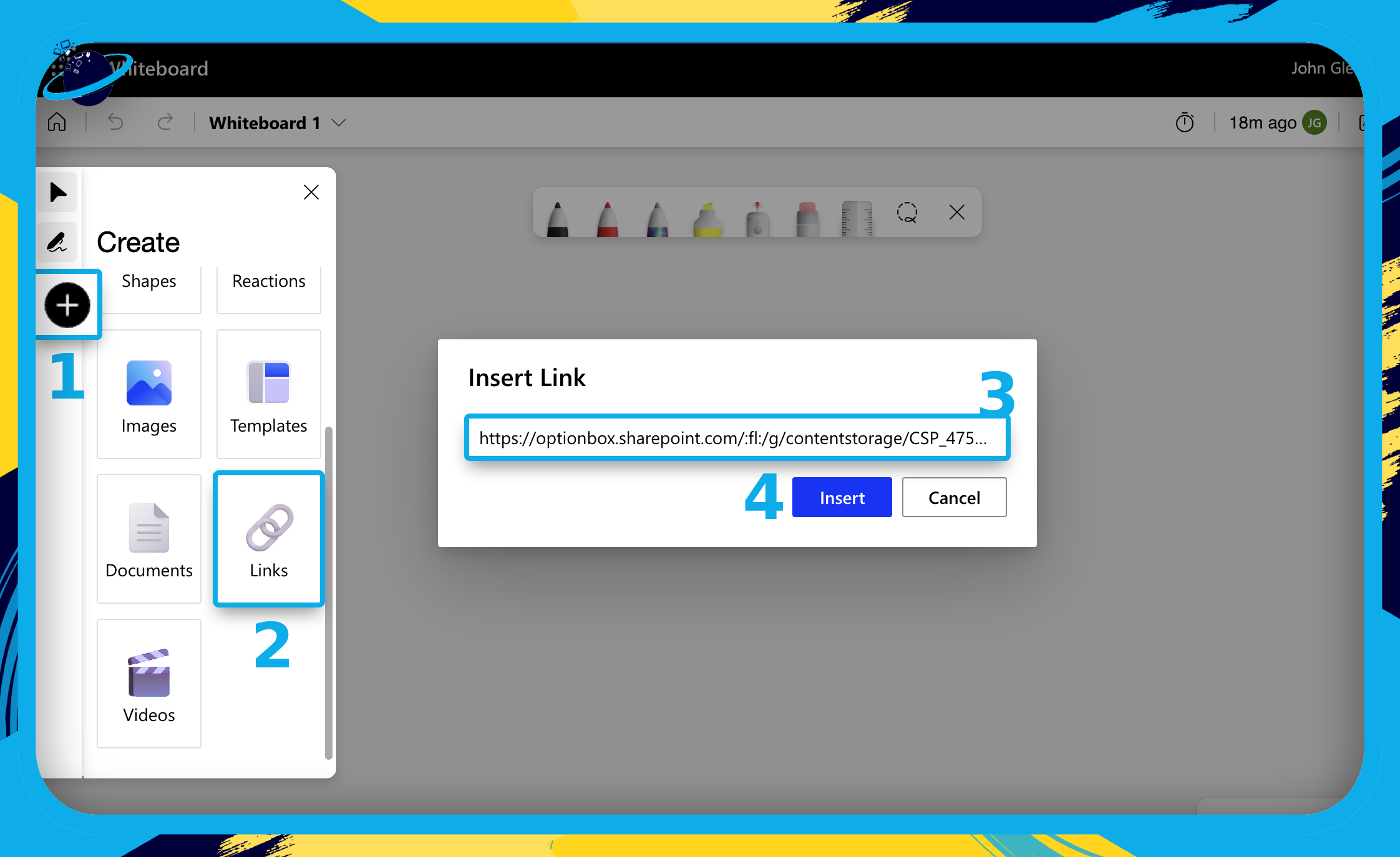
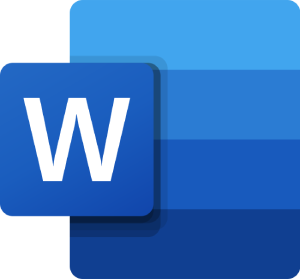 How to share a Loop component in Word:
How to share a Loop component in Word:
To share a Loop component in Word, simply paste the component’s link into the page. If pasting Loops into Word doesn’t work for you, it could be that you’re outside of North America, or you’re using the desktop version of Word. Loop in Word only works for the web version and for users in the U.S.
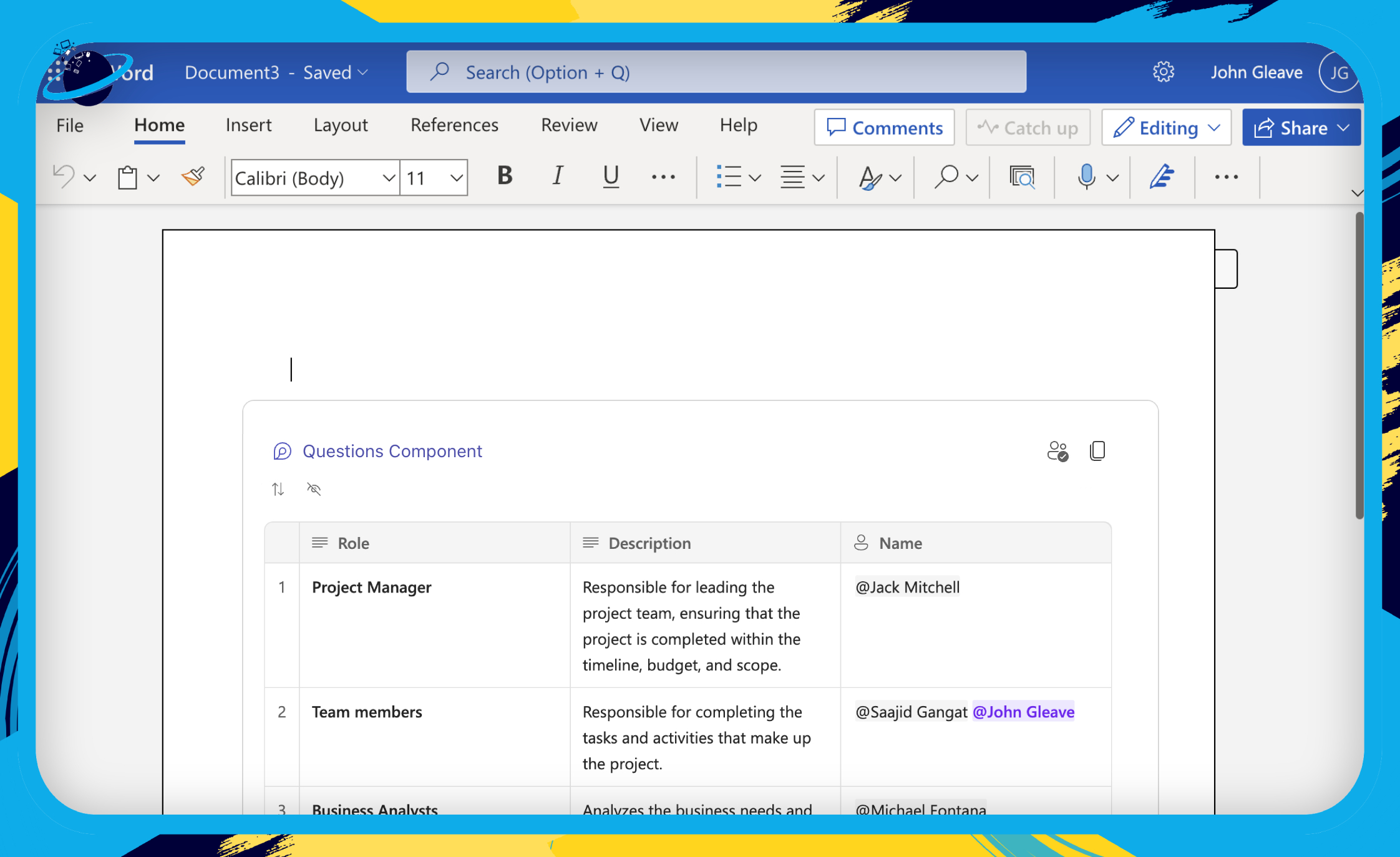
Sharing a Loop component during a Teams meeting is a powerful, collaborative experience. To do that, start by opening Whiteboard.
- First, click the
 plus icon on the left. [1]
plus icon on the left. [1] - Then select
 “Links” from the available options. [2]
“Links” from the available options. [2] - Paste the component’s link into the URL bar. [3]
- Then click the “Insert” button. [4]
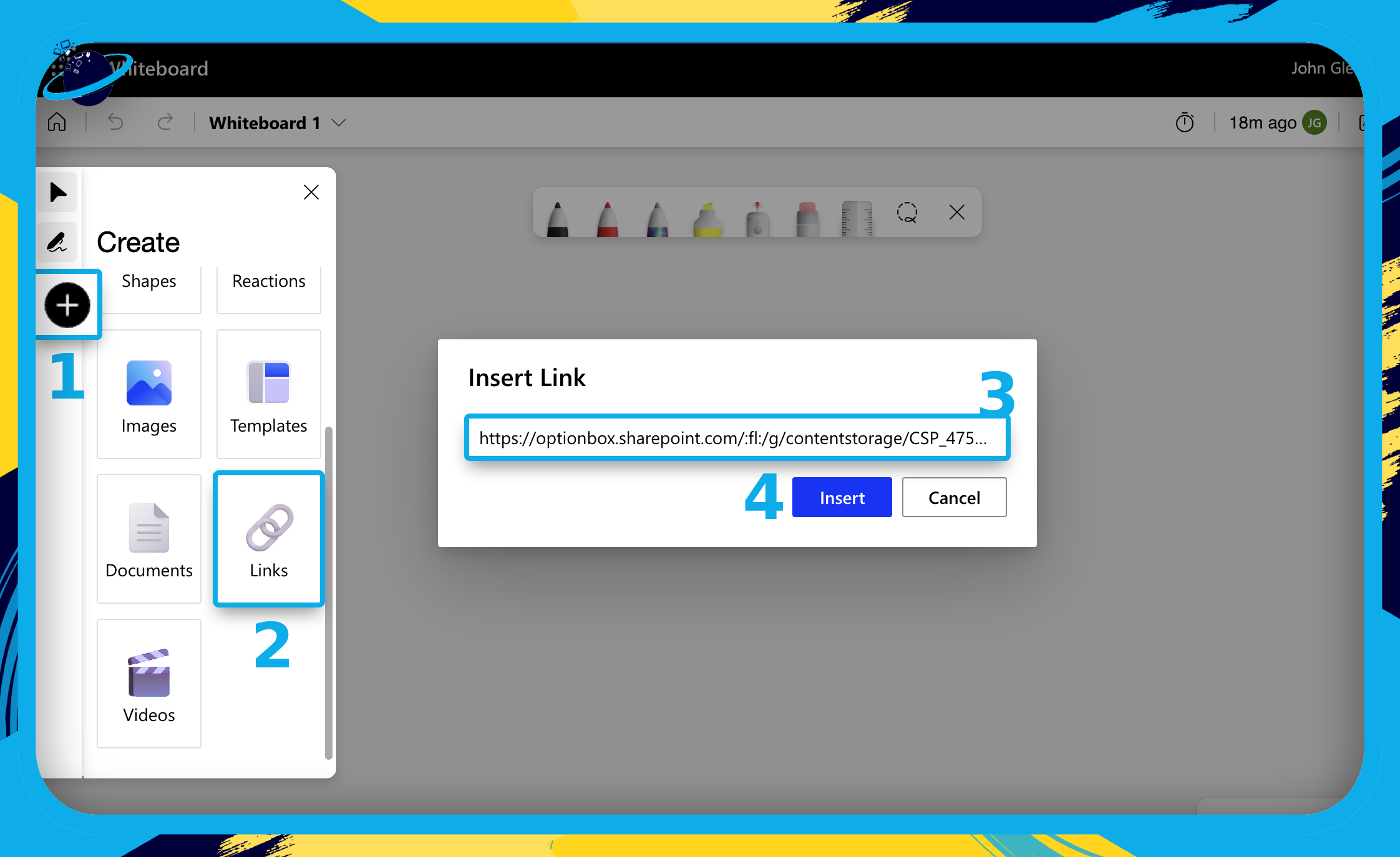
- Next, click the whiteboard’s name at the top. [1]
- Change the “Board name” to something relevant to the loop component. [2]
- Then click the checkmark to save. [3]
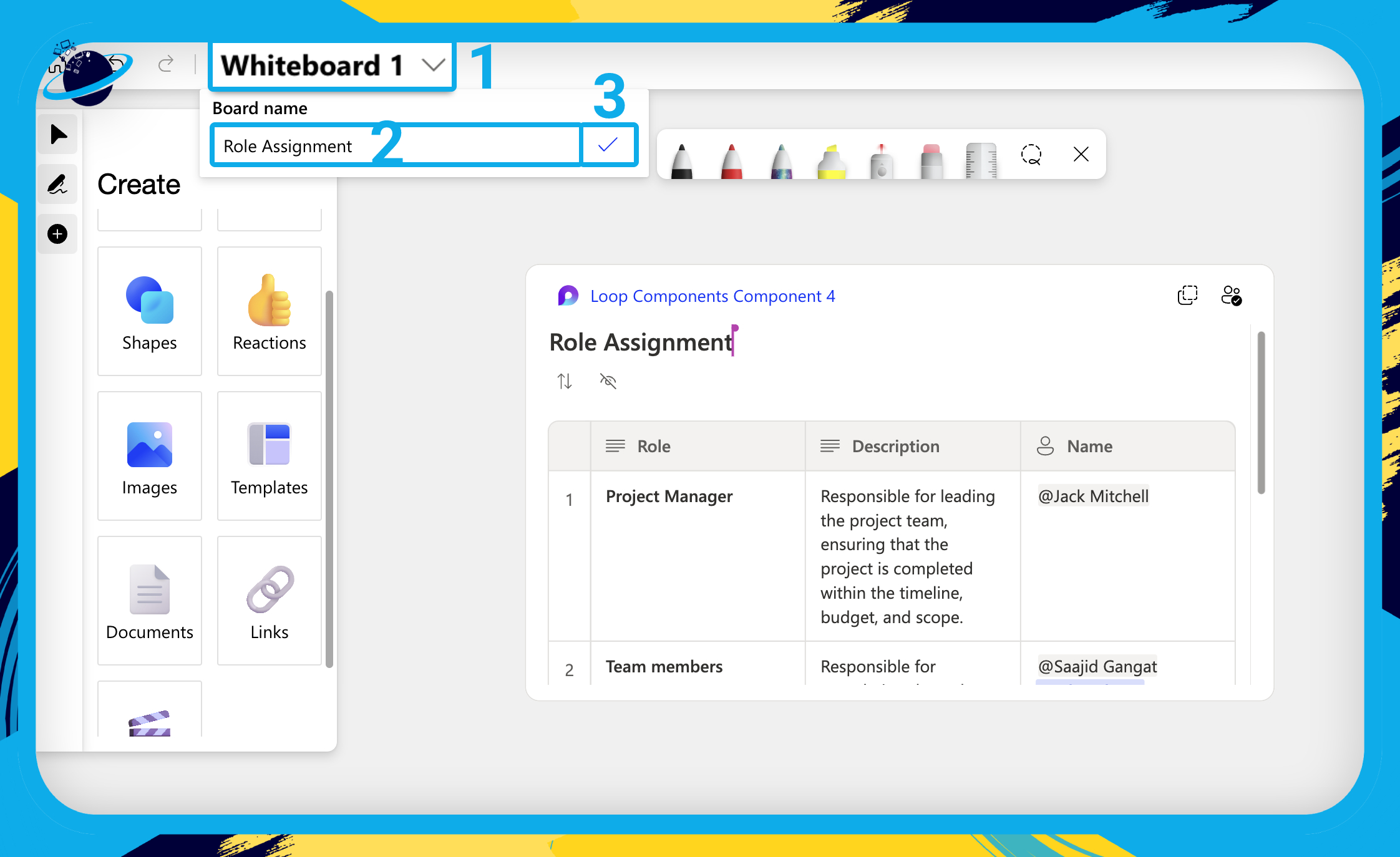
- Now open Microsoft Teams and join a new meeting.
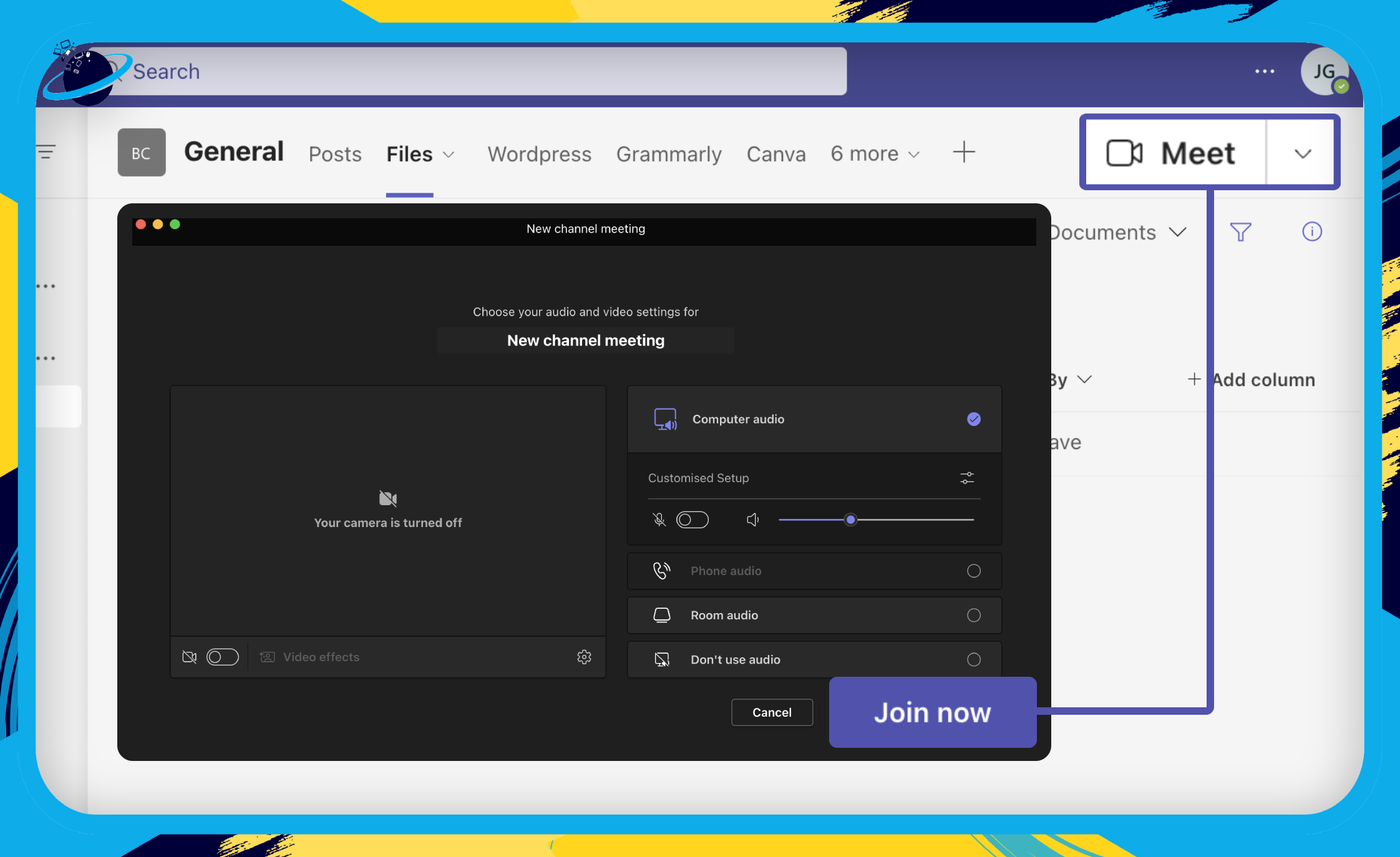
- In the meeting, click
 “Share” at the top. [1]
“Share” at the top. [1] - Then select
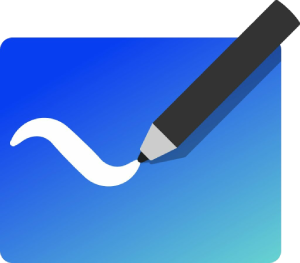 “Microsoft Whiteboard” from the dropdown. [2]
“Microsoft Whiteboard” from the dropdown. [2]
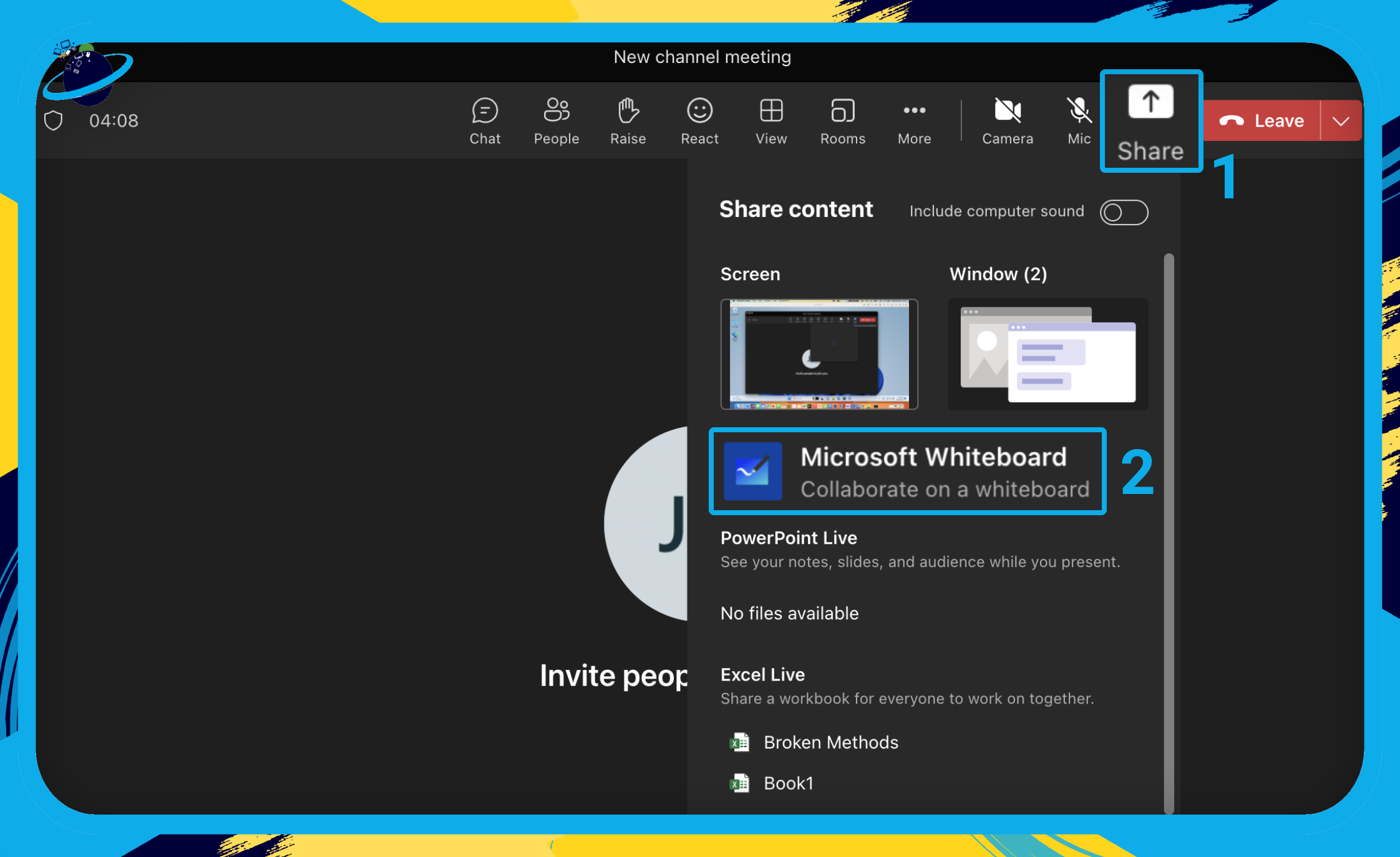
- Now select the whiteboard containing the Loop component.
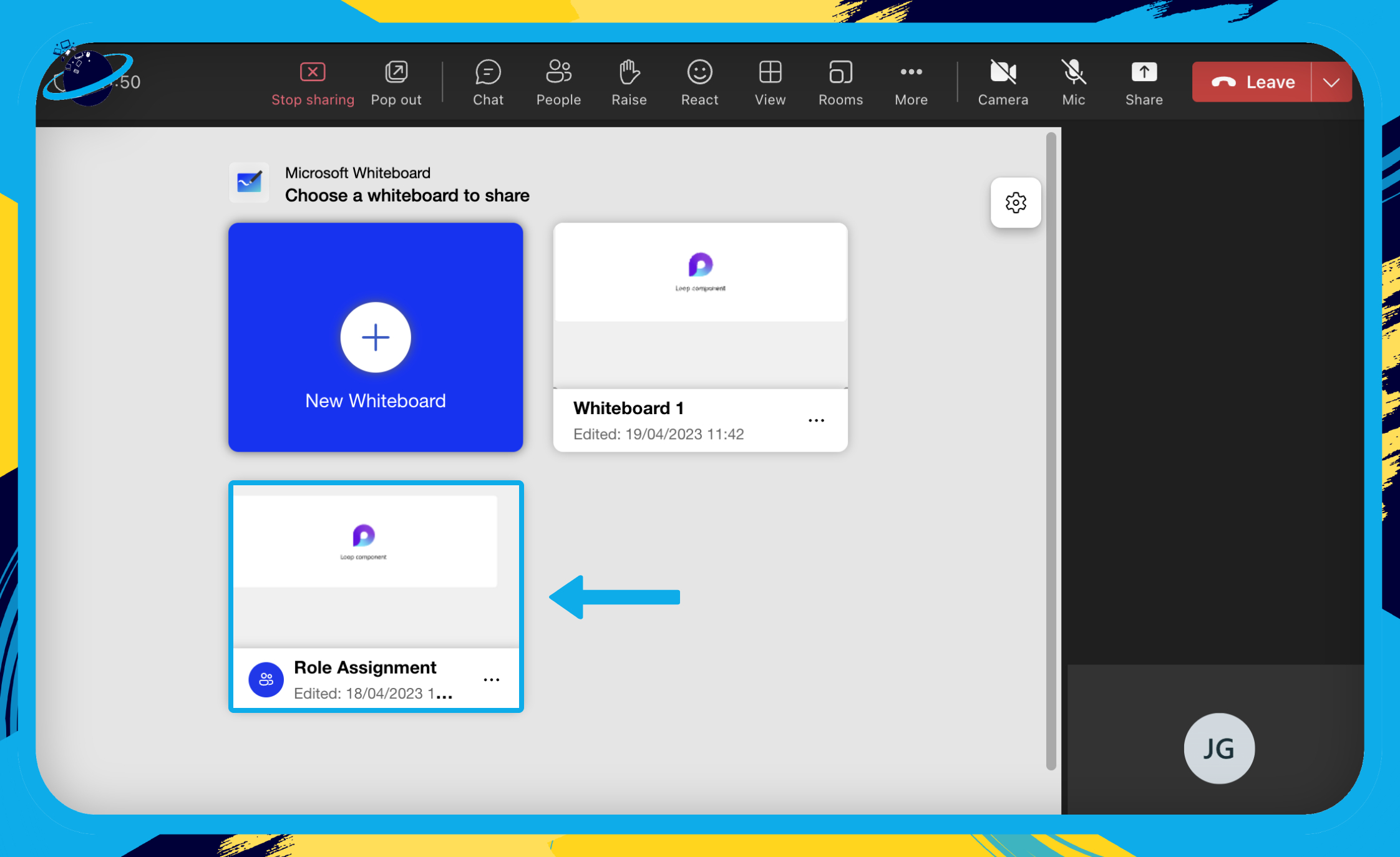
Now the meeting participants can modify the component in real-time.
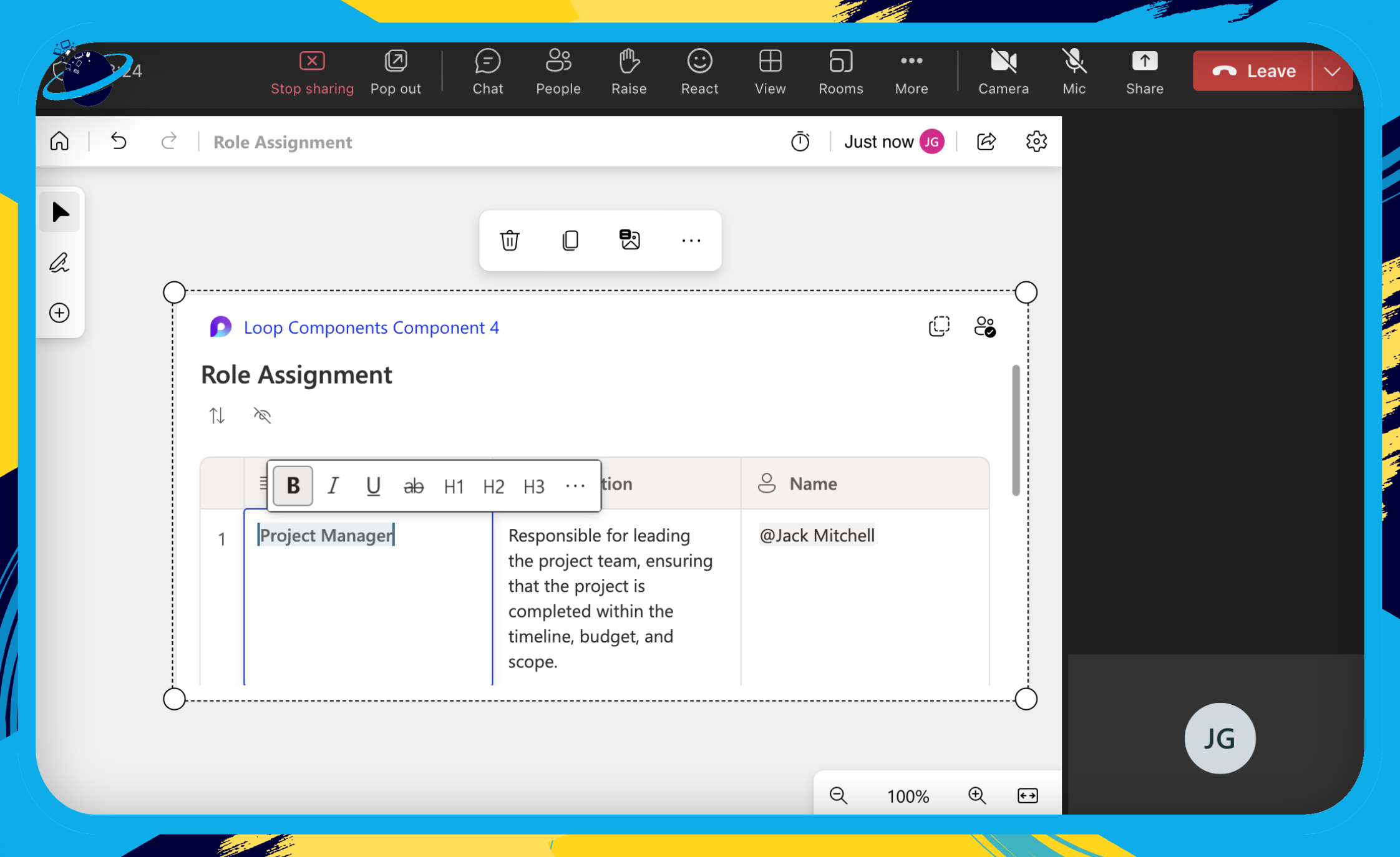
 Who has access to my Loop component?
Who has access to my Loop component?
To see who has access to your Loop component, hover over the component and click the ![]() “access” icon in the top right.
“access” icon in the top right.
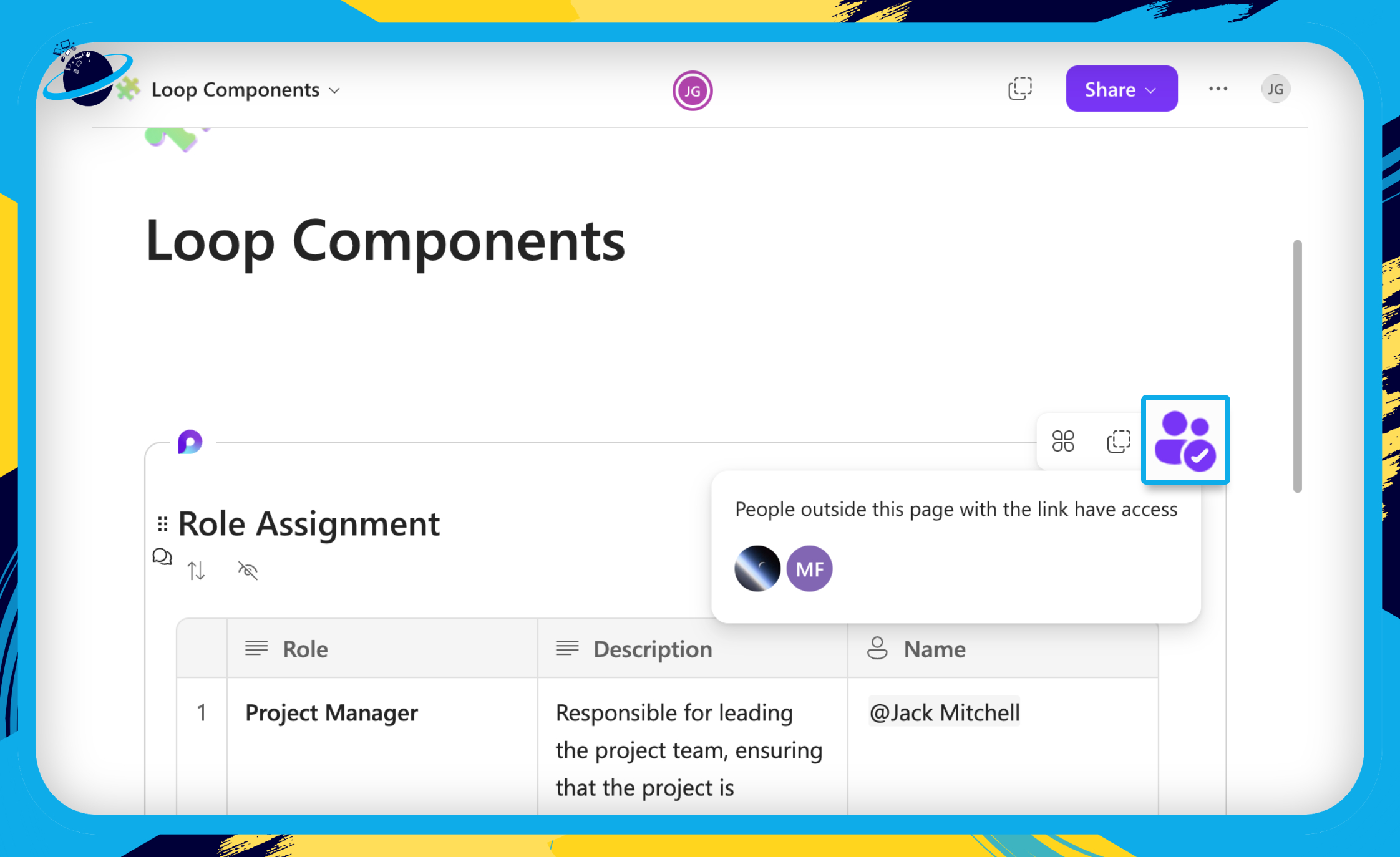
 Who has access to my Loop component?
Who has access to my Loop component?
To see where your component has been shared, hover over it and click the ![]() “Shared locations” icon in the top right.
“Shared locations” icon in the top right.
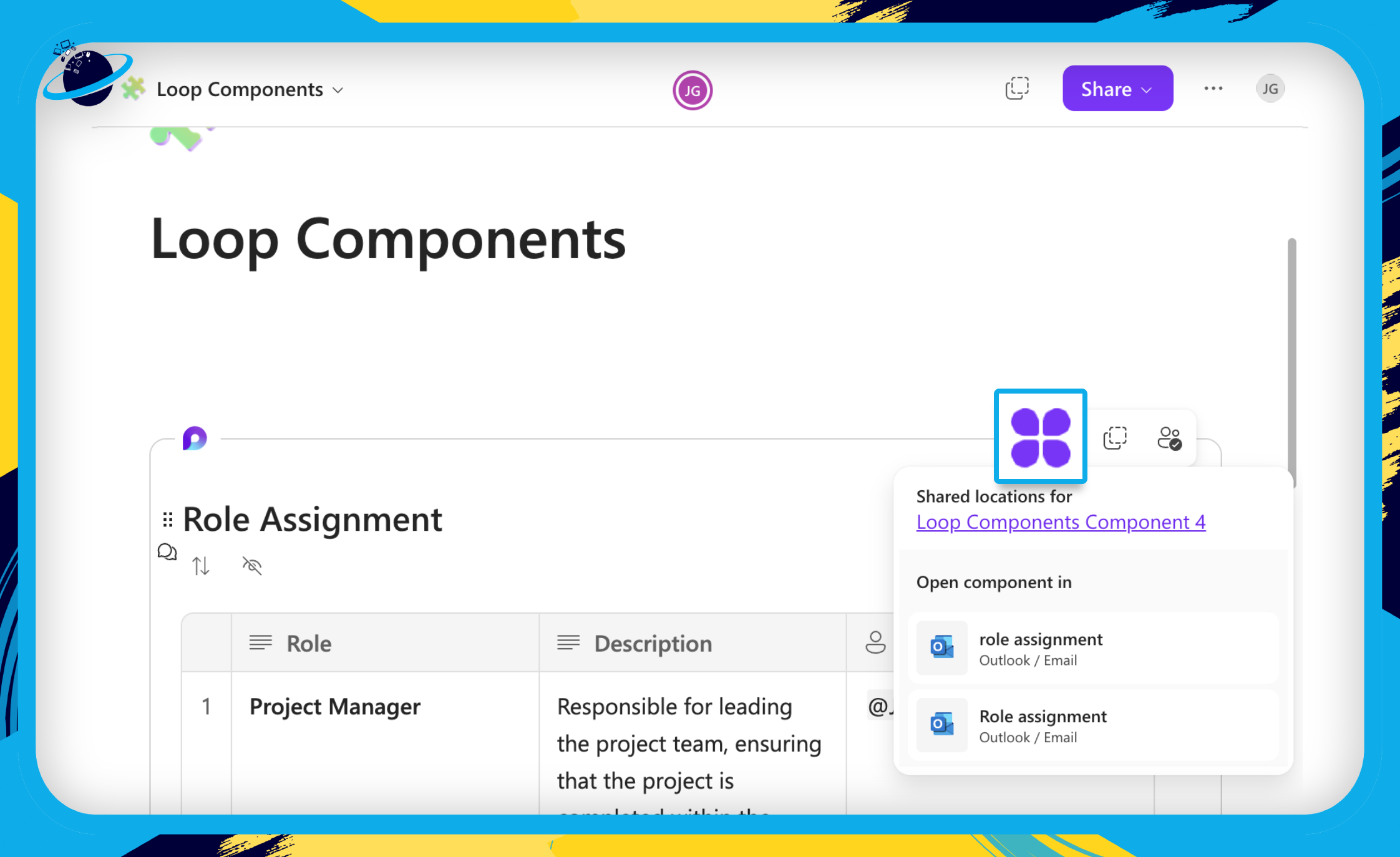
 Frequently Asked Questions (FAQ)
Frequently Asked Questions (FAQ)
 How do you give access to loop components in a team?
How do you give access to loop components in a team?
By default, Loop components are sharable with anyone in your organization. However, you can also grant access to guests in a Teams chat.
- To do that, paste your Loop component into the message box of a Teams chat.
- Before you send the message, click the middle link at the top. [1]
- Select “People currently in this chat.” [2]
- Then click “Apply” and send your message. [3]
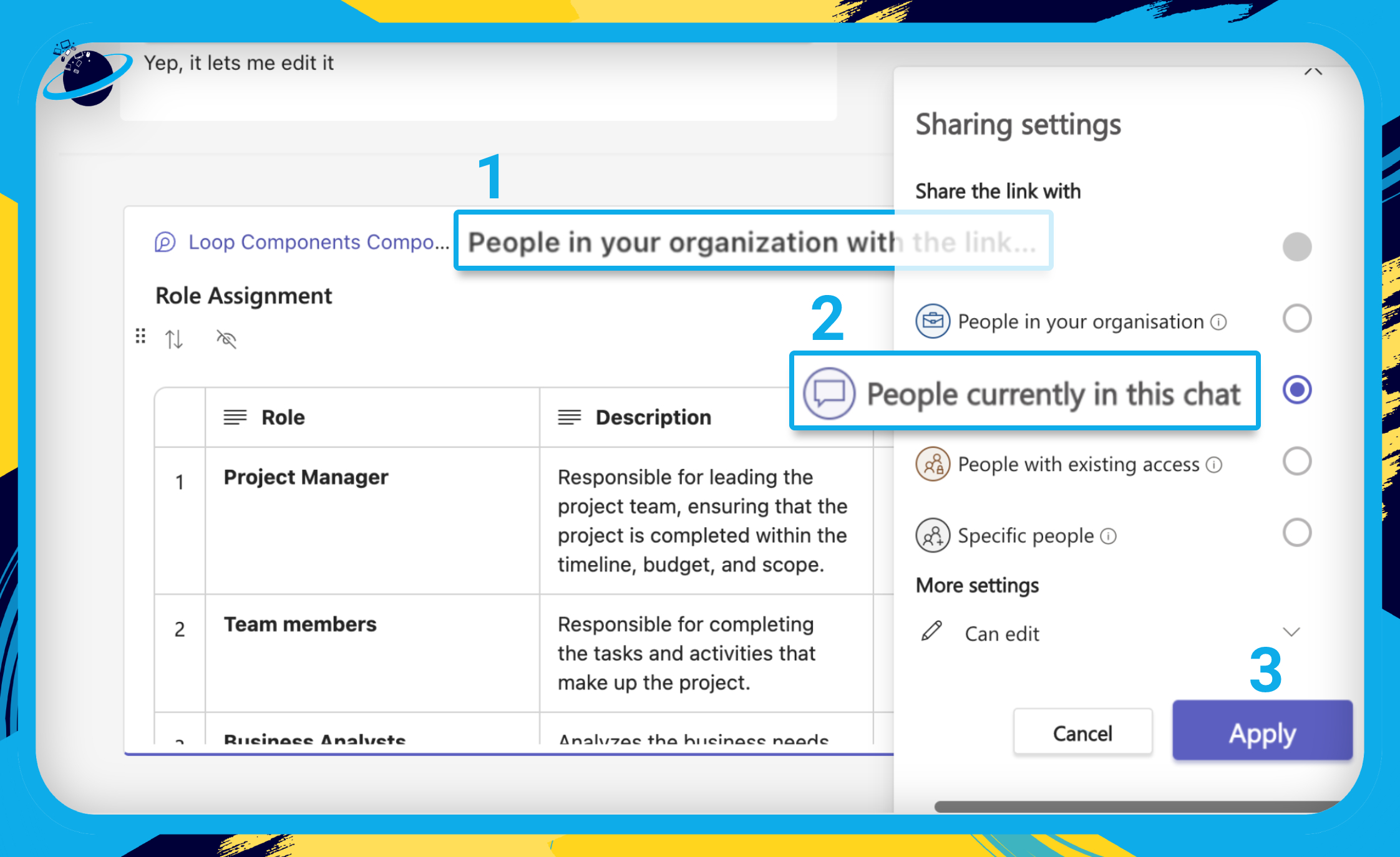
 Is Microsoft Loop part of Office 365?
Is Microsoft Loop part of Office 365?
Yes, Microsoft Loop is part of Microsoft’s 365 Office suite. As such, you can share components that you make in Loop with other 365 applications.
While Loop is in the Public Preview phase, the apps you can share Loop components with are limited to Teams, Outlook, Whiteboard, and the web version of Word.


 Conclusion
Conclusion
When you copy a Loop component in the Microsoft Loop app, you will have the option to change who has access. To do that, click the link at the bottom of the “copied” dialog box. There, you can choose to grant access to “Specific users.”
Generally, sharing a Loop component means pasting the link to your team members. You can do that in a Teams chat, a new mail in Outlook, a link in Whiteboard, and in the page of a Word document (web version).
If you can’t share your Loop components, it could be that you’re sharing with people outside your organization. It could also mean that you don’t currently have access to Loop, which is most likely to occur while attempting to use Loop in Microsoft Word. Loop in Word is currently only available to users in the U.S and in the web version.
Thanks for reading!

 Sharing a Loop component is as simple as copying the link and pasting it to your team members. [
Sharing a Loop component is as simple as copying the link and pasting it to your team members. [ Currently, you can paste your component link in a Teams chat, a new mail in Outlook, a link in Whiteboard, and in the page of a Word document (web version).
Currently, you can paste your component link in a Teams chat, a new mail in Outlook, a link in Whiteboard, and in the page of a Word document (web version).