Microsoft Teams is prone to hiccups, and one of the more common problems is the app performing slowly. If you need to use Microsoft Teams for extensive workloads, this will become a massive issue; luckily, there are several potential solutions.
One way to fix the slowness and speed it up would be to restart the app and open it back up. This could fix our issue as it will refresh the app and allow it to reconnect, but I have collated other solutions together for Mac users together in this guide that could speed up Teams.
The way to restart Microsoft Teams on a Mac is:
- To start, have Microsoft Teams open.
- Use the shortcut “Option + Command + Esc” or press the apple icon and click “Force Quit.”
- Look at the list for Microsoft Teams and press “Force Quit.”
- Next, open Microsoft Teams by clicking on the app or searching for it.
- Check some of the app functions and see if it is still slow.
Content list
- How to restart Teams
- Restarting Microsoft Teams – guide
- Check your internet
- Use the web app for Microsoft Teams
- Sign out of Teams
- Checking for updates
- How to clear the Teams cache on Mac
- Conclusion
How to restart Teams to speed it uo
I will start this guide with one step you should try before all others, turning it on and off again. This method takes very little time to do, and it likely could fix some of the issues Teams is having and improve the app’s speed.

Restarting Microsoft Teams – guide
- First, find and open Teams, then press the apple button on the top left of the screen. Press “Force Quit” or use the shortcut “Option + Command + Esc” to bring up a new window.
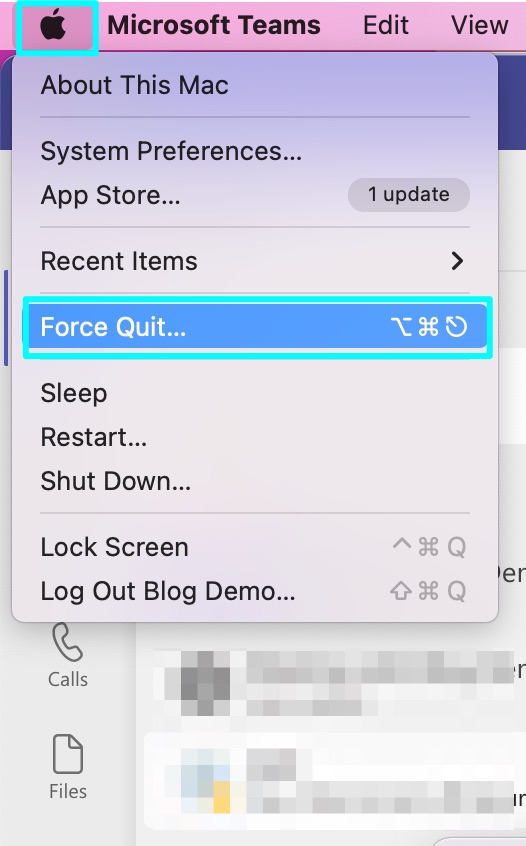
- On the “Force Quit Applications” tab, choose Microsoft Teams from the list of options.
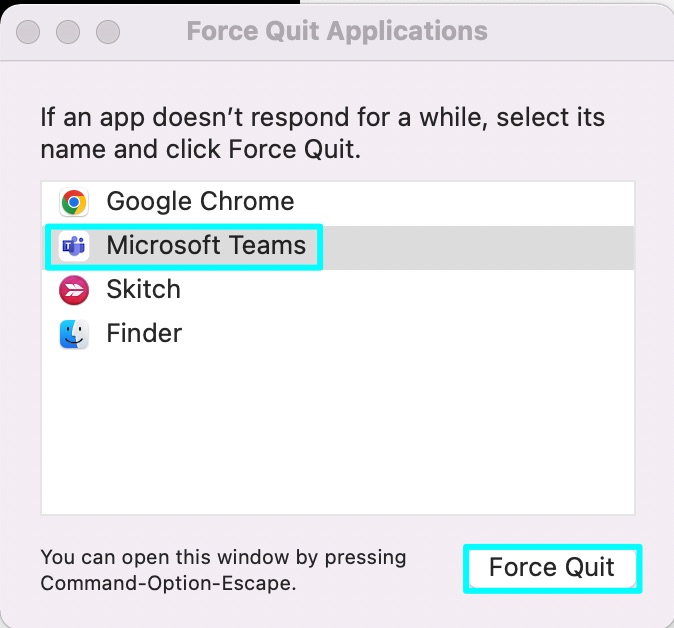
- After you shut Teams down, you will want to reopen it; you can do this by using the app launcher “Launchpad” and clicking on the app or looking for the Microsoft Teams icon.
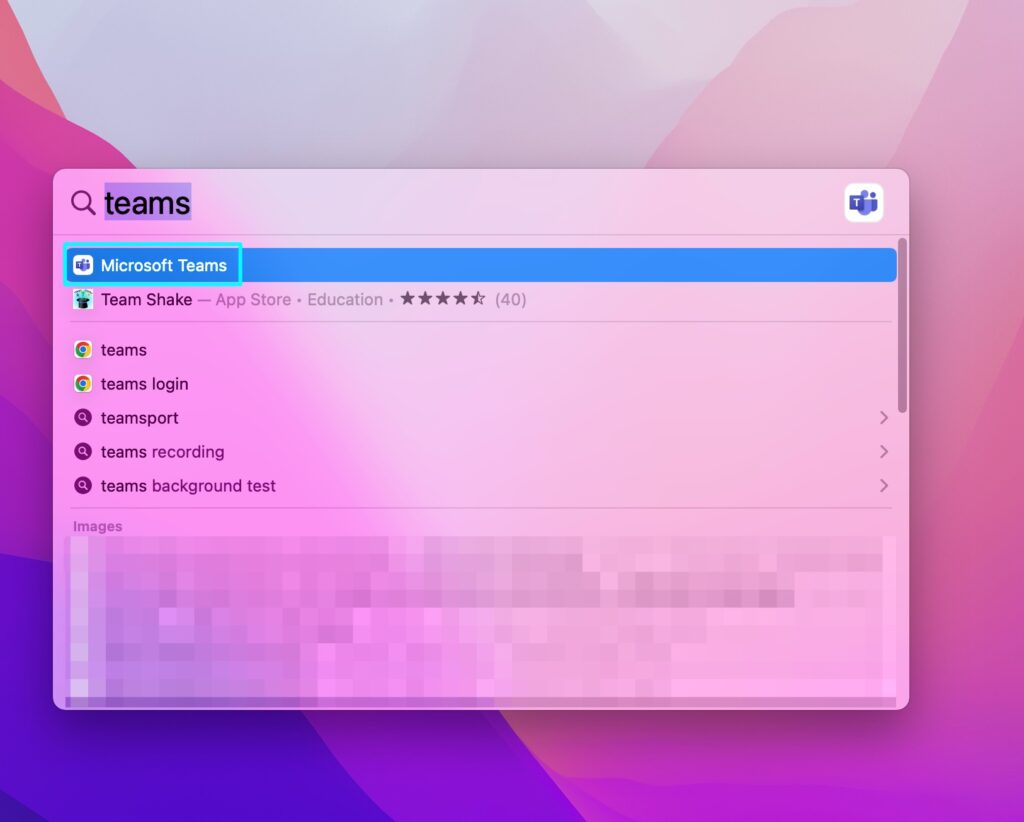
- Restarting Microsoft Teams will allow the app to refresh itself and reload all the app’s features; then, you can look over anything that you need to use and see if the app’s speed is faster, and keep reading if this hasn’t solved this.
Check your internet for faster speed
The next thing you should try to see if it will speed Microsoft Teams up is to see if your internet connection is up to speed. If the internet has problems, you should reconnect to it or reset it. You can always try your connection on internet testing sites to see if it’s working on other things.
Checking your internet connection on a Mac
- Click on the wifi icon located on the top right of the apple bar.
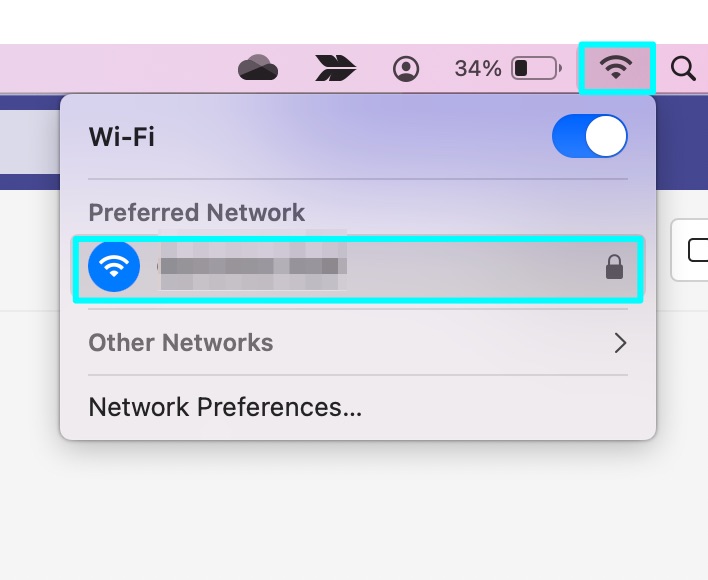
Press the connection and turn it off, then wait 10+ seconds and turn it back on; if it is still slow, use a site like Fast.
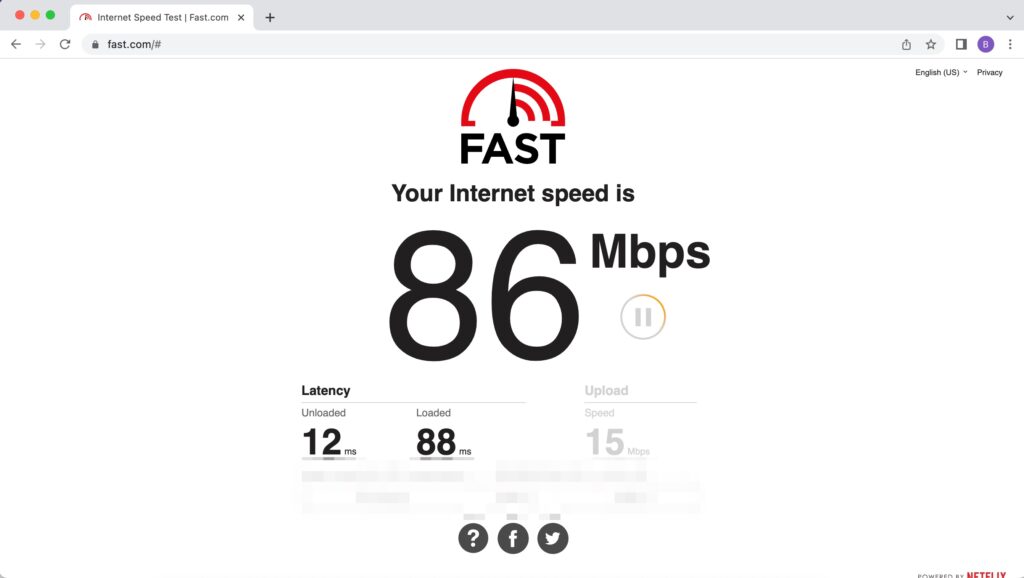
Use the web app for Microsoft Teams
If Microsoft Teams is still running slow after trying these other solutions, try the Teams’ browser version. This could fix some problems depending on your internet speed and computer specification. Slowness is likely an issue on the app, not the browser web app version; I have made a guide below for this step.
- Search office.com on your browser.
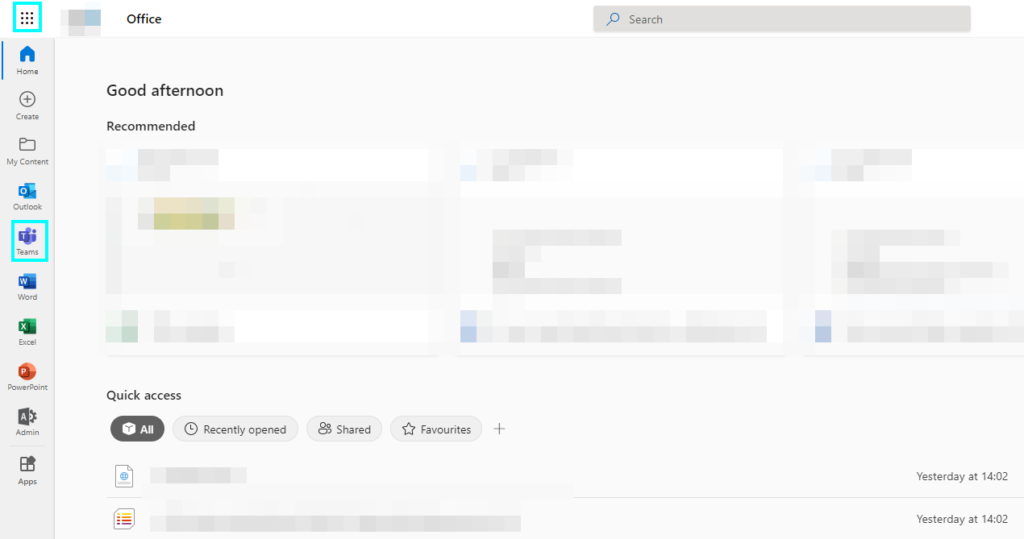
- Open “Teams.”
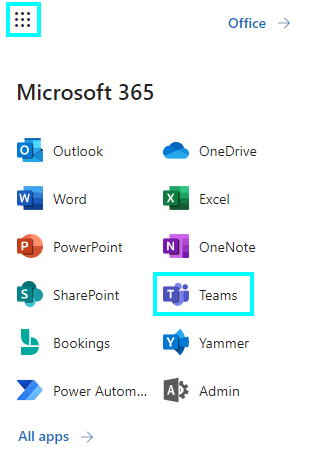
- Sign in to Teams.

- It may ask if you want to keep using the web app or to switch to the desktop version, but for this, we want the web version.
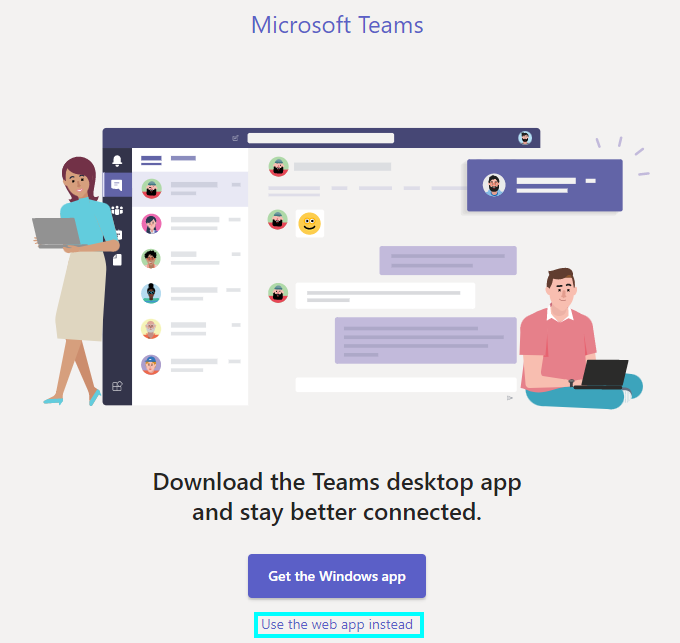
- Spend some time and look if the speed of Teams is faster on this or the desktop app,
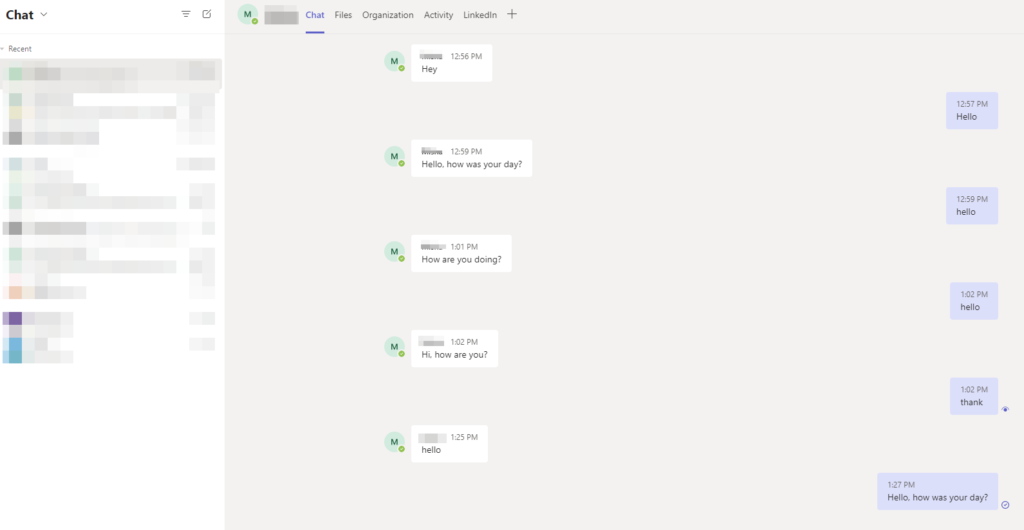
Depending on which version is faster, you may want to consider using one version over the other for speed.
Sign out and back in to Teams to speed it up
The next thing to try will be signing out of Teams and seeing if it performs any better once you sign back in.
- Open Teams

- Press on your profile and press sign out
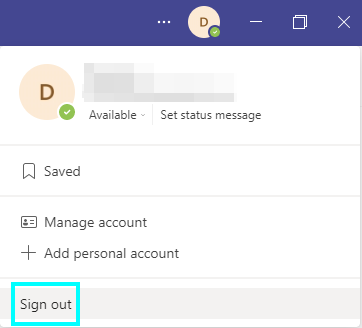
- The web app will ask you to sign out of an account.
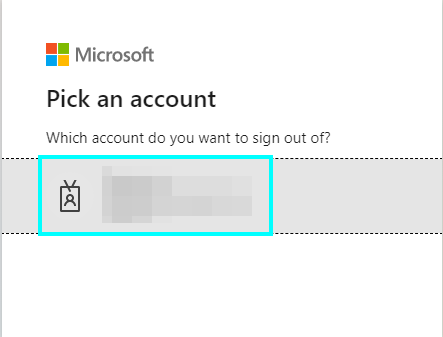
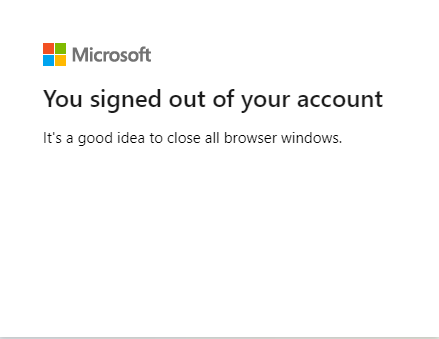
You can reopen the page and sign back in.
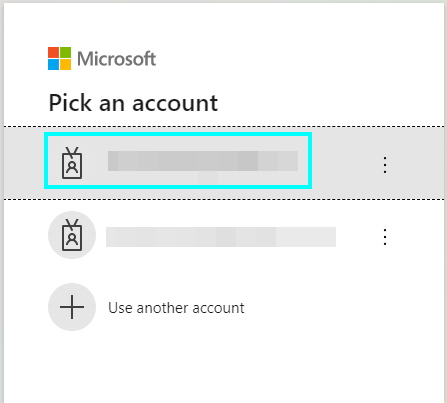
- If you sign out of the app version of Team, close the app down, open it and sign back in.
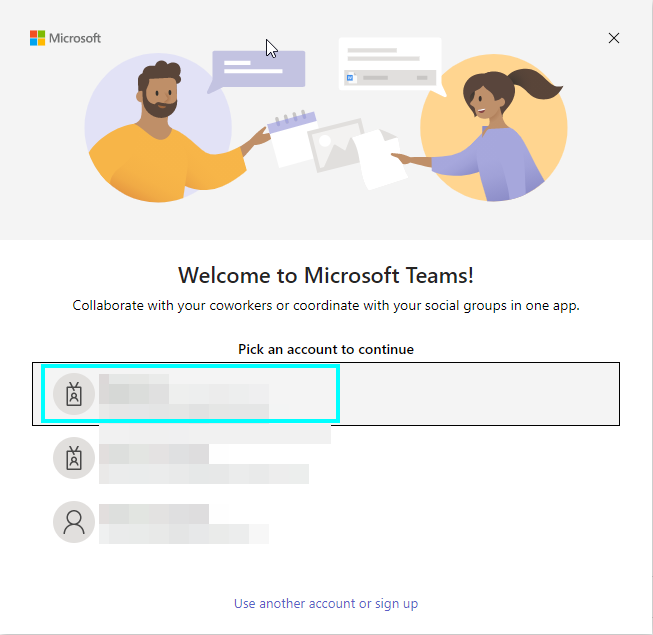
Checking for updates
A final suggestion to fix Teams’ issues is checking if the software needs to be updated; this can be done by going to “…” next to your profile picture, then you can press “Check for updates.” It will check if there are any available to download; if there are any to download, let it happen and restart Teams.
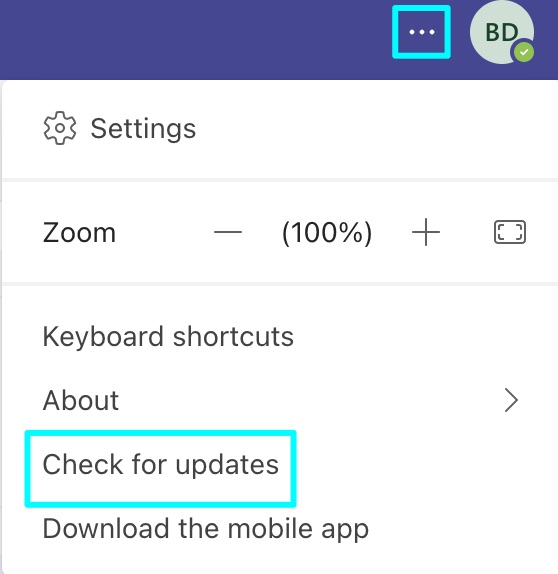
How to clear the Teams cache on Mac
One of the methods that could speed Teams up could be clearing the Teams cache, this process can be confusing, but I have created a guide for how to do this.
- Shut Microsoft Teams down.

- Click “Finder” on the taskbar or go to the “LaunchPad.”
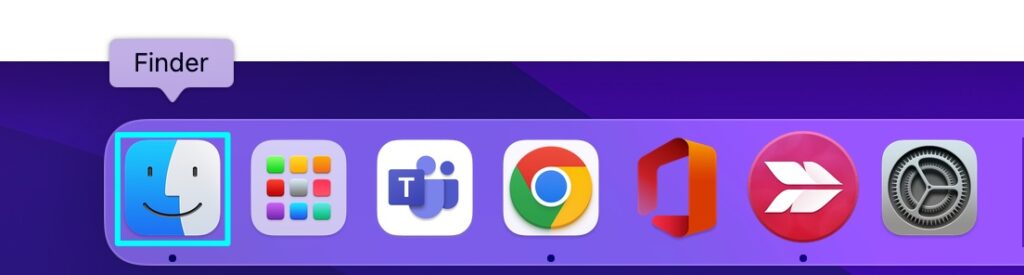
- Click on Finder and press “Go” in the left corner.

- It will show a list of options, look for “Go to Folder,” this will let you find the Microsoft Teams cache.
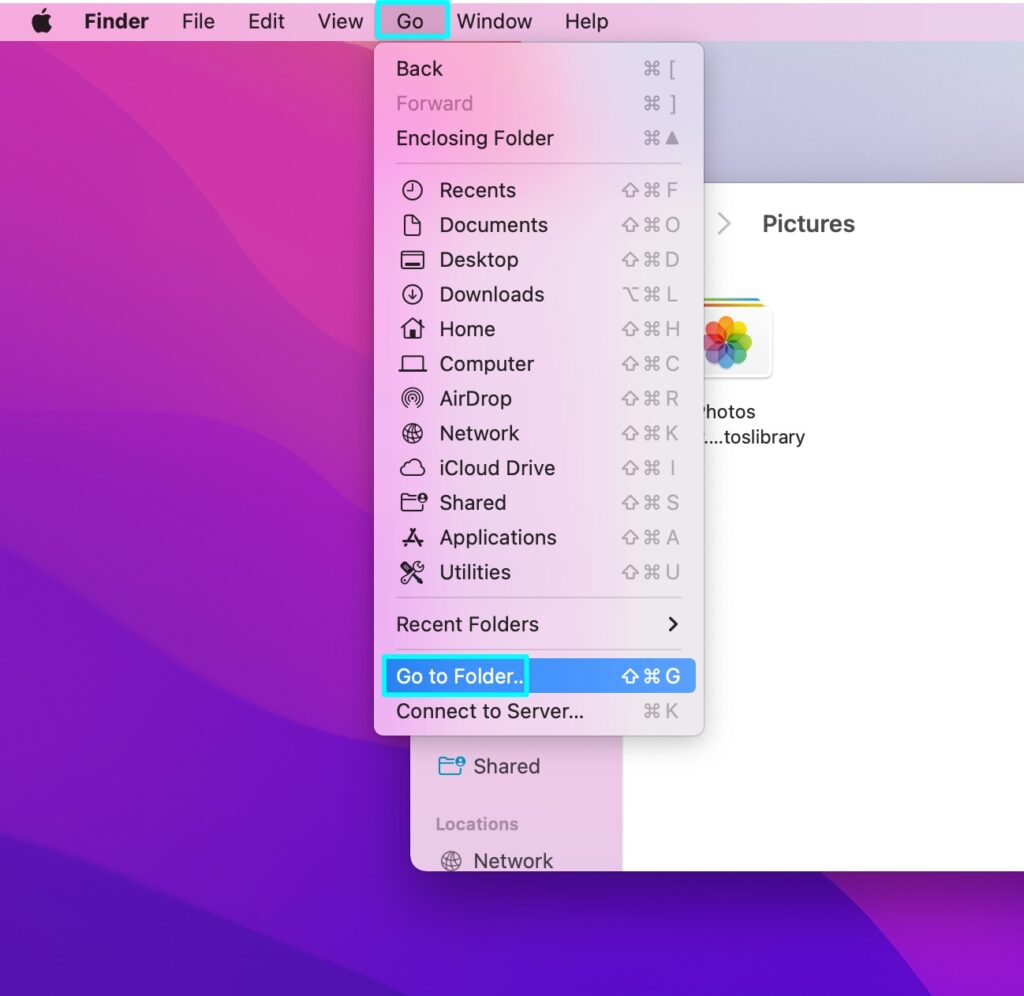
- In the box that opens, enter this file address.
~/Library/Application Support/Microsoft
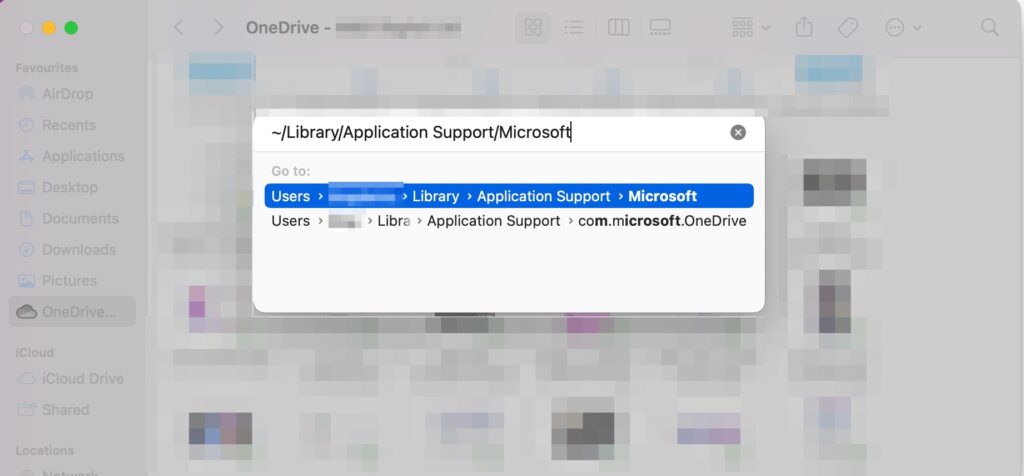
- This opens the Microsoft app support file.
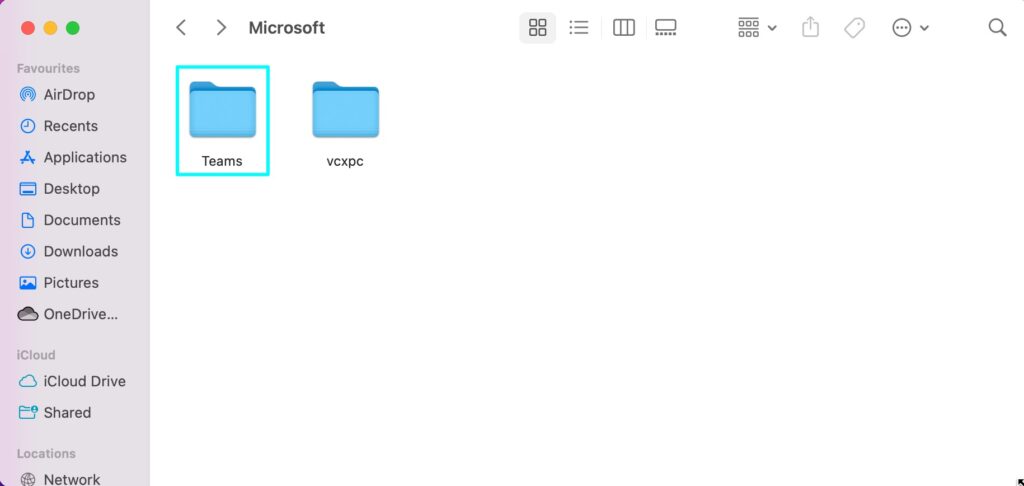
- Then right-click on the folder called “Teams” and click “Move to Bin.”
Before
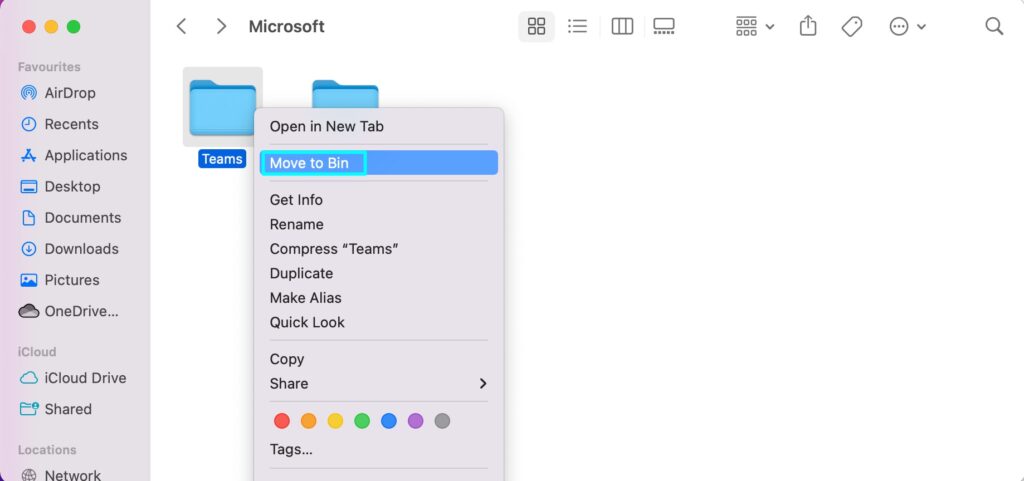
After
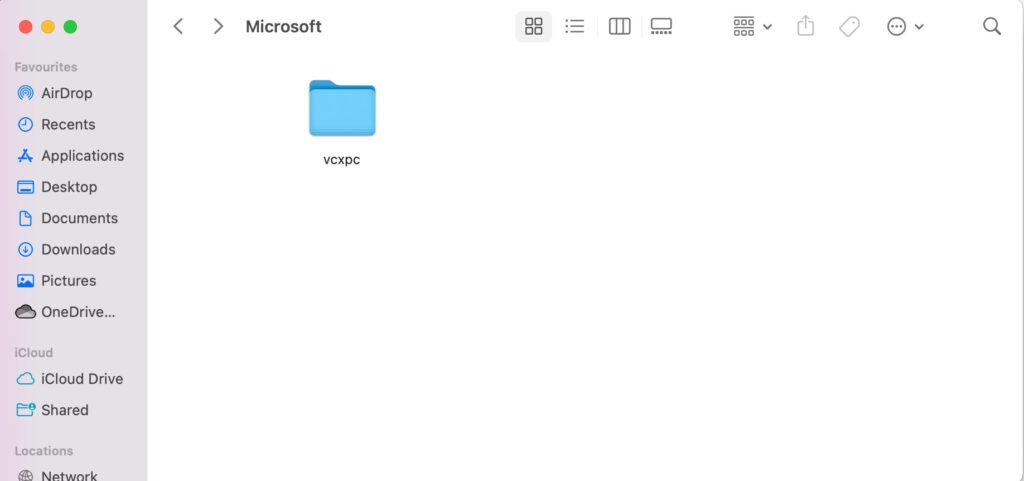
- Once it has been deleted, you can close Finder down and then use the search tool in the top right to find “Keychain Access,” alternatively, use the shortcut “Command + Spacebar.”
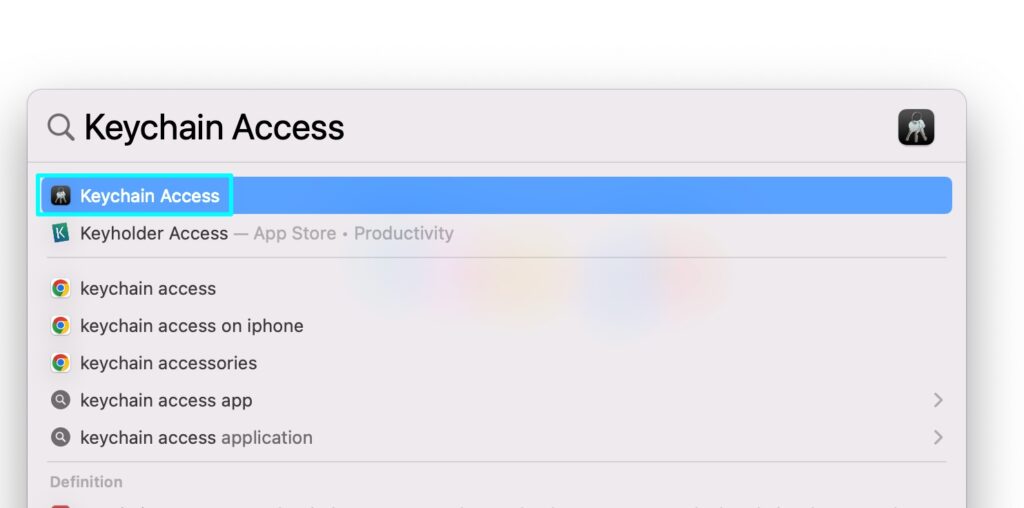
- On Keychain Access, click the search bar and search “Microsoft Teams.”
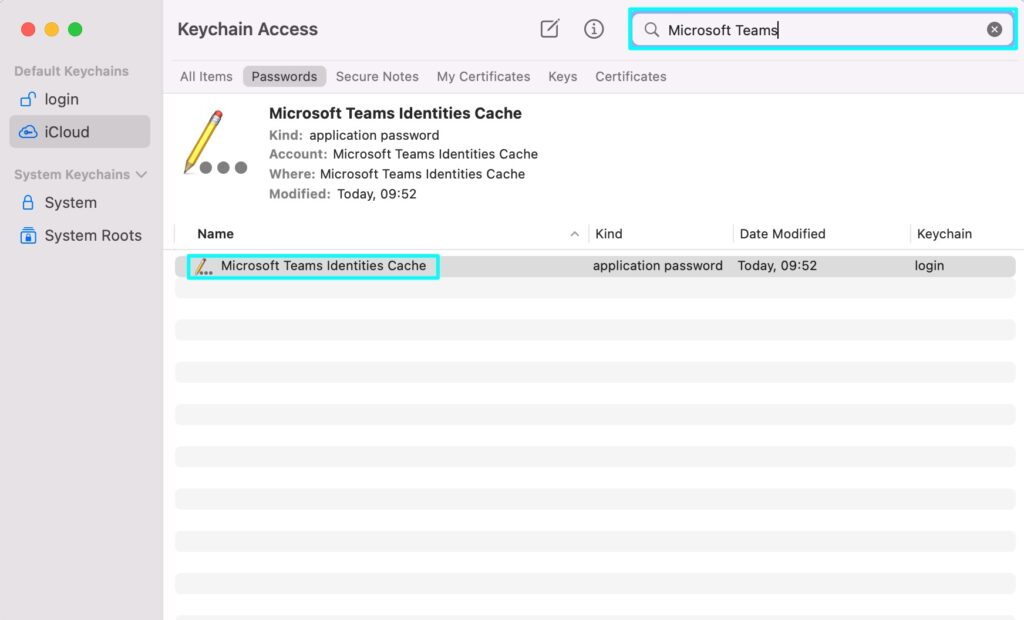
- Finally, right-click on the subject “Microsoft Teams Identities Cache,” then choose delete. The Microsoft Teams cache will then be cleared, you will need to restart Teams then, and it will have to reinstall the local cache.
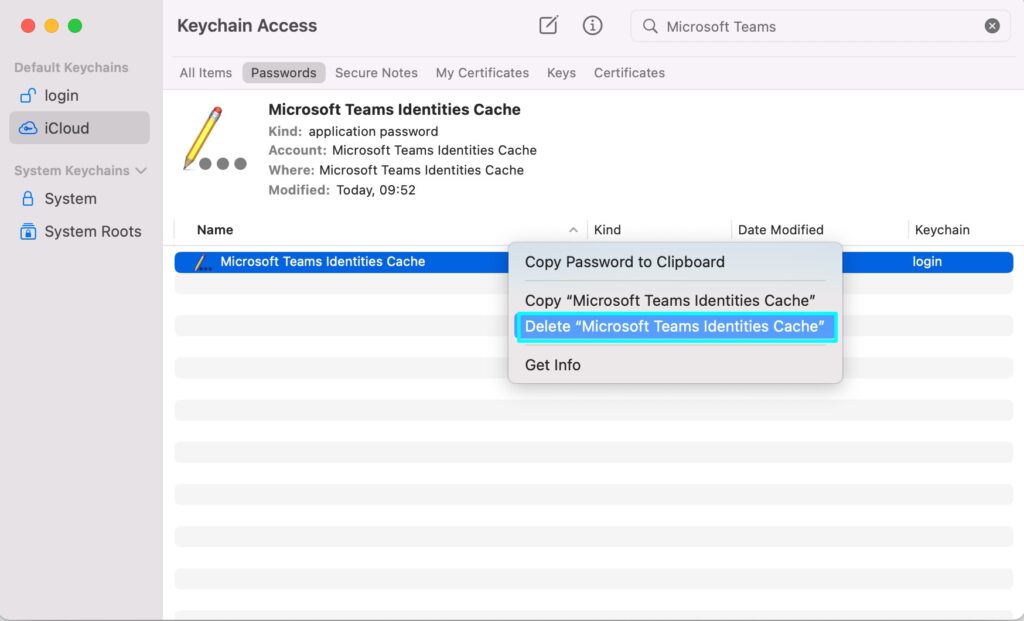
Conclusion
I have gone through several methods you can use to try and make Teams perform faster; at least one of these should be sufficient for you but let us know if they worked. After each of these, you should restart the app to see if it will take effect; it may take some time for the app to load as it will need to reconfigure.
