Have you been rescheduling meetings the organizer can’t attend? Unfortunately, I have bad news: you’ve been wasting your time. Unbeknownst to participants and organizers alike, you can participate in a meeting without its organizer.
If your organizer has enabled the “lobby” feature, you’ll need a co-organizer to permit your access. If they have disabled the feature, you will find you can join the meeting with (or without) the organizer or co-organizers.
- Launch Microsoft Teams
- Open your calendar
- Right-click the meeting
- Select join
Today, we’ll explore how we can join a scheduled Teams meeting— regardless of the organizer’s presence. To accomplish this feat, you must ensure that everyone can bypass the meeting lobby. Otherwise, a co-organizer will need to be appointed— they will permit everyone’s access in place of the original organizer.
If you’re looking for something specific, consider using the following links to access relevant content quickly:
- How to join a scheduled Teams meeting
- There are no organizers who can permit me to join
- How do I deactivate the lobby
- How do I appoint co-organizers
- Blog post recap
How to join a scheduled Teams meeting
Joining a scheduled meeting is relatively straightforward. Our objective today doesn’t change that. If you get stuck at any point, try referring to the visual aids below each step.
Step 1 — Open the calendar page
On Teams’ left sidebar, you will find numerous pinned links; select the “Calendar” link— its icon resembles a typical calendar. After, Teams will launch the calendar page.
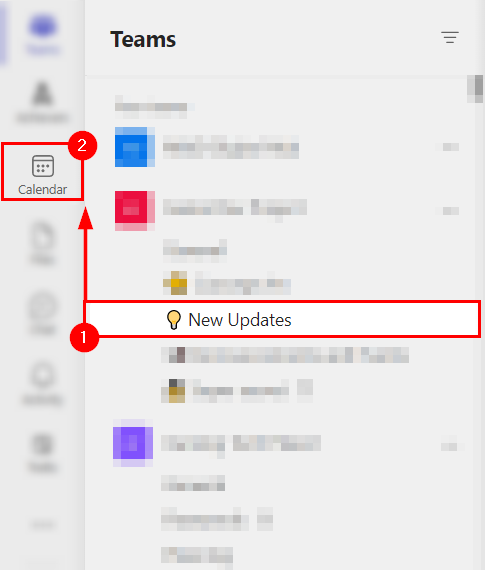
Step 2 — Find and enter your meeting
Depending on how your organization engages with the calendar, it will be vastly populated or significantly underwhelming. Regardless, you’ll need to find and right-click your scheduled meeting. Then, via the popout menu, click “Join online.”
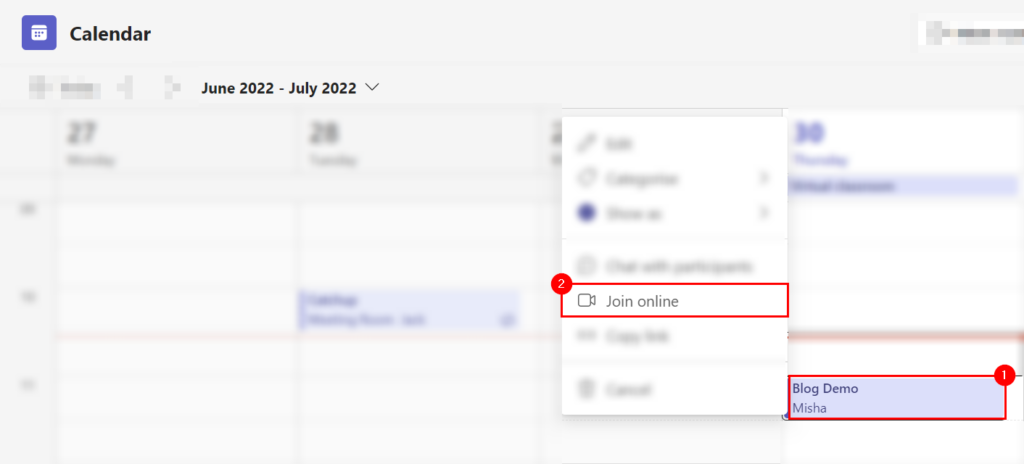

There is no host who can permit me to join
Some organizers configure their meetings to leave users in “the lobby.” The lobby is a waiting area wherein users will remain until they are admitted access to the meeting or removed. A meeting organizer may be hesitant to disable this feature because it reduces the risk of unintended participants joining the meeting.
H2There is no host who can permit me to join
What are my options?
This issue has two solutions which I will detail to you below:
- Deactivate the lobby
- Appoint co-organizers
A meeting organizer can permit users to bypass the lobby, thus effectively disabling the mechanic. Alternatively, they can appoint co-organizers who will fulfill their responsibilities (such as granting users access to the meeting via the lobby).
How do I deactivate the lobby
Each Teams meeting possesses a unique “Meeting options” page— a meeting organizer can access the said page to configure various options concerning the meeting.
Step 1 — Launch the meetings options page
After finding your meeting within the Teams calendar, you typically right-click it and select “Join online.” However, in this case, you must select “Edit.” Alternatively, you can left-click the meeting.
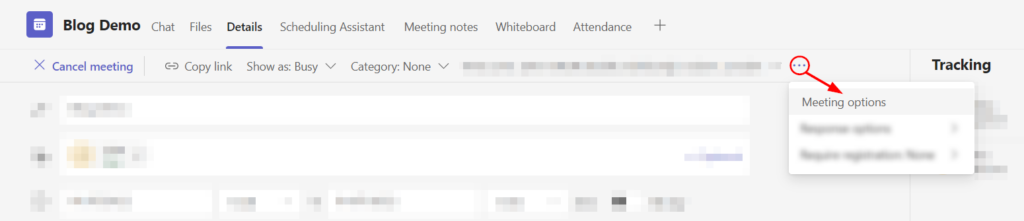
Step 2 — Configure the relevant field
The page features a list of options titled “Meeting options.” First, find the option labeled “Who can bypass the lobby.” Its field is a dropdown with several options so that you can pick the one most relevant to you; though, I recommend selecting “Everyone.” That way, you will reduce the chance of someone failing to join.
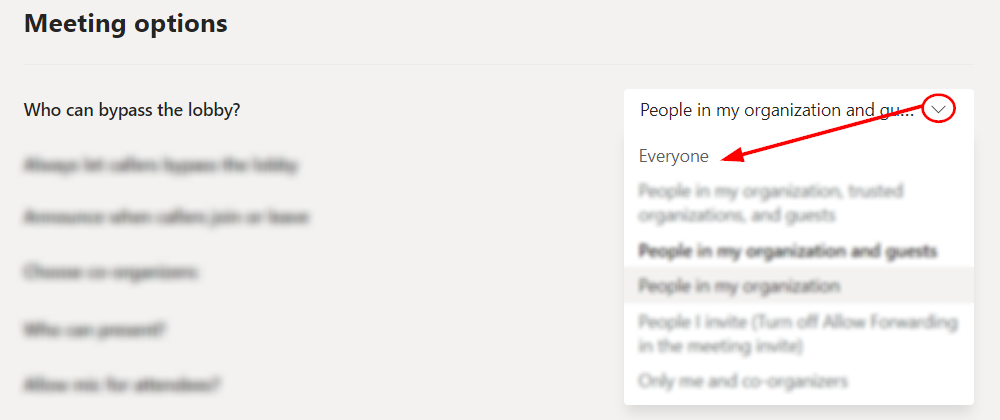
Step 3 — Save your changes
Once you have completed your changes, you must scroll to the bottom of the page and select the purple “Save” button.
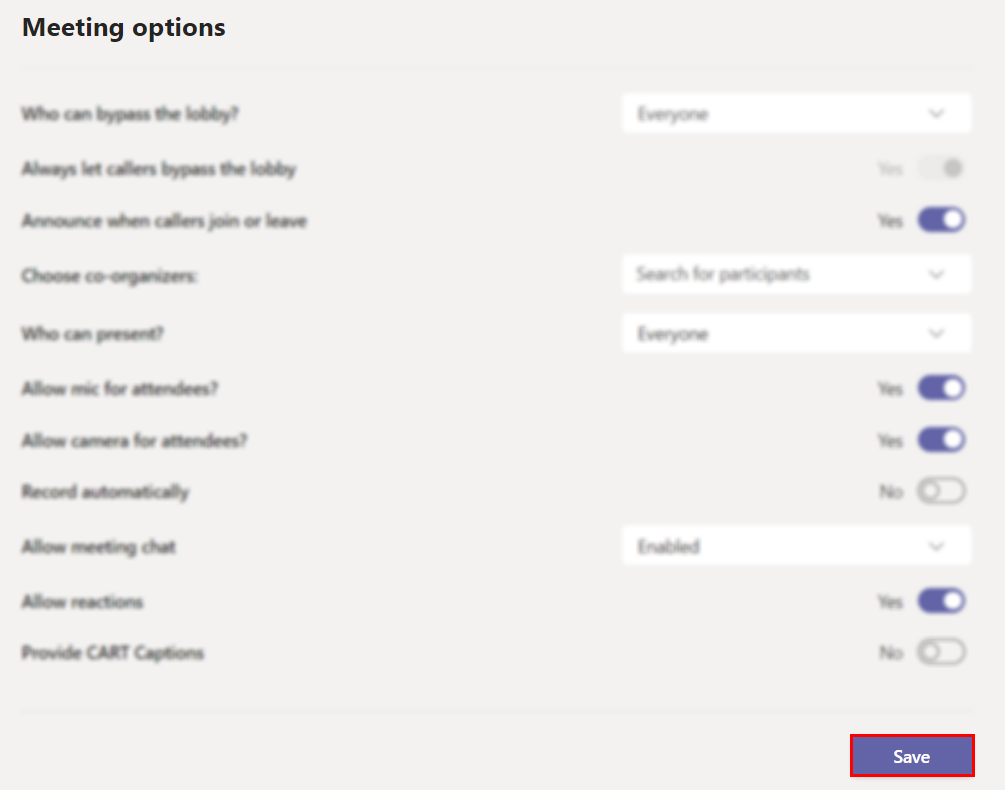
How do I appoint co-organizers
If you don’t want to risk running into unexpected guests, you can appoint co-organizers who will watch over the lobby in your place. However, you must understand that co-organizers have almost as much power as you (concerning the meeting).
Step 1 — Launch the meeting options page
Once more, launch the “Meeting options” page via the options button (...) in your meeting’s configuration page.

Step 2 — Configure the relevant field
First, scroll through the “Meeting options” list and find the option labeled “Choose co-organizers.” Then, open the dropdown and select a trusted participant. Lastly, click “Save” and tell the participant about their role.
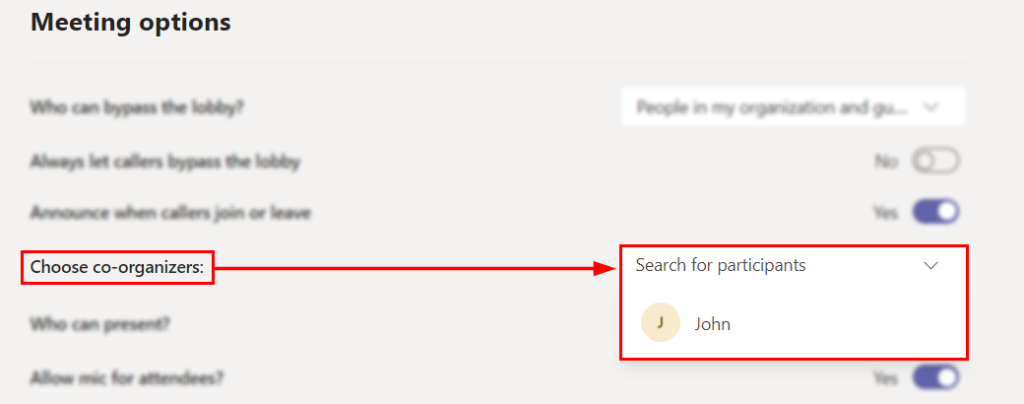
Blog post recap
You do not need a meeting organizer to participate in a meeting. However, an organizer or co-organizer may be necessary if they configure their meetings to account for their absences.
Thank you for engaging with this post. If you enjoyed it or you found the content helpful, please consider reading the following related posts:
