Teams by Microsoft offers its users an effective tool to both schedule and host meetings. It also got the capabilities to sync with other Office based applications directly within, such as the ability to sync presentations and host them directly on a Teams meeting, host live document editing when you connect work as well the ability to sync across Outlook, where scheduled meetings can be hosted in Teams from Outlook. Certain users may not find this practical and in this blog, we will go over the necessary steps to stop Outlook defaulting to Teams meetings.
How to stop all Outlook meetings defaulting to Teams meetings:
- Firstly, go to Outlook.com.
- Sign in to Outlook with your normal sign-in details.
- From there go to “Settings”. (Gear icon).
- Now click on “View all Outlook” settings.
- After that select “Calendar”.
- Click on “Even and invitations”.
- Uncheck the box that says “Add online meeting to all meetings”.
- Finally, click on “Save”.
![]() Note: In testing, I found this solution only works if you close and reopen the Outlook tab as well as the Microsoft app. It won’t work and meetings will still sync if the app and browser tab isn’t refreshed.
Note: In testing, I found this solution only works if you close and reopen the Outlook tab as well as the Microsoft app. It won’t work and meetings will still sync if the app and browser tab isn’t refreshed.
We’ve also created a video to help with this process. You can watch it here:
That’s it, now every time you schedule a meeting in Outlook, you will not have to worry about overpopulating Teams with Outlook meeting invitations. Outlook will keep the invites within the program and not sync them across with Teams. Users will still receive all official invite notifications, if you have set any invite reminders before a meeting, these will also be displayed on the attendee’s devices. If there are any meetings with Teams links, they like any other links posted in the comments will be shown as a link, not an actual Teams meeting footer. (Keep in mind there must be a meeting link attached otherwise attendees will not be able to enter a meeting).
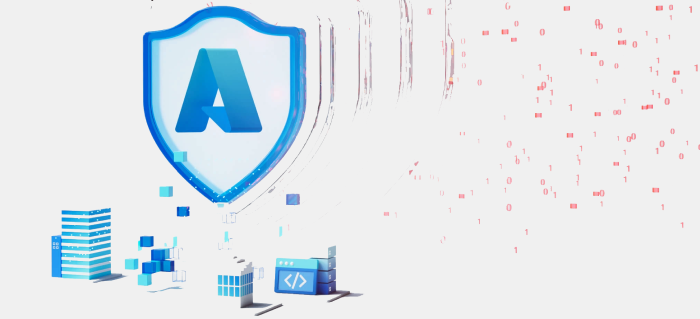 | 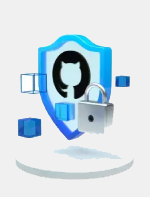  | Empower your devs with DevSecOps Give your devs the tools they need to create & deliver secure, innovative applications quickly and collaboratively. Get expert help migrating & modernising Set up your cloud environment confidently with help from the Azure Migration & Modernisation Programme. | |
| | 30 day FREE trial |
How to stop all Outlook meetings defaulting to Teams meetings
Below is a more in-depth guide of the process mentioned above, so follow through just in case you don’t understand the points shown above. The in-depth guide also features screenshots which will allow you to get a visual perspective of the context shown above.
Step by step breakdown with screenshots – for Web Browser
- Firstly, go to Outlook.com.

This process will only get a result if you use the browser version of Outlook, the functions required to set Outlook defaulting to Teams are different on the desktop version. Click here to jump to the section where I talk about how to stop all Outlook meetings defaulting to Teams meetings using the desktop application.
- Sign in to Outlook with your normal sign-in details.
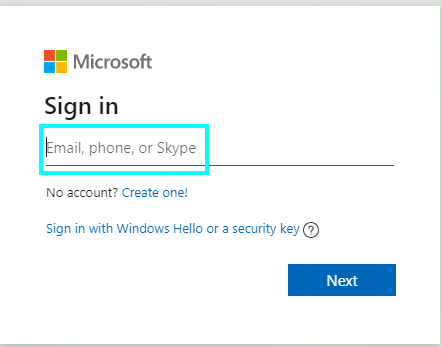
If you’ve signed into the Outlook browser or Office 365 you can proceed, however, if you still need to sign in, use your regular account details, use your email then proceed with next than sign in with your password. Ensure you have the device that may be required for 2FA. if not you won’t be able to access Outlook and proceed with the next few steps displayed below.
- From there go to “Settings”. (Gear icon).

The “Settings” for the application is a gear icon that can be used to access all the preferences, settings, and editable features you may choose to refine. This includes the features required for the next few steps.
- Now click on “View all Outlook” settings.
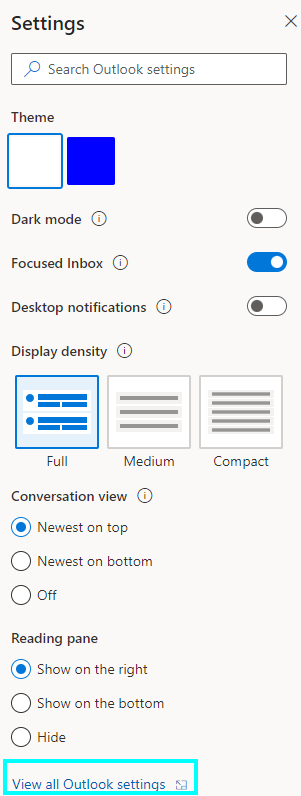
The settings you require are located within the settings internal page. To access this you need to click on “View all Outlook settings”.
- After that select “Calendar”.
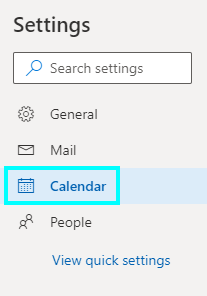
- Click on “Event and invitations”.
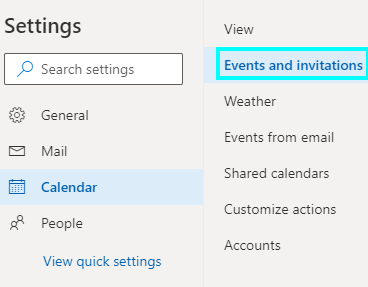
- Uncheck the box that says “Add online meeting to all meetings”.
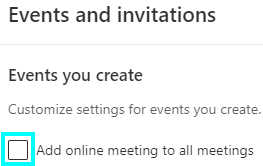
- Finally, click on “Save”.

That’s all; now you won’t have to worry about overcrowding Teams with Outlook meeting invitations every time you book a meeting in Outlook. Outlook will store the invitations in the software rather than syncing them with Teams. Users will still get all official invite notifications, and any invite reminders you make before a meeting will be displayed on the attendees’ devices as well. If there are any meetings with Teams links, they will be displayed as a link, not as a Teams meeting footer, just like any other links placed in the comments. (Keep in mind that if there isn’t a meeting link, participants won’t be able to join the meeting.)
Step by step breakdown with screenshots – for Desktop App
Below I have included a guide if you use the desktop version of the app, follow through for more information on how you can prevent Outlook meetings from defaulting to Teams meetings on the desktop.
- Firstly, open the Outlook application
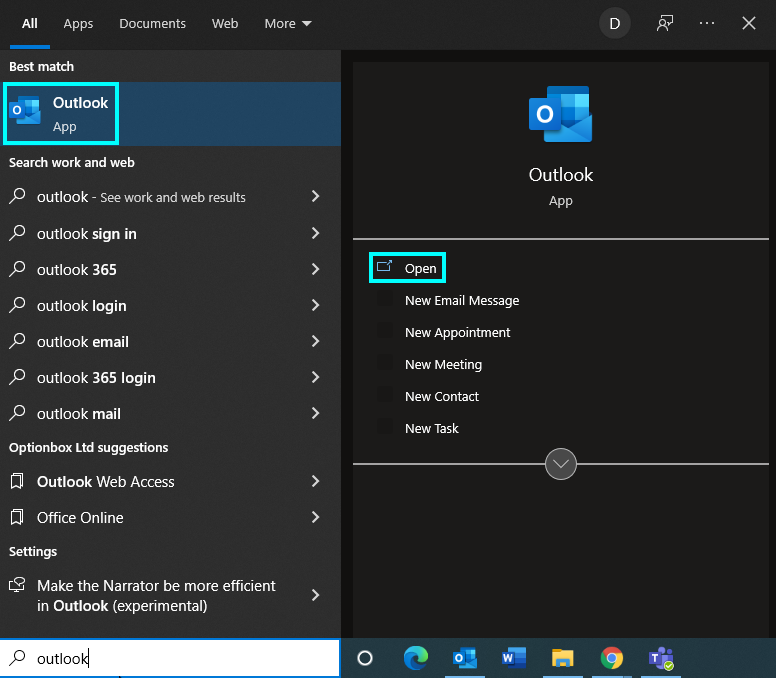
Make sure you are signed into the Outlook account you need to apply the preferences from. You may need to switch accounts if the account you wish to stop all Outlook meetings defaulting to Teams meetings isn’t there.
- Now click on “File”.

The file will be in the top left corner of the Outlook menu bar or ribbon
- Follow up by clicking on “Options”
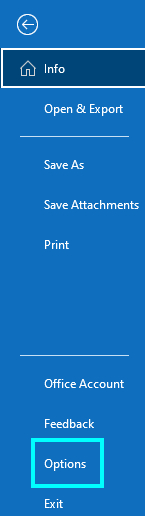
The options tab is located within the left menu, when you find it usually towards the bottom, just simply click on it.
- Now select “Calender”.
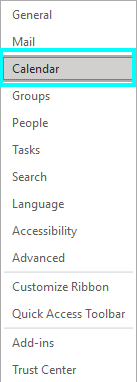
- Uncheck the box that says “Add online meeting to all meetings”.
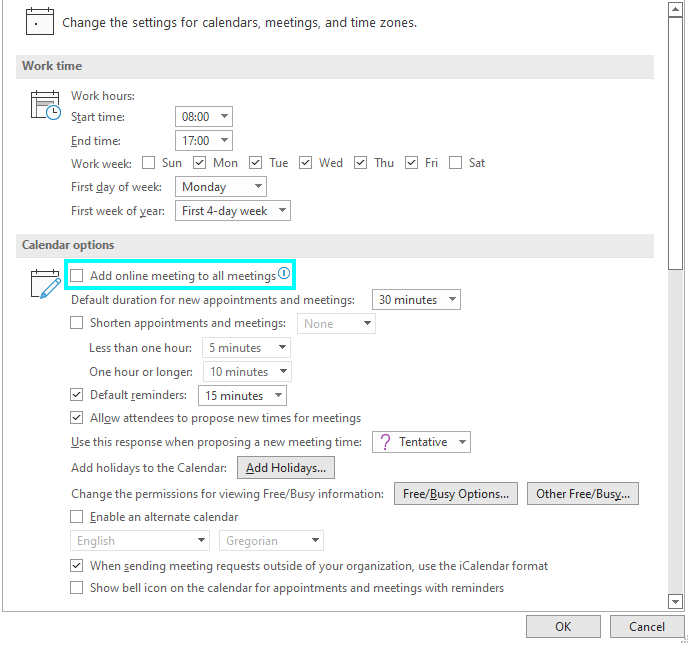
- Finally, click on “OK”
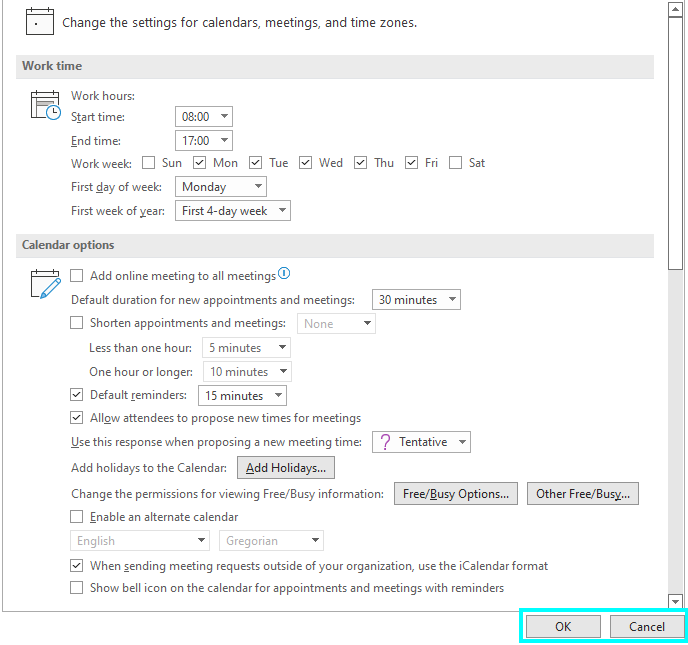
Note: In my testing, I discovered that this approach only works if you shut and reopen the Outlook tab as well as the Microsoft app; if the app and browser tab isn’t refreshed, meetings will still sync.
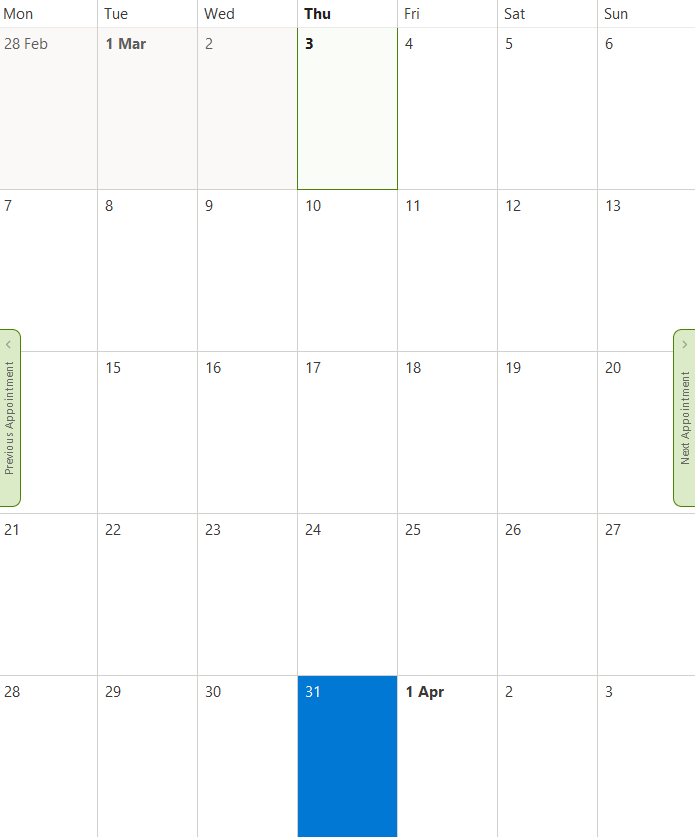
As you can see above the calendar has been cleared of any meetings that are from Outlook defaulted to Teams, only meetings in Teams scheduled in Teams will show as expected. You can go back to settings then check the box again which will then sync the scheduled meetings back on to Teams.

Conclusion
That’s it for this Blog thank you for taking time out to read our content, please feel free to email our team about how it went if you followed the steps or if you need more help with the questions we answered in this Blog.
