You may notice that your numbers round up if you have a Microsoft Excel spreadsheet with decimal places. This is particularly common when there are a lot of digits to the right of the decimal place. While this is great for things like currency, where you want the numbers to be rounded up, it might be problematic for scientific or comparable computations where the precise number must be displayed. The problem is not solved by increasing the column width. On your worksheet, some numbers with one or more decimal places may seem to be rounded. This can happen when the column isn’t large enough for the whole number if it isn’t the consequence of using a rounding function. It can also happen if the format is configured to display fewer decimal places than the real value has. In this blog, we will be looking at solutions to help users resolve Microsoft Excel rounding numbers and find possible solutions to help prevent the error from occurring again. We will also address some of the issues that can cause Microsoft Excel rounding numbers so users are more aware of what they are dealing with and what approaches they need to take to resolve Microsoft Excel rounding numbers. Follow the step-by-step process below to see how you can resolve Microsoft Excel rounding numbers.
Step by step process – How to stop Excel rounding numbers
- Firstly, Open your Excel sheet.
- Now go to the “Home” tab.
- Select the cells you want to remove the rounded format from.
- Now click on “Number format”.
- Finally, under the dropdown change “General” to “Numbers”.
That’s it, you have effectively removed any formatting which may prevent the full number from being shown. Unfortunately, there isn’t a default mode to set numbers as a primary feature instead of general, however, this can be associated with the whole sheet before adding any content, to remove any formatting that is in place of the actual number. This can help with both large numbers with a squared figure and decimal place figures which have their numbers rounded up to the nearest figure.

How to fix Excel rounding numbers
You must change your number to a text format to prevent Excel from doing this. Excel is pre-programmed to treat numbers in a specific way, but it doesn’t meddle with text formatting (thankfully).
Adding an apostrophe before the number is the simplest method to achieve this.
These forces Excel to treat everything after the apostrophe as a text string, while also preventing the apostrophe from appearing in the cell until you click enter (so you would be able to see the entire number without the apostrophe)
How to decimalize cells to a specific decimal place to prevent Excel from rounding numbers
Increase Decimal is a quick and easy technique to make more space for your numbers. However, if you have a large number of cells, an entire page, or different decimal places for separate parts, you can specify a decimal place.
Number, Currency, Accounting, Percentage, and Scientific are the five cell format types in Excel that employ decimal points. You can choose any of them and specify an exact decimal place depending on the sort of data you’re working with.
Choose one of the following options for formatting the cells you wish to format:
- Select Format Cells from the context menu when you right-click the group.
- More Number Formats may be found towards the bottom of the drop-down box in the Numbers part of the ribbon.
- By clicking the arrow on the bottom right of that portion of the ribbon, you may open the Numbers dialogue box. (Excel for Mac does not have this feature.)
The Format Cells window will appear as a result of all of the above steps. Choose the Number tab when it appears. On the left, choose the category you wish to utilize, and then use the Decimal places box to specify the number of digits after the decimal point. As you increase the decimal places in the Sample box, you’ll see a preview of the first number in your set of cells.
Set Decimal Places to Stop Excel From Rounding Numbers
You can adjust various settings while the Format Cells box is active, depending on the format category you select. You may use a 1000 separator for numbers or a symbol for currencies, for example.
When you’re done, click OK to see your changes take effect right away.
Column Width can be changed to prevent Excel from rounding numbers
If you find that number symbols (#) appear after raising the decimal places, you’ll need to raise the column width as well (s). You’ll see this symbol if you have data in a cell that isn’t broad enough to fit it. You have a few options for changing the column width.
Place your pointer on the column header’s right side, and then:
- Drag and release the double-sided arrow to the right. You may repeat this process as many times as required until you see all of the numbers.
- When you see the double-sided arrow, double-click it. The column will be automatically resized to fit the longest number.
- Select Column Width from the context menu, input a size setpoint value, and click OK.
Excel should not round decimal numbers or currencies
Excel also provides customers the option of deciding how many digits should appear following the decimal place.
This might also imply that if there are additional digits following the decimal, they will be rounded off to the given number of digits alone.
This is especially true when utilizing the currency or accounting formats, in which the figures are always displayed with two digits following the decimal point. And a number with three, four, or five digits after the decimal point is rounded down to only show two digits.
Step by step process – How to stop Excel rounding numbers
- Firstly, Open your Excel sheet.
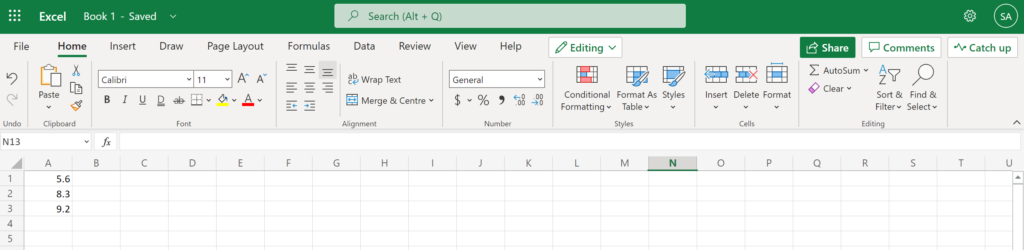
- Now go to the “Home” tab.
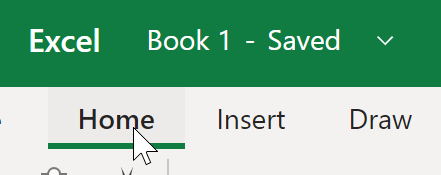
- Select the cells you want to remove the rounded format from.
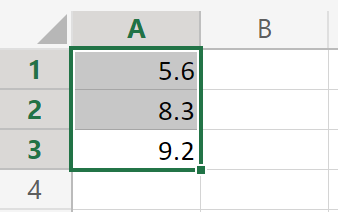
You can click on one cell, use the shift key and select the cells you wish to remove the general formatting from.
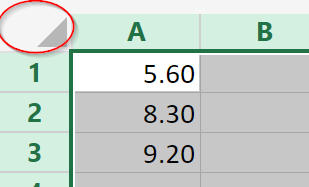
Or click this icon to select the whole sheet, then apply the formatting.
- Now click on “Number format”.
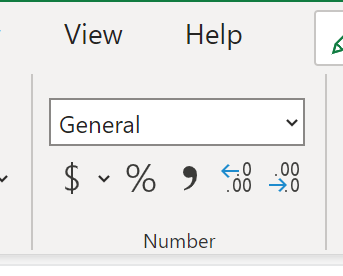
- Finally, under the dropdown change “General” to “Numbers”.
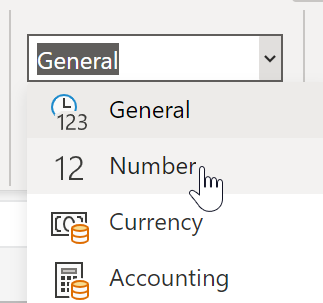
That’s it for this Blog thank you for taking time out to read our content, please feel free to email our team about how it went if you followed the steps or if you need more help with the questions we answered in this Blog.
