If you’ve been using the OneDrive desktop tool, you’ve more than likely noticed an unwanted “documents” folder which, despite your many attempts, cannot be kept from re-appearing. Cursed with misfortune, we must bear the difficult truth that this is not a new issue, and time has not graced us with a fulfilling answer. Instead, it has brought forth good-willed workarounds. Despite this, we do not personally recommend their usage.
At present, there are no adequate solutions to OneDrive automatically creating a “documents” folder, and proposed workarounds fall short of expectations.
Though we’ve expressed distaste for the workaround we will be talking about today, we felt it best to give you the opportunity to understand how it works, what it can do for you, and the issues it may cause you. Therefore granting you the required knowledge to make a well-informed decision on your own behalf.
Contents:
- Guide | The workaround
- Details | How the workaround helps
- Issues | The problems caused by the workaround
- Endnote | Recap & Farewell
Guide | How to stop OneDrive creating a “documents” folder automatically
Step 1 – Open the your OneDrive folder
You’ll need to open your OneDrive folder to proceed. You can do so by pressing the start/windows key and typing OneDrive. Finish by pressing enter.
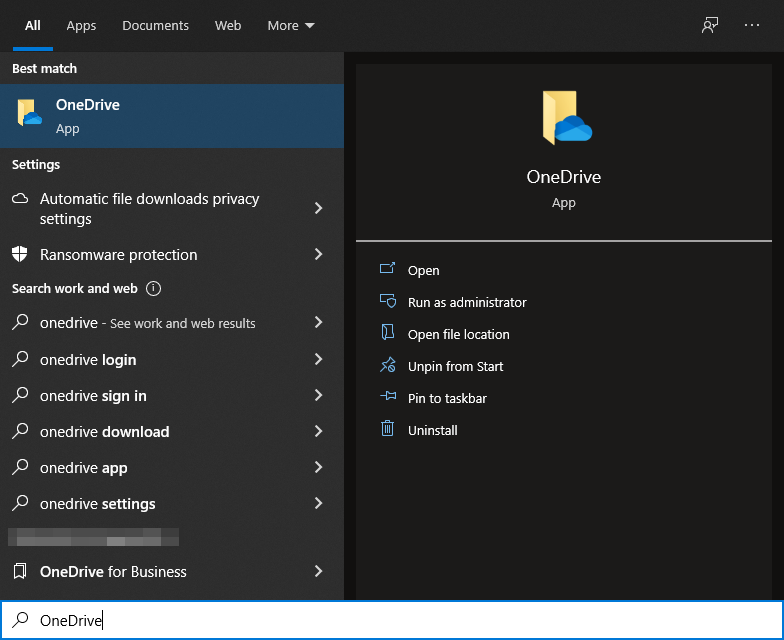
Step 2 – Open the OneDrive folder’s properties
To view a folder’s properties you will need to first select and right-click it. Afterward, you may select Properties from the resulting dropdown menu.
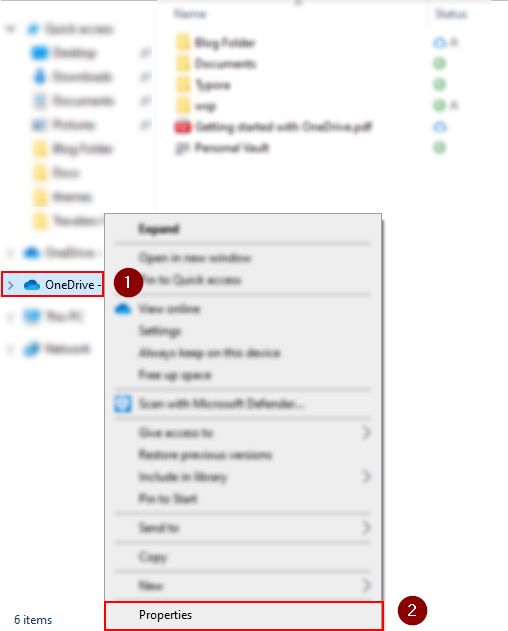
Step 3 – Select Advanced in the security tab
Within the folder properties window, click the Security tab to enter it; alternatively, navigate to it with the shortcut control+tab.
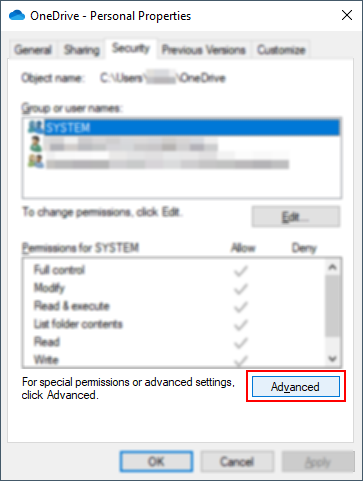
Step 4 – Add a new principal
For now, take no notice of the content on the window. Just ensure you’re on the Permissions tab and select the Add button underneath the box of existing principles.
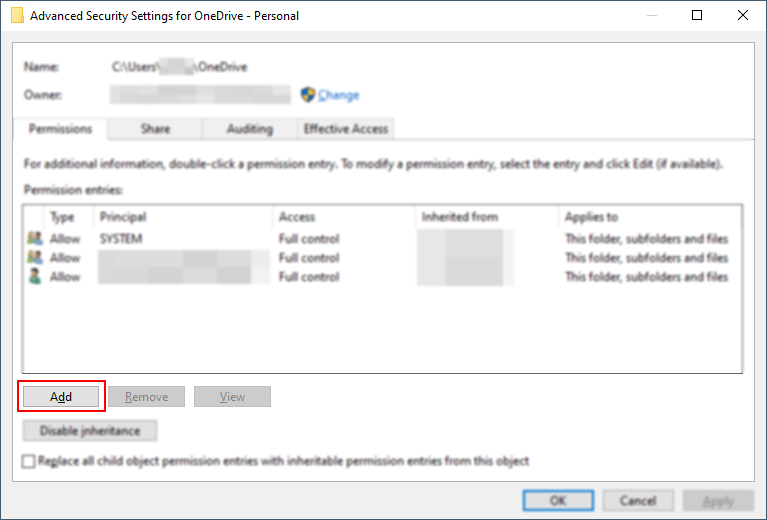
Step 5 – Specify a group for your principle
From the permissions entry window, click Select a principal. From the resulting window, enter everyone into the large text box and select Check Names. Proceed by lastly selecting OK.
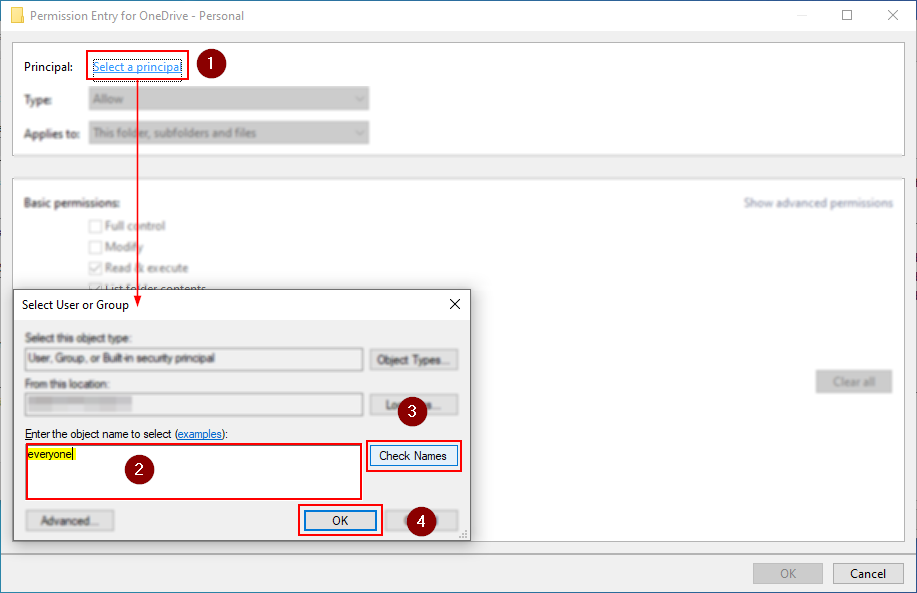
Step 6 – Configure basic permissions
Uncheck each box listed under Basic permissions and uncheck the labeled box below the list. Continue after by proceeding to the advanced permissions. This can be achieved by clicking the Show advanced permissions link.
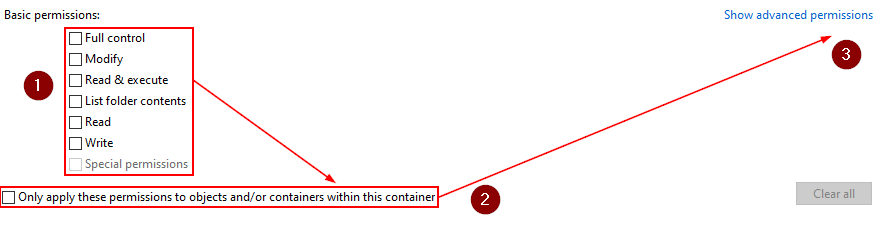
Step 7 – Configure the advanced permissions
To configure the advanced permissions, you need only have the Create folders/append data box checked. After which, you may select OK.
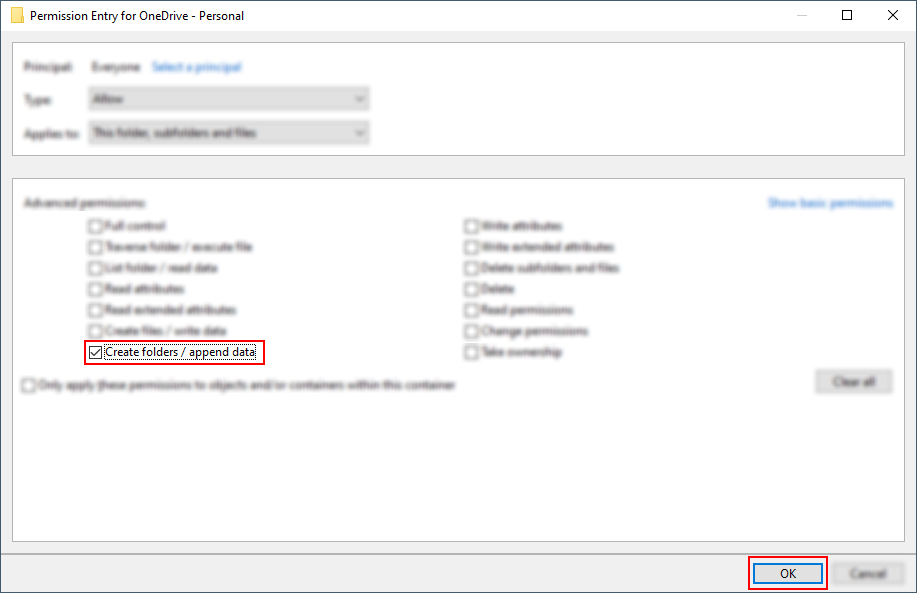
Step 8 – Confirm your changes
Finish by selecting Apply, followed by OK. It may take a few seconds for Windows to finish making your changes.
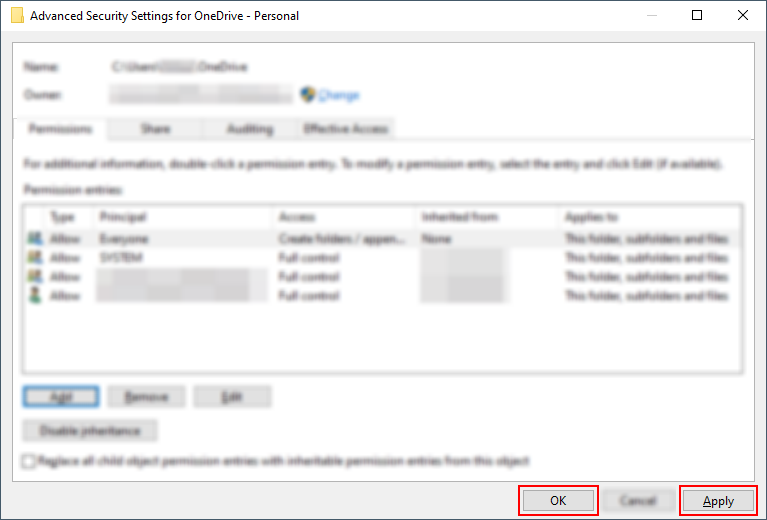

Details | How the workaround helps to stop OneDrive from creating a “documents” folder
How it works
This workaround works by exploiting OneDrive’s functionality. OneDrive uses your user permissions to create new folders and files. To get around this, we can limit the permissions relevant to our OneDrive folder.
Why it’s helpful
While it does not prevent the re-appearance of the documents folder, it will prevent OneDrive from adding content to the folder and its subfolders.
Issues | The problems caused by the workaround to stop OneDrive from creating a “documents” folder
Folder use complications
While the effects of this workaround are in place, you will be unable to create new subfolders within your root directory, forcing you to only use existing ones. The same can be said for files in the root directory. This means you must undo and redo the workaround every time you require a new folder or something in your root directory.
Endnote | Recap & Farewell
Recap
The re-occurring OneDrive documents folder is a dated unresolved issue with few adequate workarounds. While few workarounds do exist, even fewer are worth the hassle caused. It is generally advised you simply make peace with the folder and leave it be.
Farewell
As usual, this section is dedicated to thanking readers for their support. We’d be pleased to know you found this post useful and/or informative. If you have any more Office 365 related queries, please consult our related articles (listed below). However, if you have other queries, consider looking at the rest of the site. We’re frequently posting new stuff each week and may just have the guide or troubleshooting tips you need. Regardless, we wish you a good day/night. Farewell readers.
Our related articles:
- A complete guide to using OneDrive to transfer files to a new computer – OneDrive is a cloud storage platform offered as part of the Microsoft 365 suite. With it, your various folders and files may be stored online and downloaded for use from anywhere with an internet connection. As such, OneDrive is very useful if you’re looking to get files from one computer to another without wanting to mess around with storage devices.
- A complete guide to fixing OneDrive sync issues on Mac – OneDrive sometimes has issues, and many users have claimed that OneDrive isn’t synchronizing on their Mac OS devices, however, there are solutions available. In this blog, we will cover the most effective approaches to help users fix sync issues on their OneDrive devices. We will address some of the causes of why OneDrive won’t sync correctly and what users can do to help resolve these issues. Use the guide below to see how you can resolve OneDrive sync issues on Mac OS devices.
- How to move OneDrive for Business files between users – The question for today is how can you move OneDrive for Business files between users? What is the best approach and how will it affect users who attempt to move files across users who use our method?
- How to fix “access to the cloud file is denied” OneDrive error – The prevailing issue that will be addressed here is the concerns surrounding the error “Access to the cloud file is denied”. This error comes when a file a user tries to access has been denied due to an underlying fault within the file. There are multiple reasons why this can be caused — for instance, the file is not on the cloud but still showing on the Drive. In this case a simple refresh will resolve the issue or other more complex faults.
