Office 365 has become the standard location for storing files, and many individuals are now utilizing it to exchange data with their coworkers, and it’s one of these sharing choices that’s causing this anomaly to arise. It might be difficult to tell who is working on a project, or even who has made a total hash of the file you spent hours perfecting. The groups and permissions set to a library where you store or create a document are inherited by all documents in the library by default in SharePoint. Certain tasks carried out by “Guest Contributors” have also been assigned to colleagues, therefore they also have permissions to for example edit certain files that only “guest contributors” can. So how can you prevent colleagues from showing as “Guest Contributors” who have a different set of editing permissions? Follow the steps below to see how.
Step by step process – How to stop OneDrive showing colleagues as “Guest Contributors”
- Sign into Office 365 using your login details.
- Using the app launcher, navigate to OneDrive.
- In the quick access panel, select the site where the colleague edited file is located.
- Now in the document library, select the file that has been edited by a colleague.
- Click the ellipse and select the file.
- Now click the Share icon.
- Here the file share preference panel will open, you need to restrict permissions.
- Click on “Link settings”.
- Here reduce the permission access to a level below what you currently have.
- To completely restrict editing you can uncheck the box that says “Allow editing”.
- Then click on “Apply”.
- Get OneDrive for just $9.99 p/m with 6TB of storage!
Now any shared user including both colleagues and guest collaborators on your platform for this file will no longer be able to edit the file or document. You may have added the user who is meant to be a colleague as a guest collaborator who has access to the document and can edit it without any inconvenience. With the correct share, permissions enabled it will prevent the guest collaborator who is a colleague from editing files you don’t want to be edited by the colleague.
It might be worthwhile to prevent editing altogether if you are not going to select “Specific people” from the link setting list. That way any previous people who you have shared a link with and still have access to, won’t have any further opportunities to edit the document.
Upon the sharing of a document, the receiver receives a friendly email informing them that they may now view it. The user follows the instructions in the email and opens the document in a browser. It may be expected that the user is logged in to Outlook in a browser, and therefore to Office 365, in this circumstance, but this is not always the case. On the desktop, the user may be logged in to Outlook 2016, but not to Office 365. In this scenario, the user will be able to see the document without having to sign in, and they will appear as a “Guest Contributor” despite being a member of the organization.
You may also alter the default permission settings for SharePoint, which will transform OneDrive’s sharing choices to something more organization-friendly. Certainly, this is the recommended approach because it provides some resistance to users sharing files with rudimentary permissions while still allowing them to do so if necessary.
When you set the sharing choices to “Anyone with a link,” you’ll run into problems. While this is often the default sharing option, it does presume that the individual viewing the document is already logged into Office 365.

What are “Guest Collaborators”?
With Microsoft wanting to provide as much flexibility for users over the content they manage, share, and edit, it’s no surprise they want to provide you with further benefits such as allowing for “guest collaboration” if you need to communicate with visitors on documents, tasks, and chats. In a single user experience, Software such as Teams, SharePoint or OneDrive combines all of the collaboration capabilities offered in Office with persistent chat and a highly functional package of collaboration tools.
Restrictive guest permissions
If you deal with visitors from different organizations, you might wish to limit their access to directory data. This will keep them from seeing who else is in the directory as a visitor. Select Guest users have limited access to properties and membership of directory objects settings or Guest user access is restricted to properties and memberships of their own directory objects under Guest user access limitations.
External Share Settings
What options are accessible for individual sites, including sites linked with teams, are determined at the organization level. The organization-level settings cannot be more liberal than the site-level settings.
SharePoint stores all of a team’s content, including files, folders, and lists. The SharePoint organization-level sharing settings must allow for sharing with visitors in order for guests to have access to these objects in Teams.
In depth Step by step process – How to stop OneDrive showing colleagues as “Guest Contributors”
Step by step breakdown:
- First sign into your Office 365 account.

Use your account details or if you have a current Skype account with the Office account in question, you can use this.
- Using the app launcher, navigate to OneDrive.
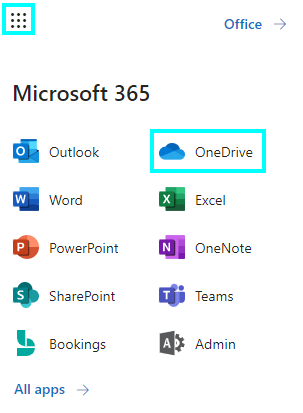
The launcher is the menu where all the applications related to Office 365 are located.
- In the quick access panel, select the site where the colleague edited file is located.
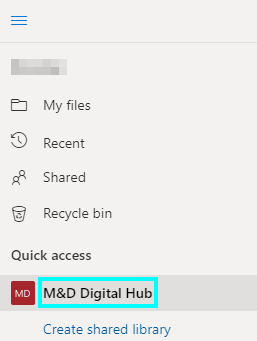
In this example, we will be using the OneDrive site called “M&D Digital Hub”, which is where the file is located.
- Now in the document library, select the file that has been edited by a colleague.

- Click the ellipse and select the file.
- Now click the Share icon.
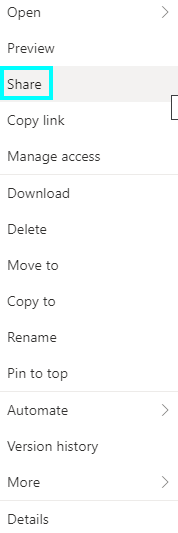
Here the file share preference panel will open, you need to restrict permissions.
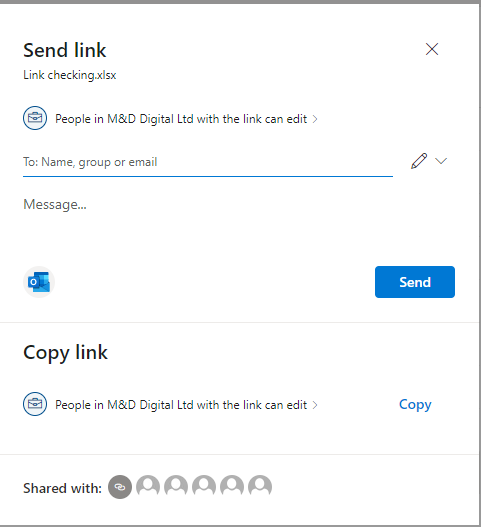
- Click on “Link settings”.
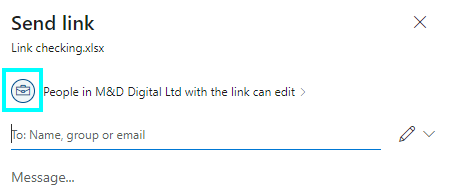
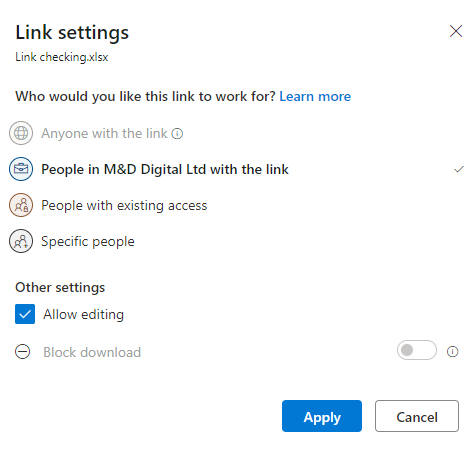
Here reduce the permission access to a level below what you currently have.
So currently it’s on “People in M&D Digital Ltd with the link”, so reduce it to one of the 2 below.
- To completely restrict editing you can uncheck the box that says “Allow editing”.

- Then click on “Apply”.
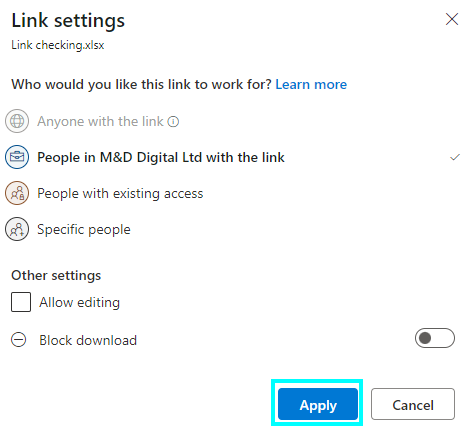
That’s it for this Blog. Thank you for taking time out to read our content, please feel free to email our team about how it went if you followed the steps or if you need more help with the questions we answered in this Blog.






