Any folders created in your Mac’s iCloud drive sync with iCloud, which has quite a few advantages. When data is routinely transferred to the cloud and made accessible on all of your devices, the likelihood of losing them is significantly decreased. However, syncing a folder to iCloud may not be a good idea in several situations. There are reasons you may want to stop a folder from automatically syncing with iCloud, including the storage of huge files that you don’t want to use up cloud space for or the fact that it’s a temporary folder that you don’t want to have continually synchronized.
Users can stop the sync process of a single folder on the iCloud if necessary. To achieve this, you will need to change the folder name, which includes a script to deactivate the sync from the cloud client. Once the change to the file name has been made, you will have managed to remove sync from the folder on your Mac device. No changes need to be made to the sync client itself. Read the guide below on how to stop specific folders syncing with iCloud.
- Firstly, open Finder.
- Now click on the option for “iCloud Drive.”
- From there, right, click on a folder, and click on the option for “Rename.”
- Now input “.nosync” after the folder name; you should have something like this (name.nosync).
- Finally, check to ensure the text “ineligible” shows under the folder.
iCloud will stop the file sync automatically once the steps above have been completed. No additional modifications need to be made on the actual cloud client itself. When you complete the steps above, only the folder in question will be affected by the changes made. iCloud implemented this feature as an easier alternative to stop the sync of certain folders that are not required. However, you still need to check whether the folder is still synced or not. If the folder is synced, there will be a small line of text which says “ineligible.” The text shown here will indicate that the folder is now ineligible for sync as you have added the prompt to stop the sync process. If you cannot follow the steps properly, you can use the in-depth guide to help you through the process.
An in-depth guide on how to stop specific folders syncing with iCloud
If you require more assistance with the steps shown above, you can use the in-depth guide to help. You can use the screenshots provided to help you go through the process of stopping specific folders from syncing with iCloud. Screenshots also provide a good way to view the process rather than looking at the text, which can be hard to understand. The guide here will help if you are unaware of the iCloud UI, or you can use it to ensure the steps on the guide match up with the steps you have completed.
- Firstly, open Finder.
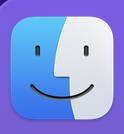
To begin the process, you must open the Finder on your Mac OS. The files and folders on a Mac are accessed through the Finder program. You can move, copy, and remove files with it. It functions similarly to Windows Explorer, originally known as File Explorer. You can connect to network resources and start apps with its assistance. You can also access your cloud clients, such as iCloud.
- Now click on the option for “iCloud Drive.”
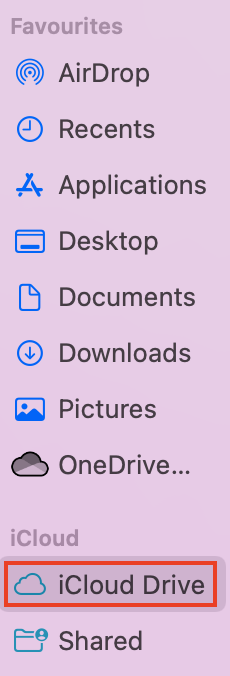
You will now need to click on the option for “iCloud,” which is located in the left-hand menu of the Finder app. Apple offers consumers the free iCloud data storage service to assist them in avoiding data loss and free up space on their Mac Macs and other Apple devices.
- From there, right, click on a folder, and click on the option for “Rename.”

- Now input “.nosync” after the folder name; you should have something like this (name.nosync).
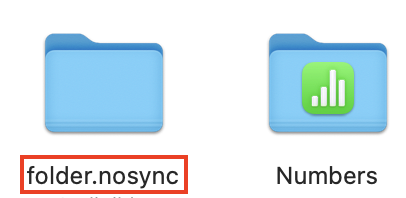
- Finally, check to ensure the text “ineligible” shows under the folder.
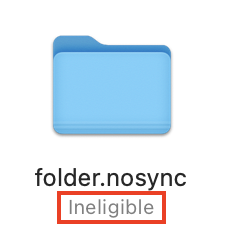
As a result of the prompt you inserted to halt the sync process, the text displayed here will state that the folder is no longer eligible for syncing. There will be a short line of text that states “ineligible” if the folder has been synchronized. The actual cloud client itself doesn’t require any further adjustments. Only the modifications made once you have finished the procedures above will impact only the folder in question. This functionality was added by iCloud as a simpler way to halt the synchronization of folders that are not needed for sync.

Why may you want to stop the sync of a specific folder in iCloud
There are a few reasons you may want to stop the sync process of a single folder in iCloud. One reason you may want to stop the sync of a specific folder in iCloud is that the folder is no longer in use; however, you want to keep the information from it available. If you have a specific folder in iCloud that no longer serves a purpose for your business or work-related goals, you can use the process above to stop the sync. This will prevent the folder from consuming data space that can be used for needed folders. However, if a folder you want to stop the sync for has information that is still necessary, you can use the method above to stop the sync of the folder; however, the information will remain.
If you are not sure of the origin of the file, you can use the method above to stop the sync of it. What this will do is prevent the transmission of potentially dangerous information. Another reason you may want to stop the sync of a specific folder is that the folder in question may be uncertain. However, if it is confirmed that the folder is part of the organization, you will still have it available. You will then be able to remove the “.nosync” prompt to start the sync process again.
Conclusion
Thank you for reading our content on how to stop the sync process of a single folder on iCloud. I have given you the process of how you can stop the sync of a specific folder. If you needed more information, I also provided an in-depth guide to navigate the process without any issues. If you still come across any issues, simply drop a comment below, and we will address them.
