There are a couple of ways to open a Microsoft Teams link to access a meeting. The link opens directly in the desktop application, and the other way is through the browser. If you had a link sent to you for a meeting in Microsoft Teams, you might have experienced the link opening in the browser rather than the app. Have a read through our blog on how to resolve the issue of links opening in the Teams browser rather than the desktop app.
Links will always open in the browser rather than the dedicated application for the program. However, a prompt will allow you to make sure the link opens in the desktop app rather than the browser. You need to check the prompt to allow the link to open in the app by default rather than the browser. Have a read of the steps for more information.
How to stop Teams links opening in the browser rather than the app:
- Firstly, click on the Teams link you want to open.
- Make sure the option for “Always allow teams.microsoft.com to open links of this type in the associated app” is checked.
- Then click on “Open Microsoft Teams.”
- Finally, proceed to join the meeting.
Microsoft Teams will now open in the desktop application by default once the steps above have been completed. The process allows you to make sure that any link associated with the app will open in the app rather than the browser. Links will always bypass the browser before opening the application, as their formal address will need to be responded to. However, it will work straightaway open on the desktop without you doing anything further.
How to stop Teams links from opening in the browser rather than the app
If you need more information on stopping Teams links from opening in the browser rather than the app, you can use this guide to help. The in-depth guide includes the visual context in the form of screenshots to better understand how to stop Teams links from opening in the browser rather than the app. Some of the more complex steps also include some analysis of what the step will do. I have added analysis to some of the steps to make sure you understand what the steps are referring to.
- Firstly, click on the Teams link you want to open.
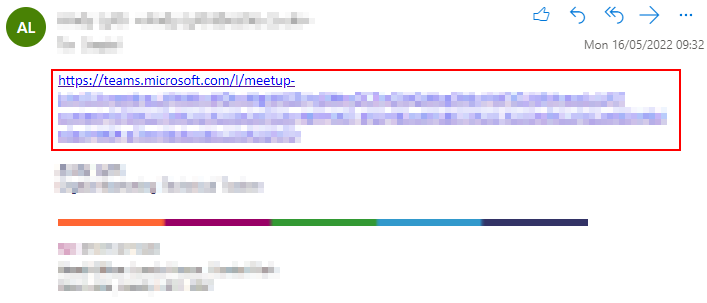
A colleague sent me a link for a meeting on Outlook in my example. Initially, the link opens in the browser; I need to open it on the desktop as it’s a much better platform to have the meeting on. You may have received the link in a different location; however, the process is similar for any team-related link. To begin, you just simply open the link.
- Make sure the option for “Always allow teams.microsoft.com to open links of this type in the associated app” is checked.
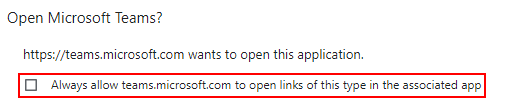
Any browser that you open the link with will show you a prompt. The prompt is there as a notification from Teams when you open it in one of its links. Microsoft Teams wants the link to open in the app if it’s available; however, the browser is stopping it and requesting you approve the link opening in the app. However, the browser does give you the option to skip this stage by selecting the checkbox. So to make sure the link opens in the browser, make sure this option is selected.
- Then click on “Open Microsoft Teams.”

- Finally, proceed to join the meeting.

Once the steps above have been completed, you will have successfully allowed the links for Microsoft Teams to open in the app rather than the browser. When you have completed the steps shown above, the links for the Teams program will now run in the app as opposed to the browser. The link will initially open in the browser; however, the resulting page will open a desktop application; link requests need to be answered in the browser before proceeding to the app location on your desktop.

Why may you want to stop Teams links opening in the browser rather than the app?
The desktop version of Microsoft Teams offers several different features that aren’t available on the browser. One such feature offered by the desktop app, which isn’t by the browser, is the ability to have more than one video participant. The browser version also offers no ability to create breakout rooms; if you use Teams on the browser, you can only join in breakout rooms.
Some Microsoft Teams users prefer to use the app, but when you click on a link for Microsoft Teams, it opens Teams in the browser. Users may also often have to check-in using their Microsoft account. It’s a little inconvenient, but you can make Teams open in the app instead of the browser. Follow the steps outlined above to open Teams through the desktop program rather than the browser.
Why do links for Microsoft Teams keep opening in the browser?
The process above aims to resolve the issue of the app opening in the browser instead of the desktop. Links will open in the browser rather than the desktop app because it’s a hyperlink, and only browsers are designed to handle such requests. When you click on a link, the OS sends it to your default browser for processing. However, if a different program is registered to handle the link, the OS can send it to that app.
Conclusion
Thank you for taking your time to read our content on how to stop the Teams link from opening in the browser rather than the desktop app. We have discussed how you can stop Teams links from opening in the browser rather than the app. We have also discussed why you may want to open the Teams app on the desktop rather than the browser. If you found any issues with the process illustrated above, you can simply add a comment— we will resolve those issues. If you find that the browser version of Teams isn’t working for your needs, you can use this guide to help you resolve the issue.
