SharePoint is excellent for storing all of the material we produce nowadays. And with 1 TB of storage for just $5 per month, you can save all kinds of documents, from PDF to video files. However, users also produce a lot of Outlook emails that need storing, where the messages and attachments are stored in a distinct program called Exchange. However, some users want to learn how to store Outlook mail in SharePoint. In this blog, I will provide the steps on how you can store Outlook emails on a SharePoint online site.
- First, go into your SharePoint site and click on “Documents.” From there, click on “Connect to Outlook.“
- Once you have connected your SharePoint library to Outlook, you need to go into the Outlook application and drag the Outlook mailbox content into the newly created desktop tab.
I recommend you go through both sections to fully understand how you can store emails on a SharePoint site. I have tested each of the two sections to ensure that the process works for you.
- How to connect Outlook to your SharePoint site.
- How to copy emails from your Outlook account into a SharePoint site.
How to connect Outlook to your SharePoint site
Microsoft 365 programs work well together to help improve the overall functionality of programs such as SharePoint or Microsoft Teams. Therefore, Microsoft allows users to connect programs like Outlook with SharePoint to utilize features such as storing email content in SharePoint.
Currently, the only form of email storage you have for Outlook mail is in the Exchange center. However, you can easily lose this content if you have a corrupt file on your desktop. Storing email content in Outlook also provides a good way to keep a record of this information.
- Firstly, open Office 365.
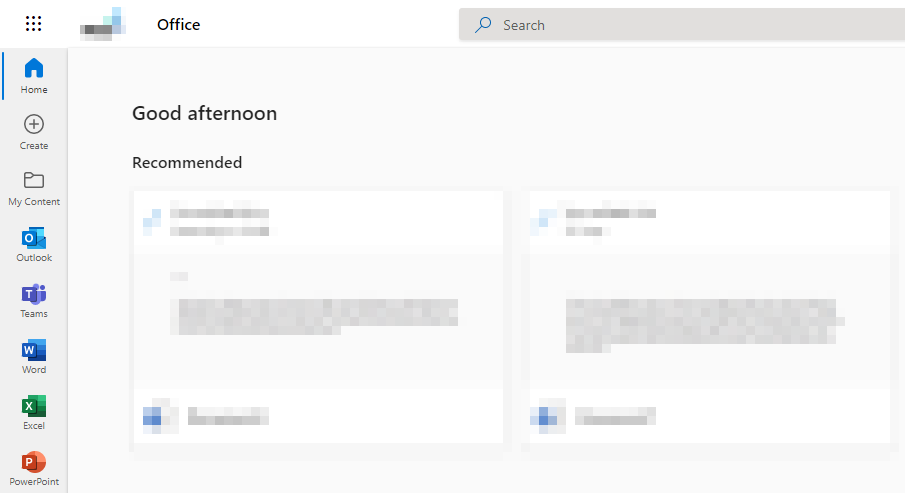
Sign in with your regular login credentials and make sure you can use an active SharePoint site and Outlook to complete the process.
- Now click on the launcher followed by “SharePoint.”
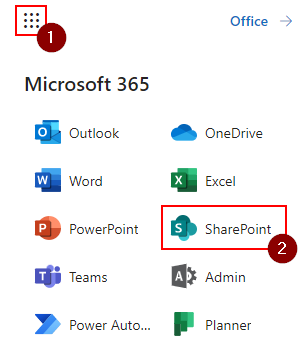
The screenshot shows that nine dots illustrate the launcher on the top left side of the display. You will need to click on this, then click on SharePoint from the launcher that opens.
- After that, you need to select one of your sites.
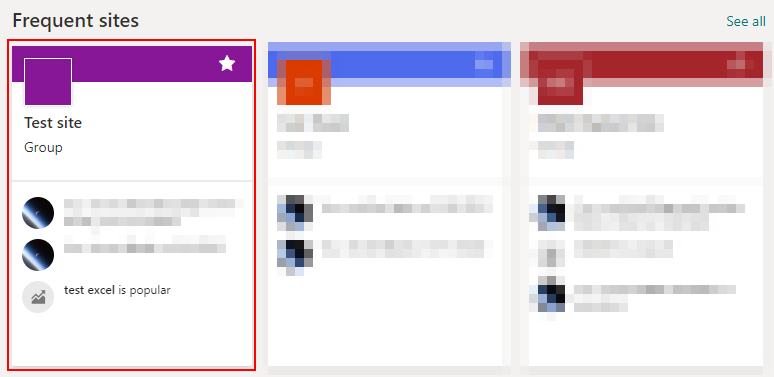
From the list of different sites on SharePoint, you will need to select the one to which you want to connect your Outlook mail.
- Now click on “Documents” to access the library where you want the email content to be stored.
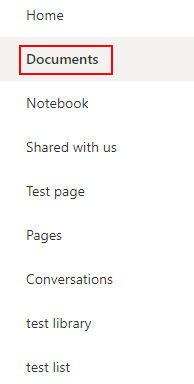
- Now click on “Return to classic SharePoint.”
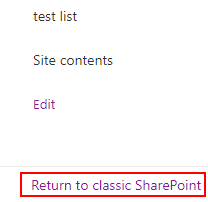
- In the ribbon at the top select “Library.”

- Now click “Connect to Outlook.”

- Click on “Open Outlook” to complete the process in a browser panel that opens up.
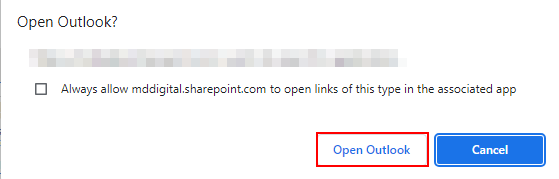
Once you have connected Outlook to your SharePoint document library, you will have completed the first section of the guide on how to store Outlook emails in SharePoint. You can also connect programs such as Outlook with Microsoft Teams, using your Microsoft Teams database, Outlook mail base, and calendars. That is an effective way of integrating programs in Office 365.

How to copy emails from your Outlook account into a SharePoint site
Now that you have connected your document library to Outlook, you can go into the program and see the new SharePoint document library section. You can now also move the emails from Outlook into SharePoint’s newly created document library.
- Firstly, open Outlook.

The process will only work if you have the desktop version of Outlook installed. If you have the browser version of Outlook, the option for a SharePoint library will not be available.
- Now open one of your Outlook email folders.
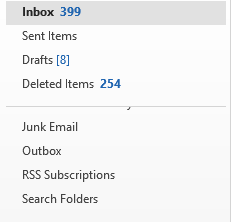
I have opened the regular main inbox folder in Outlook in this example. However, if you have a dedicated folder with emails from different activities, you can choose this folder.
- Select a mail from one of your inboxes.

You can select as many emails as you want and then drag them into the newly created SharePoint document library section in the next step.
- You must drag that email into the newly created document library section.
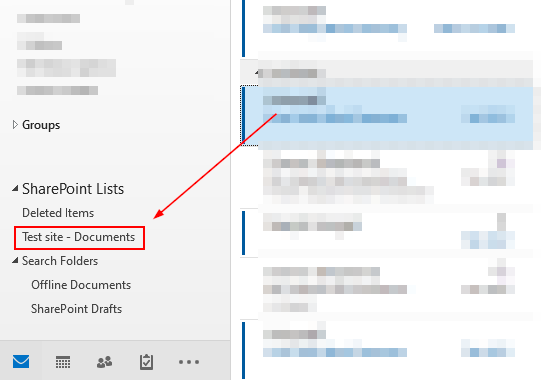
Outlook will automatically store this information in a SharePoint library for you to access. The content will be stored in a list format using SharePoint lists so you can easily view this information and keep it for recording purposes. You will then be able to go into the SharePoint document library and open the list which contains the Outlook emails. You will, unfortunately, need to create another document library if you want to store emails in a separate location from the original list that has been generated.
You can have as many SharePoint lists containing emails from Outlook as you want. You can have a database for each mail file you have in SharePoint. For instance, if you want to have some accounting emails stored in SharePoint, you can create a document library for accounting and store those emails in that location.
Why may you want to store Outlook emails on a SharePoint online site?
One reason you may want to store Outlook emails in a program such as SharePoint is to keep a record of the mail in a list format. While you can view Outlook mail in the Outlook dashboard, you may find that it does not fit the purpose of monitoring or recording information.
Storing this content in SharePoint also ensures that the data remains safe and you have another copy available in case Outlook becomes corrupt. In this instance, you can have a backup of emails in case you want to find some important content. You could lose your data if you do not keep a backup, if you delete your profile or if the profile gets corrupted and you no longer can keep your information.
Conclusion
I provided the steps on how you can store Outlook emails on SharePoint, as well as a guide on how you can connect Outlook with SharePoint. I suggest you go through both sections to understand how you can store emails in SharePoint. If you require further assistance, drop a comment below, and we will address them.
