Some users want to know if they can switch between organizations in Microsoft Teams. That could be important for people who interface with multiple organizations or someone who has left one organization to join another. So in this article, I will show you the quickest method to switch between organizations in Microsoft Teams.
The quickest way to switch between organizations in Microsoft Teams is to sign out of your original organization account and sign in to your new one. Once you sign in to your new account, Teams will store your new credentials, and you can then switch to your new account without signing in.
- Firstly, open Microsoft Teams.
- Click on your profile picture.
- Click on “Sign out.”
- Choose one of your organization accounts.
- Now click on “Use another account or sign up.”
- Input your email and then click on “Next.”
- Input your sign-in password and then click on “sign in.”
You will have managed to sign in with another organization you work for once the steps are complete. You will need to input the login credentials only once in Microsoft Teams will automatically save this information. If you sign out of this organization and sign into another, you will not need to input this information again. Click on a tab, and it will automatically log you into the organization for you to continue your work.
Microsoft is aware that users will have multiple accounts on their platform, so they have made it easy to switch between their accounts without inputting their passwords multiple times. However, if you have multi-factor authentication activated, you may require it every time you switch between organizations. For printer consistency and to reduce inconvenience, make sure you have a mobile device with the MFA application or phone number available to access the application without issue.
An in-depth guide on how to switch between organizations in Microsoft Teams
If you struggle to follow the steps described earlier, you can use our in-depth guide for assistance. Our in-depth guide includes a list of resources, such as screenshots, that you can use to navigate through some of the more complex steps in the process.
- Firstly, open Microsoft Teams.
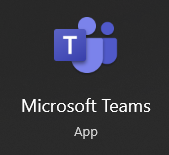
- Click on your profile picture.

Your profile picture in Microsoft Teams is located on the right side of the display; the profile picture also serves as a setting portal that will allow you to access the Microsoft Teams Settings panel. In this section, you will also be able to find options related to signing out of an account.
- Click on “Sign out.”
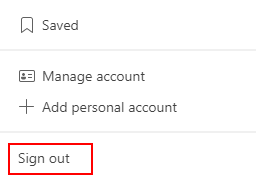
Below the drop-down, there will be an option called Sign out; you will need to click on this to sign out of your account. However, Microsoft Teams will not fully shut down when you click on this option. When you click on Sign out, the program will restart and open the sign-in page. Here you can choose a different account or sign in with a new one, depending on what you require.
- Now click on “Use another account or sign up.”
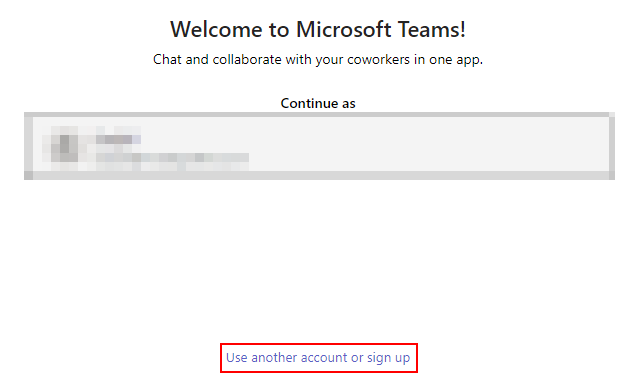
If you already have another organization linked to Microsoft Teams, you can click on one of the account boxes, which will automatically sign you into that account. However, if you do not have another organization account stored on Microsoft Teams, you will need to continue with the process and click on the option for Use another account or sign up. Here you will be able to input your credentials for the new organization you want to add to Microsoft Teams.
- Input your email and then click on “Next.”
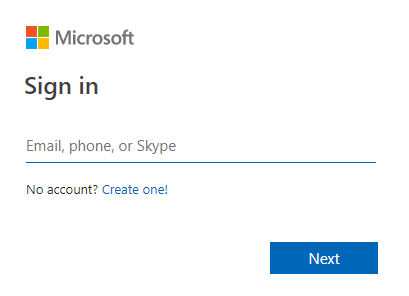
You will need to input the login credentials from the new organization you have been working for. When you have added your email address from the new organization, click on Next. Remember to input the correct email address; if you input the incorrect email address, you will not be able to proceed with the steps ahead, as Microsoft does not recognize the email.
- Input your sign-in password and then click on “sign in.”
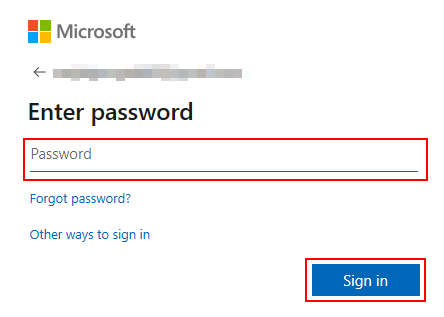
To complete the process, input your password related to your account and click on Sign in. When you sign in, Microsoft Teams will automatically record this information, and you will not have to input the signing details again when you sign out and into another account.

What if you have already signed in to multiple organization accounts in Teams?
If you have another organization’s account details stored in your Microsoft Teams account, you can skip the process above and continue here. Microsoft Teams will store your sign-in information, so when you log in again, you only need to click on the tab linked to the other organization. Make sure you have assigned your account using the steps above; otherwise, the process will not work for you.
- Click on your profile picture.
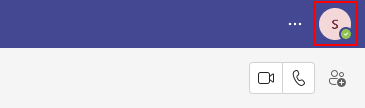
- Now choose one of the organizations.
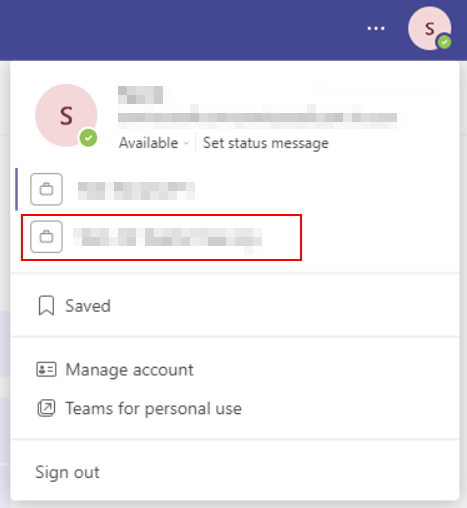
Once you have clicked on this option, Microsoft Teams will automatically sign you into your other organization, and the process is complete. It is a very simple process without having to log in to your account with passwords. Please note that if you have completed the method at the top, it might take up to 15 minutes for the newly assigned organization account to show in this section.
How to remove unwanted organization accounts
In this section, we will show you how to remove an organization account that you no longer require. To begin this process, please go to Office.com and log in.
- First, click on your circular profile picture in the top-right corner.
- Then click on “View account.”
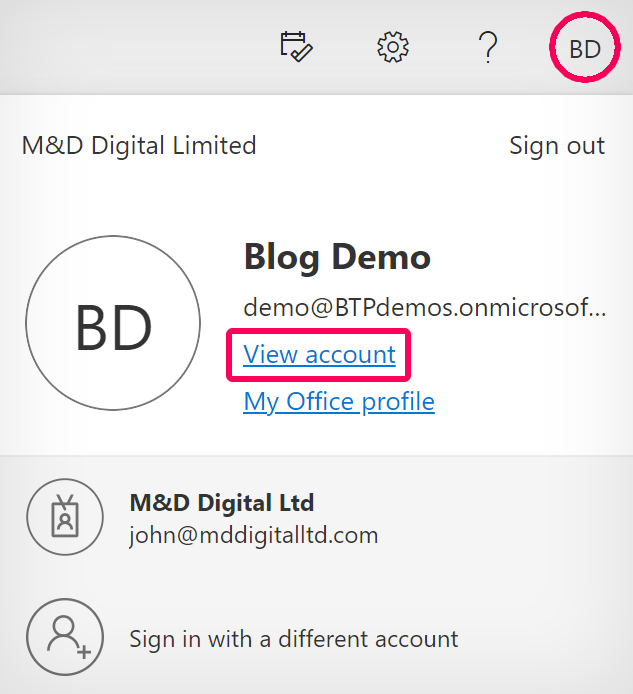
- Click on “Organizations” in the left menu.
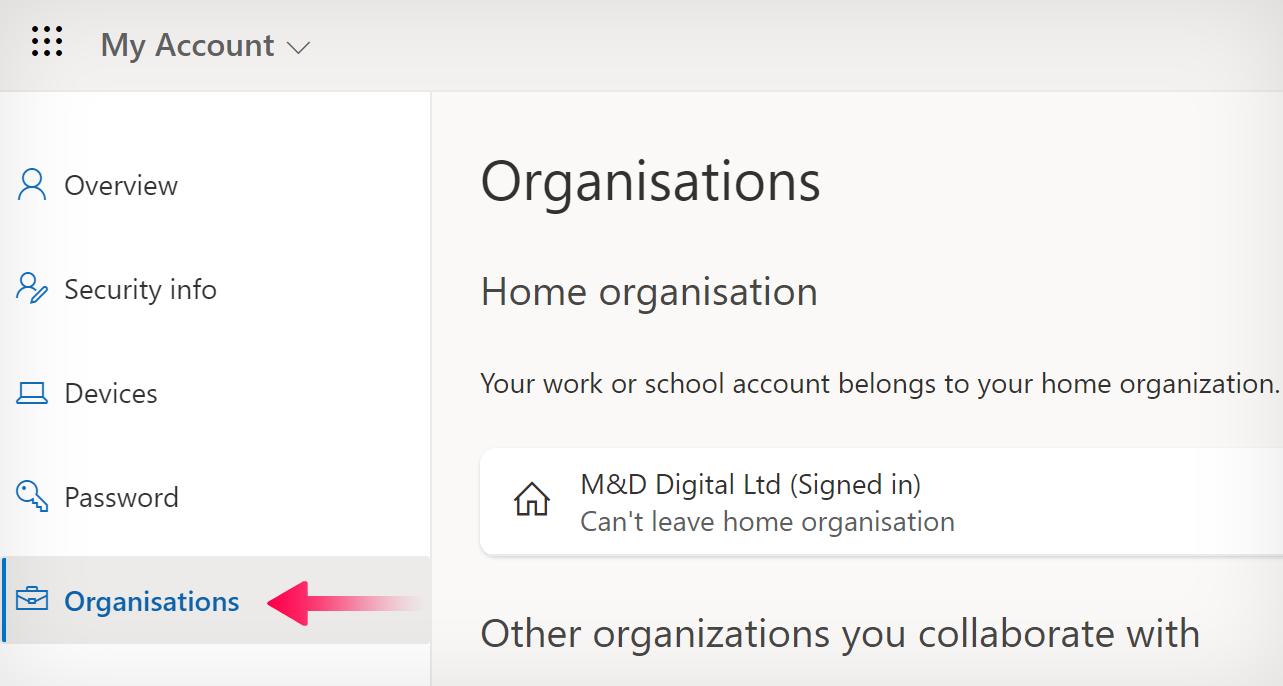
- Locate an organization you want to remove and click “Leave organization.”
- Then confirm by clicking the
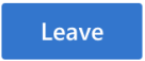 “Leave” button.
“Leave” button.
Conclusion
Thank you for reading our blog on how you can easily switch between organizations in Microsoft Teams. I have provided a list of steps that you can use to help go through the process of switching between organizations, including signing out and clicking on “Use another account or sign up.” If you need assistance with the steps provided, drop a comment below, and we will address them.
