If you like to use Mac OS devices, you may be familiar with the UI and can navigate to different places on your desktop without any issues. However, it helps to keep an eye on shortcuts because even the most basic shortcuts can significantly improve your work experience using a Mac device. This blog will cover the quickest way you can switch between windows of the same app on a Mac.
When using a Mac OS device, you may use multiple windows of the same application; whether it’s separate word documents or even separate browser pages, you can use different windows for each of those documents or pages. You can switch between different windows on Mac using either the keyboard prompts or the trackpad; I will provide instructions for both; read through for more information.
- How to use the keyboard shortcut to switch between windows of the same app on a Mac.
- How to use trackpad gestures to switch between windows of the same app on Mac.
Above are the two main methods you can use to switch between windows of the same application on a Mac OS device. You can either use the keyboard shortcut, pressing the command and (`) keys to switch between the windows. Another method is using the trackpad gestures to switch between the windows. Both serve a different purpose and are handy in different situations; read through for more information.
How to use the keyboard shortcut to switch between windows of the same app on a Mac
The first method I will illustrate is using the keyboard shortcut to switch between the windows; when you use the multiple windows on the same desktop, you can use this method to quickly switch between them when needed. Make sure all the windows within the desktop are from the same application; the method below will not work if you have windows of multiple applications on the same desktop.
- Firstly, make sure all your windows are open.
- From there, make sure all windows are exited from full view.
- Finally, click on the keys “Command + `” to switch between the windows.
When you have done the steps above, you will have successfully used the keyboard shortcuts to switch between windows on Mac OS devices. These steps are quite effective if you have multiple documents open in separate windows and need to make edits on each one. You can simply use the shortcuts to switch between those windows without aimlessly finding where the document of interest is.
In-depth guide [screenshots includes] – How to use the keyboard shortcut to switch between windows of the same app on a Mac
Here is a more in-depth guide on the steps illustrated above; if you are having issues with the steps, you can use this guide to better understand each step. In addition, this guide includes the visual context in screenshots to help you understand the steps below. The screenshots also allow you to navigate the UI without any difficulties; read through for more information.
- Firstly, make sure all your windows are open.
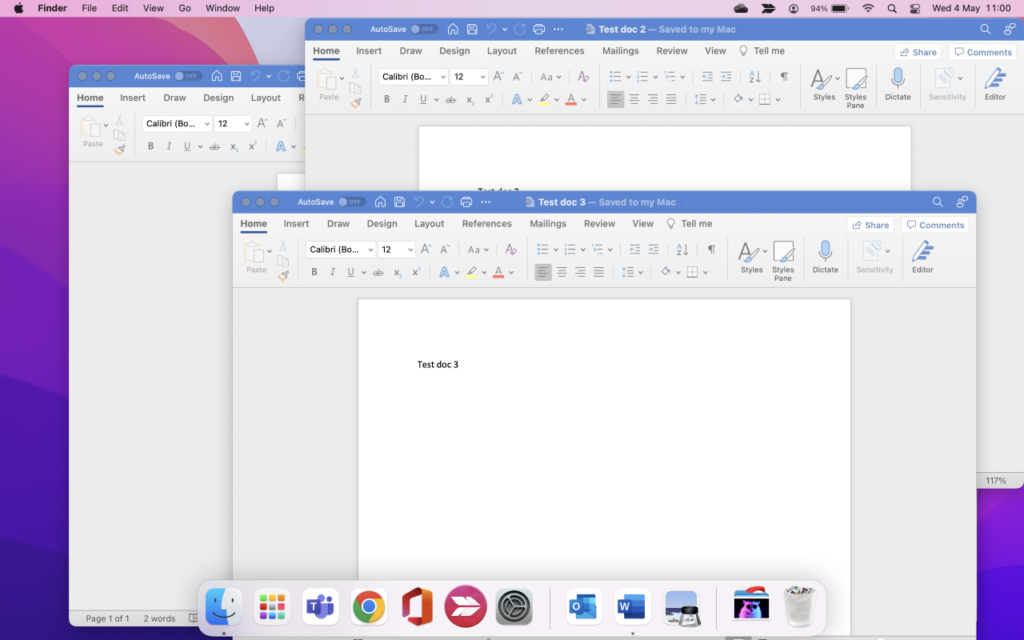
- From there, make sure all windows are exited from full view.
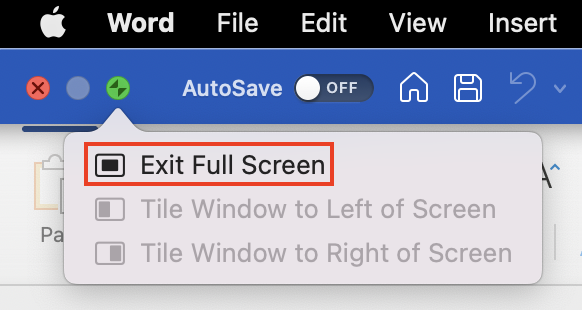
- Finally, click on the keys “Command + `” to switch between the windows.
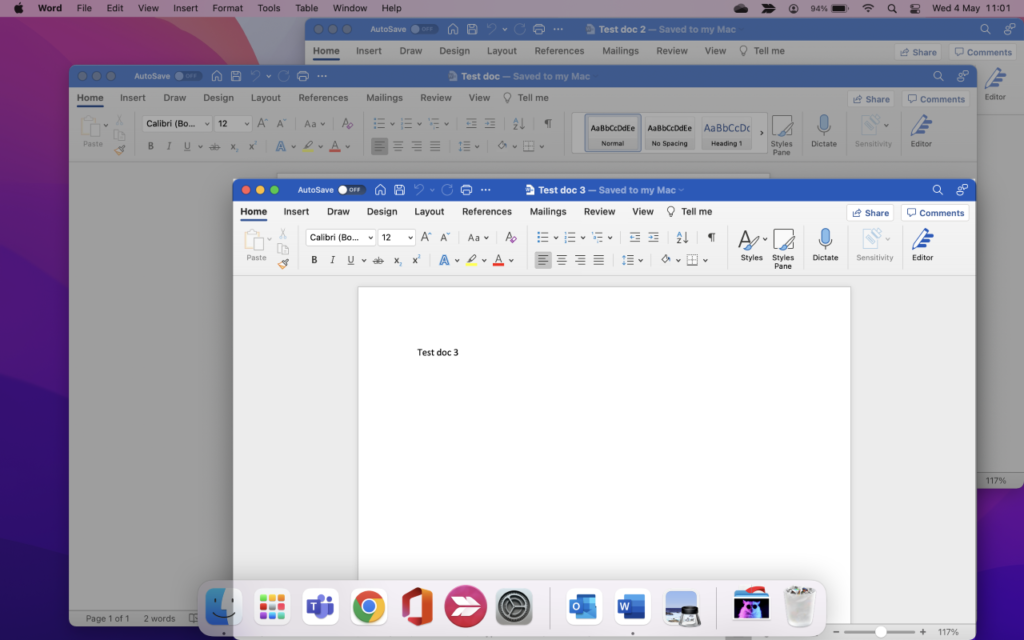
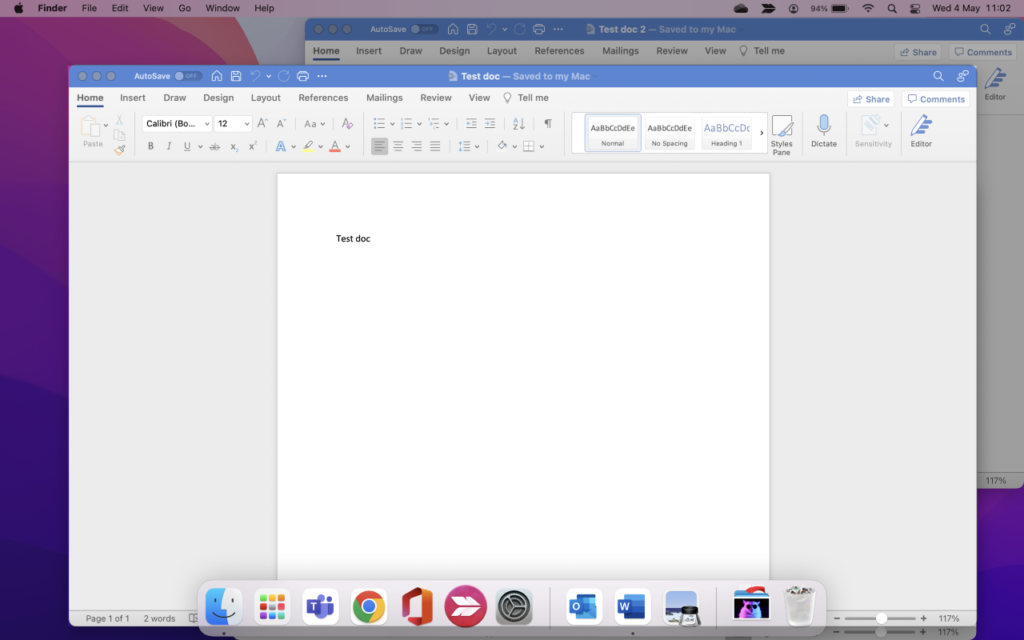
When you have done the steps shown above, you’ll be able to utilize keyboard shortcuts to move between windows of the same program on your Mac OS devices. These instructions are effective if you have numerous documents open in different windows and need to make changes to them. You can simply use the shortcuts to move between those windows without manually navigating through the open documents.

How to use trackpad gestures to switch between windows of the same app on a Mac
If you have multiple windows of the same application, however, they are either spread across different desktops or open in full view mode, you can use the method on trackpad gestures to help. The steps above will not switch between different windows on separate desktops; only if the windows are on the same desktop will that method work. First, you will need to navigate to the correct desktop and then use the keyboard shortcut illustrated above; read through for more information.
- Firstly, swipe up the trackpad using three fingers to open the desktop drawer.
- Select the desktop with the windows you need to open.
- Finally, click on the keys “Command + `” to switch between the windows.
The steps shown above are there to navigate from an app window in full view (which takes up an entire space on a desktop) to a desktop that has the windows which are not in full view. When you have a document or an app window open in full view, this automatically consumes an entire desktop slot; therefore, you cannot use the method above to switch between the windows on different desktops.
In-depth step by step guide [screenshots included] – How to use trackpad gestures to switch between windows of the same app on a Mac
If you require more assistance with the steps illustrated above, you can use the guide here to help you navigate across the UI without any issues. If you need more context on some of the more complicated steps, you can also use this guide to help. The guide includes screenshots that will help you navigate the UI without any issues.
- Firstly, swipe up the trackpad using three fingers to open the desktop drawer.

- Select the desktop with the windows you need to open.
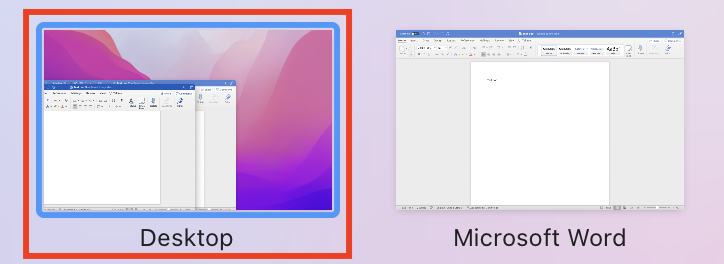
- Finally, click on the keys “Command + `” to switch between the windows.
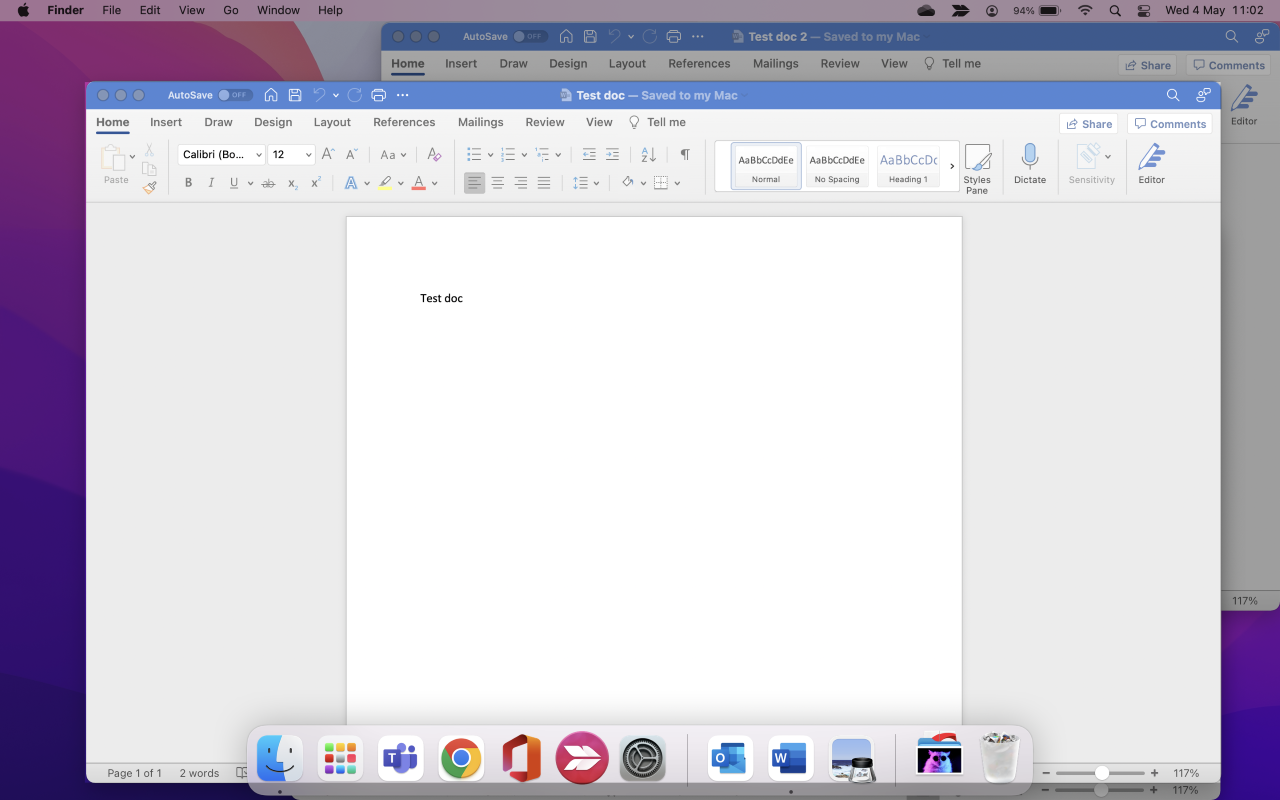
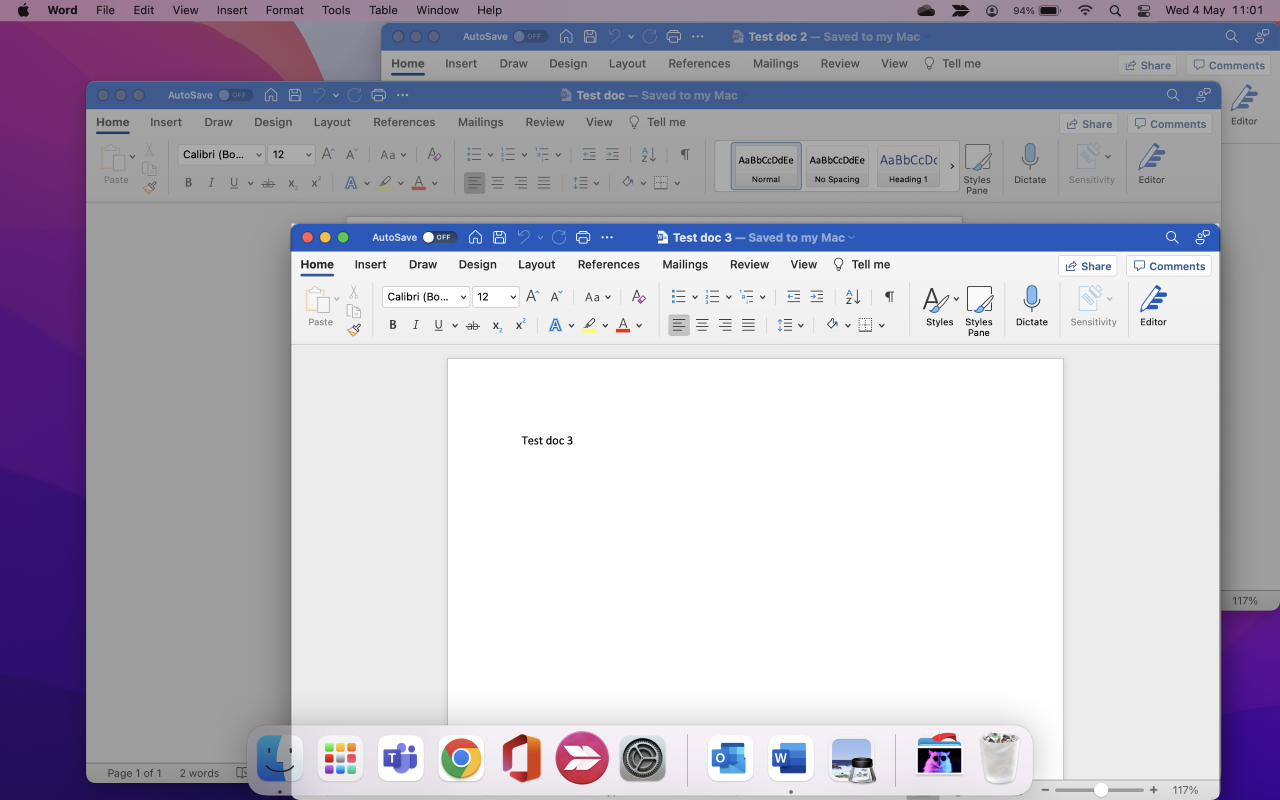
The in-depth method outlined above will take you from a desktop with an app window in full view that takes up the entire screen to a desktop with windows that are not in full view. An app opened in full view will take up the entire desktop, implying that you cannot switch between different windows with the steps shown at the top.
Conclusion
That’s it for the blog; thank you for taking the time to read the content we have provided on how you can switch between windows of the same app on Mac devices. We hope that the solutions provided above have helped address the situation most effectively; if you still require some assistance with any of the above points, simply drop a comment below. We will address those issues as quickly as possible.
