As we all know, files on a desktop are the most vulnerable to being lost due to events such as a system crash caused by a virus/hijack assault, a software mistake, or incorrect operation. Nonetheless, it is quite handy, and we are accustomed to saving our work updates on the desktop. As a result, it is critical to take extra precautions to secure data kept on the desktop. OneDrive offers the ability for users to sync data between their desktop and Cloud platform, useful if you have quite a lot of content that needs to be examined on a desktop-based computer. If you use your desktop to store downloaded files or regularly accessed objects, putting widely used folders like your Windows desktop in the cloud is a wonderful option. You’ll always have those files synchronized across all of your devices this way. You may also use OneDrive sync to link additional PCs you use. In this blog, we will be looking at how you can set your desktop to sync to OneDrive, so all the files you save to your desktop are backed up to OneDrive automatically.
Step by step process – How to sync your desktop to OneDrive
- First, open
 File Explorer.
File Explorer. - Right-click on “Desktop” in the left menu of your File Explorer.
- Then select “Properties” from the popup menu.
- Go to the “Location” tab in the Properties dialog box.
- Then click the “Move” button.
- Next, open the OneDrive folder in your File Explorer.
- Press the Ctrl + Shift + N keys on your keyboard to create a new folder.
- Then name the new folder “Desktop.”
- Left-click to select the new “Desktop” folder.
- Then click the “Select Folder” button.
- Click the “Apply” button in the Desktop Properties dialog box.
- Then click the “Yes” button to confirm.
Install the OneDrive desktop sync software on your Windows version before you begin. This software is included in Windows 10 and Windows 8.1. Users using Windows 7 must manually download and install the sync client. Users of Windows 8 can update to Windows 8.1 in order to use OneDrive. However, once those preliminary steps are complete you can use the guide above to help sync your desktop with OneDrive. The process will create a new folder for the desktop, associated with Onedrive, this will automatically update the feed as OneDrive either receives or sends content across. This should be done if the auto-sync feature doesn’t works or you have some issues with your computer that prevent you from automatically syncing data with OneDrive.

Is My Data Safe in the Cloud when I Sync my Desktop to OneDrive?
Transferring data with a USB stick is less handy than moving your desktop or other folders to the cloud. However, storing data on the cloud has certain security risks. When you upload files to the internet, they become potentially available to others. A warrant, for example, can be used by law enforcement to obtain access to your data, and you may not be aware of it.
Hackers guessing or stealing your account password is a more regular occurrence. If this occurs, the bad guys may gain access to your OneDrive files. If all you saved to the cloud was old poetry from high school, this isn’t a big problem. Unauthorized access to business papers or files containing personal data, on the other hand, might be disastrous.
To reduce the danger, you can use a number of security measures. One option is to make your cloud storage account two-factor authentication enabled. Avoid storing anything on the cloud that contains information you don’t want others to see as a basic precaution.
Microsoft launched a Personal Vault feature for OneDrive that gives additional protection through encryption and mandatory multi-factor authentication, which will be rolled out in stages to customers throughout the world during 2019. Personal Vault provides an excellent combination of security and ease of access for essential data that are viewed infrequently.
Alternate methods to help sync OneDrive with your desktop
Windows needs to be updated
You’ll probably have a lot of trouble syncing OneDrive if you’re using an older version of Windows. Many users have claimed that they were able to resolve the OneDrive sync issue after updating their Windows. This issue can be resolved by checking for updates in Control Panel > System & Security > Windows Update.
Connect your OneDrive account to Windows manually
In most cases, Windows automatically creates a link between your account and the OneDrive directory. If your internet connection is down, however, you may experience problems with OneDrive not syncing. Go to the “Accounts” section of your Windows settings to resolve this (by clicking on the gear-like icon). Go to Email & App Accounts > Add an account to manually add your OneDrive account.
Select the directories you wish to synchronize
You won’t be able to sync everything to OneDrive due to its restricted storage space. To address OneDrive sync issues, you’ll need to manually choose the folders you wish to sync with OneDrive if you’ve just upgraded to Windows 10. To begin, right-click the OneDrive icon in the notification bar and select Settings. Select “Choose folders” from the drop-down menu on the Account tab. This is the sort of pop-up window you’ll be presented with. To save your changes, just choose the folder you wish to sync with OneDrive and click the “Ok” button.
Step by step process – How to sync your desktop to OneDrive
Step by step breakdown:
- First, open
 File Explorer.
File Explorer. - Right-click on “Desktop” in the left menu of your File Explorer.
- Then select “Properties” from the popup menu.
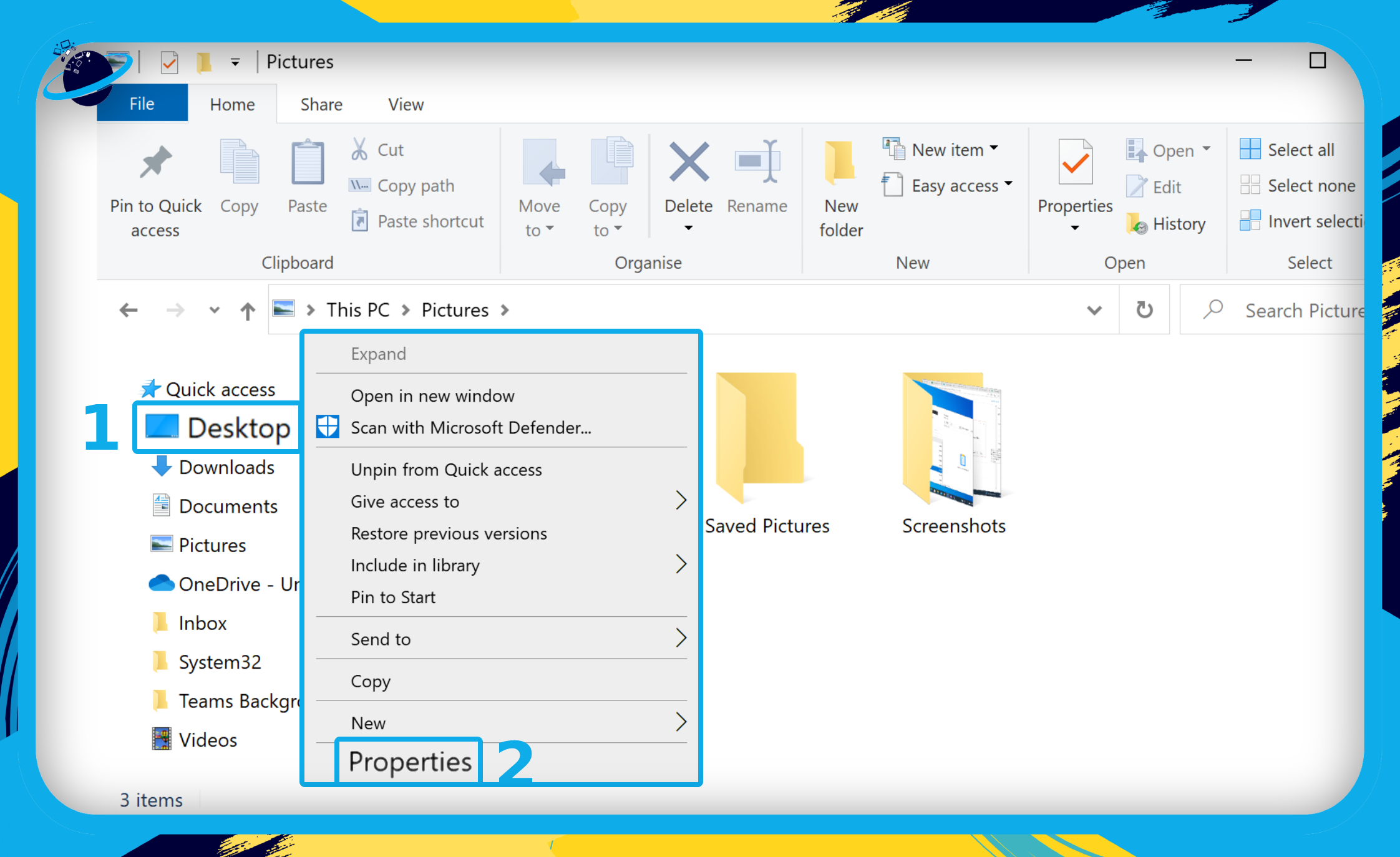
- Go to the “Location” tab in the Properties dialog box.
- Then click the “Move” button.
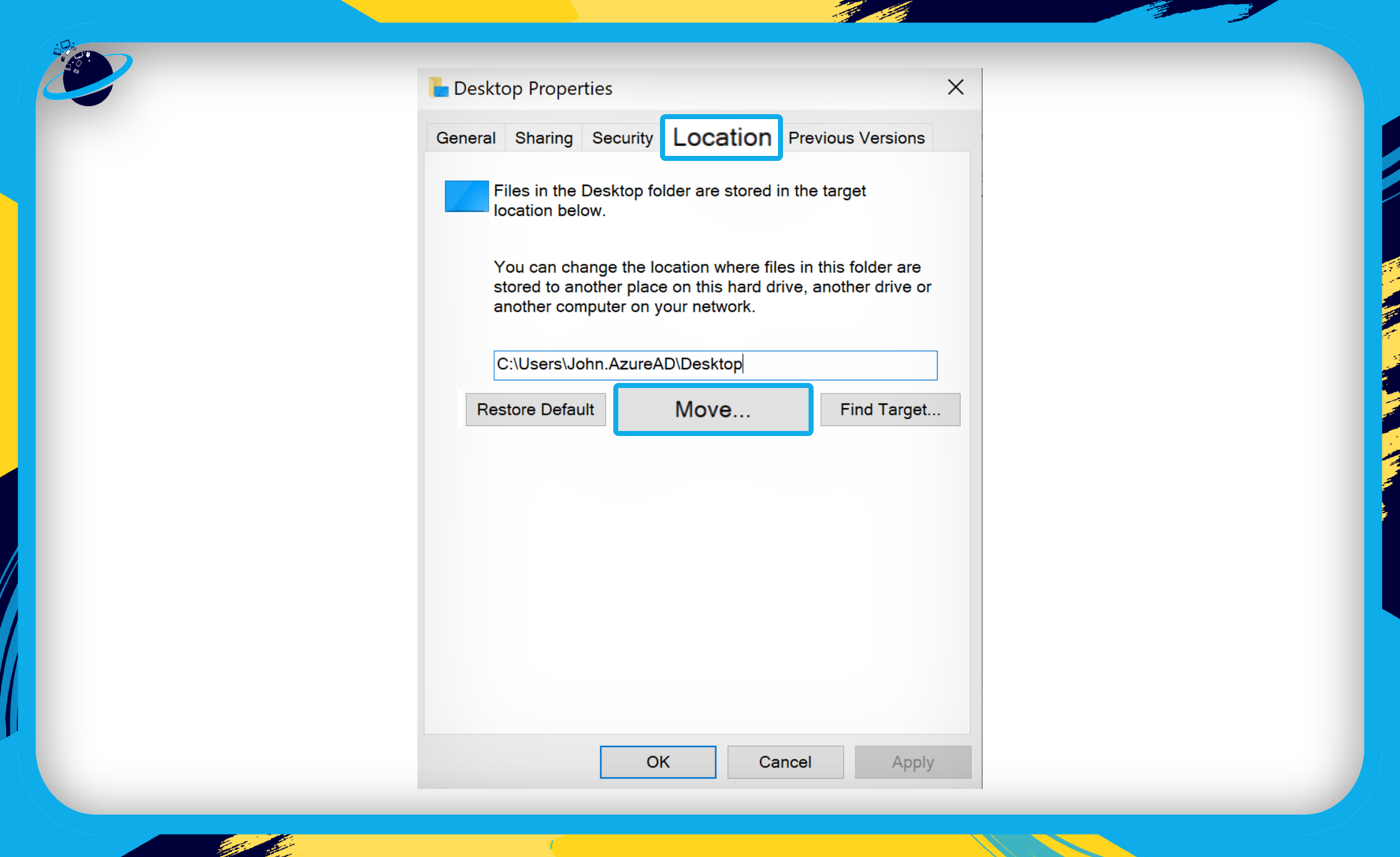
- Next, open the OneDrive folder in your File Explorer.
- Press the Ctrl + Shift + N keys on your keyboard to create a new folder.
- Then name the new folder “Desktop.”
- Left-click to select the new “Desktop” folder. (1)
- Then click the “Select Folder” button. (2)
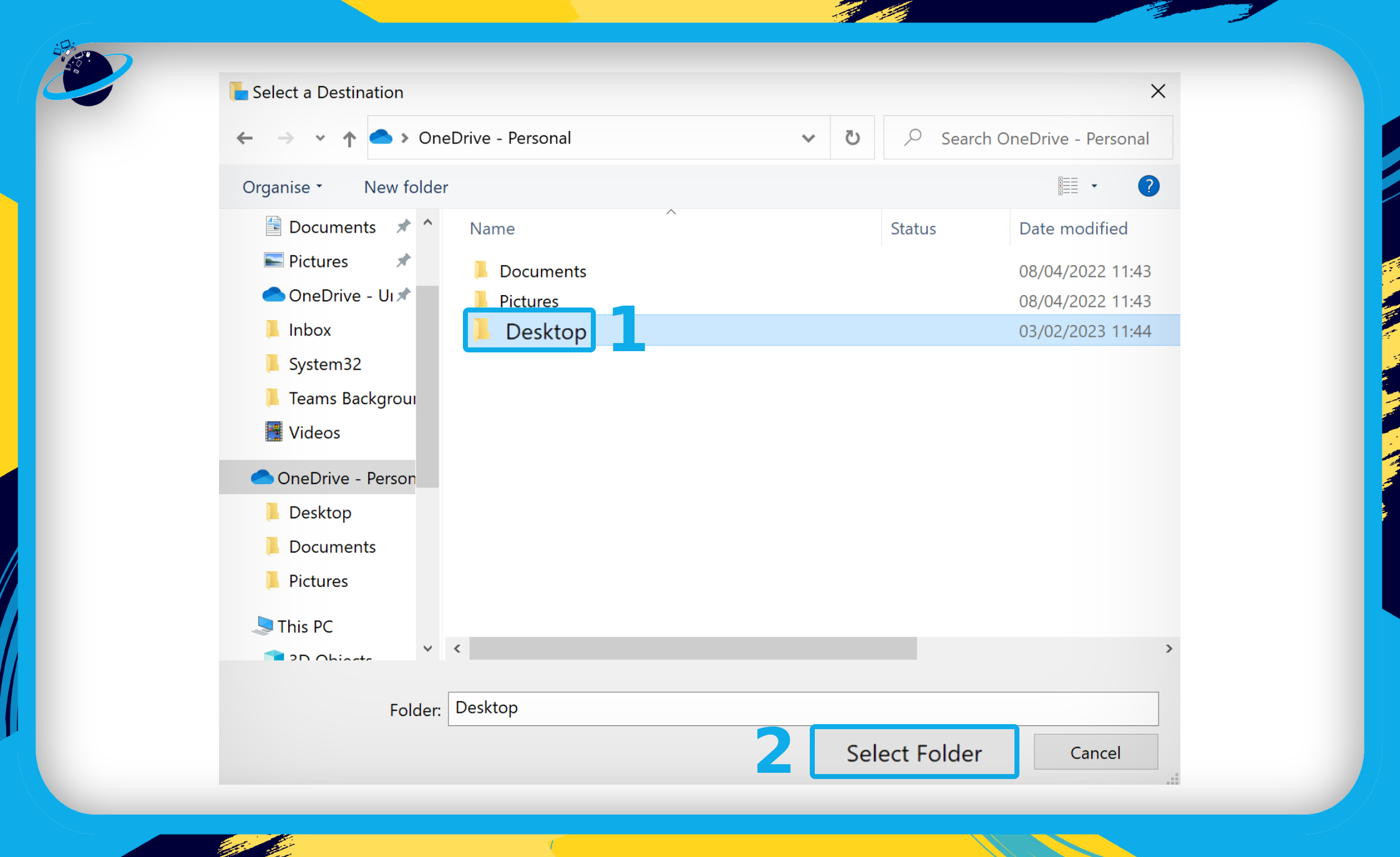
- Click the “Apply” button in the Desktop Properties dialog box.
- Then click the “Yes” button to confirm.

That’s it for this Blog thank you for taking time out to read our content, please feel free to email our team about how it went if you followed the steps or if you need more help with the questions we answered in this Blog.
