There may be times where you may need to disable a user’s mailbox in Office 365, but only temporarily. Deleting the user’s account means they will no longer have access to any Microsoft software such as OneDrive or SharePoint and all of their content will be permanently deleted. This is not ideal if you just want to disable their mailbox, rather than their entire account. Unfortunately, there is no direct setting within the Admin center to temporarily disable a user’s mailbox. The most simple way to do this is to block the user from signing in to their mailbox. This can be done in the Microsoft 365 admin center, as long as you have global admin rights. However, once you have blocked the user from signing in, they will still be able to receive emails. To stop the user from receiving emails while they are blocked from signing in, you can change the settings in Outlook or sign the user out of every instance. In this blog post, I will outline in detail these two steps for temporarily disabling a user’s mailbox in Office 365.
Blocking a user from signing in to their mailbox:
- Sign into Office.com and click on the ‘App launcher’ icon
- Select the ‘Admin’ icon
- From the side panel, click on ‘Users’
- From the list, select ‘Active users’
- Select the user you would like to disable send and receive for
- When the user’s information appears, select the ‘Account’ tab
- From the top of the window, select ‘Block sign in’ and click ‘Save’

Disabling send and receive:
- Sign into outlook and click on ‘File’
- Select ‘Options’
- Click on the ‘Advanced’ tab
- Scroll down to Send and receive section
- Click on the Send/ receive button
- From the options on the side, click ‘Edit’
- From the side, select the account you want to disable
- Tick the box for ‘Include the selected account in this group’
- Untick ‘Send mail items’
- Untick ‘Receive mail items’
- Click ‘OK’
Please note that in order to block the user from signing into their mailbox, you must have global admin rights. Global admin rights are not needed if you only want to stop the user from sending and receiving mail to their mailbox.
How does this method work?
As I mentioned previously, there is no direct way to temporarily disable a user’s mailbox without deleting their entire Microsoft account. If you would like the user to still be able to access other Microsoft Office applications, while not being able to access their mailbox, you can block them from signing into their account. This block can be kept on the user’s mailbox for as long as necessary. Once you would like to give them access to their mailbox again, you can easily go back to the Admin center and unblock them. It is also important to note that you can only block a user from signing in if you have global admin rights.
It is also important to consider changing the users mail settings to stop them from sending and receiving emails. Although the user won’t be able to access their email during the period that is blocked, others will still be able to send them emails. This is something to consider, especially if the user usually receives emails from customers, clients or other business partners.
Step by step process to block a user from signing in to their mailbox:
- Sign into Office.com and click on the ‘App launcher’ icon
Go to office.com and sign in using your credentials. Then at the top left hand corner of the page, click on the App launcher icon.
- Select the ‘Admin’ icon
When the list of apps appear, select ‘Admin’
- From the side panel, click on ‘Users’
When the admin center window opens, click on ‘Users’ from the left hand side panel.
- From the list, select ‘Active users’
From the drop down list that appears, select the option for ‘Active users’.
- Select the user you would like to disable send and receive for
For the purpose of this tutorial, I have selected an example user
- When the user’s information appears, select the ‘Account’ tab
A new fly out will open up on the right hand side of the page that contains the user’s information. Click on the ‘Account’ tab on the fly out.
- From the top of the window, select ‘Block sign in and click ‘Save’
At the top of the page, there will be an option to ‘Block sing-in’. Click on this option and then click on ‘Save’. This will ensure that the user can no longer sign into their mailbox, and any devices they were signed into, they will automatically be signed out of.
Although it is not vital, if you would like to stop others from sending email to this user while their account is temporarily disabled, you can also change the setting in Outlook to stop the user from sending and receiving emails. Follow the directions below to see how this can be done.
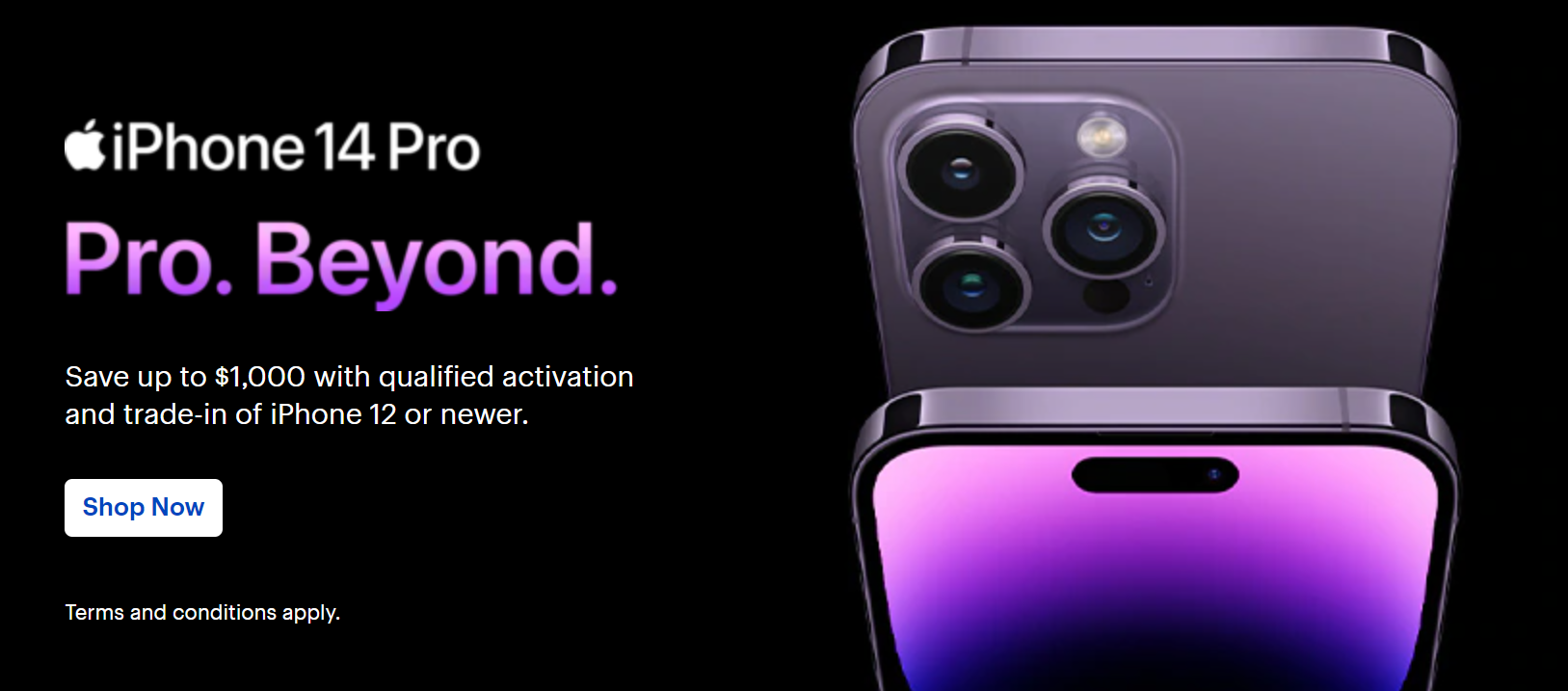
Step by step process to disable send and receive:
- Sign into outlook and click on ‘File’
Go to Outlook and sign in using your credentials. From the top left hand corner of the page, click on ‘File.
- Select ‘Options’
When the new appears, click on ‘Options’ at the bottom left hand side of the page.
- Click on the ‘Advanced’ tab
A new smaller window will appear. From here, click on the ‘Advanced’ tab from the left hand side panel.
- Scroll down to ‘Send and receive’ section
Then, continue scrolling down the page until you come to the ‘Send and receive’ section.
- Click on the ‘Send/ receive’ button
Under this section, click on the button called ‘Send/ receive’
- From the options on the side, click ‘Edit’
A new window will appear for group send/ receive settings settings. Since this page is for group settings, the user you want to select wont appear here. Click on ‘Edit’ from the right hand side of the window to find the specific user.
- From the side, select the account you want to disable
When the new window appears, select the account you would like to make the changes on. For the purpose of this tutorial, I have selected an example account.
- Tick the box for ‘Include the selected account in this group’
Then from the top of the page, click in the box for ‘Include the selected account in this group’ to make a tick appear.
- Untick ‘Send mail items’
Underneath Account options, untick the option for ‘Send mail items’. This will disable the user from sending emails.
- Untick ‘Receive mail items’
Then, untick the option for ‘Receive mail items’ to prevent the user from receiving emails while their mailbox is blocked.
- Click ‘OK’
From the bottom of the window, select ‘OK’ to save the changes you have made to the settings.
Thanks for reading! If you have any questions about this blog post, feel free to leave a comment below and we’ll be happy to help.






