When it comes to cloud file share and management, there isn’t much that can be compared to OneDrive as it offers its users the unique ability to manage, share and receive files from a diverse range of audiences from in house members in a group or external members who have been delegated tasks on behalf of the company. However, what you have come here for is to learn about sharing files between a personal OneDrive account and a business account. You can achieve this without a migration platform as syncing capabilities between personal and business accounts are enabled so long as you have account access to both of those accounts on your own desktop.
In this blog, we will be looking at solutions to help users transfer files from personal OneDrive to business OneDrive. We will also address some of the issues you may come across if you transfer files from personal OneDrive to business OneDrive, so users are more aware of what they are dealing with. Follow the step-by-step process below to see how you can transfer files from personal OneDrive to business OneDrive.
Step by step process – How to transfer files from personal OneDrive to business OneDrive
- First, click on the OneDrive icon.
- Then click on “Help & Settings”.
- Now click on “Preferences”.
- Now click on “Accounts”.
- After that click on “Add an Account”.
- When OneDrive Setup begins, click “Sign in” and provide your business account information.
- Open your synchronized OneDrive folder in File Explorer.
- Drag the files you desire to your OneDrive for Business account, which is synchronized.
Literally, it’s as simple as assigning your business account to your personal desktop and moving files across. Barring any sync errors, files will transfer between accounts upon request, you can even access these files on another computer that has your personal or business account assigned to it.
If you shared files in OneDrive before moving them, you’ll need to share them again in OneDrive for Business. We also recommend that you delete the original files from OneDrive once you’ve shared the files you moved into OneDrive for business. People won’t be able to refer to out-of-date copies of files you’ve previously shared with them this way.

Use of a migration tool to transfer files from personal OneDrive to business OneDrive
If you find the process above bothersome or you require an alternative say for instance there is an error on your drive preventing you from storing OneDrive data on your computer, you can use a migration tool to help to move data across. We recommend the tool cube soft as not only is it directly created from a windows ex, script, you will also get a guaranteed secure transfer. Barring any corrupt files with unreadable content, your migration forces are as simple as inputting both the sender account ID and the destination account ID of both the OneDrive business and personal account. Follow the step-by-step guide to see how you can use cube soft to migrate files.
Step by step process – How to use Cubexsoft to migrate files between Onedrive personal and business account
- Firstly, install Cubexsoft migrator on your Windows computer.
- Once the program has been downloaded, run it.
- Now from”Add Source OneDrive” choose the “Add” option.
- OneDrive is a good option.
- Click “Login” after entering your Drive ID.
- Return to the home page and from “Add Destination Drive” choose the “Add” option.
- Select the destination account and the account’s Drive ID.
- Finally, press the “Next” button to begin the transfer process.
We tested a number of different migration tools to see which ones would produce the best results, and after reviewing the entire collection of the most popular ones, we discovered that Cubexsoft offers the most effective method for safely migrating files between your Onedrive accounts, using the Drive ID and in-house desktop method. Unfortunately, there isn’t a way to move files using a native mechanism. This method must be used to assist in file migration across users.
There are a lot of advantages to needing to utilize migration programs, especially because OneDrive doesn’t have a native way to transfer your files for you. An alternate option is to utilize Powershell, however a script to switch between accounts is difficult to find and configure, and it may not always transfer all of the data, particularly if the files are damaged. Powershell decodes a file and utilizes the input script to aid in the completion of operations like migration.
In-depth – Step by step process – How to transfer files from personal OneDrive to business OneDrive
Step by step breakdown:
- First, click on the OneDrive icon.

Normally the OneDrive Icon will be located in the taskbar on both Mac and windows. Here on this example for Mac the OneDrive Icon was located in the top corner as opposed to the bottom for Windows computer.
- Then click on “Help & Settings”.
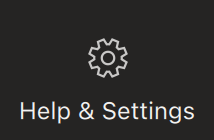
The help and settings panel will house all the essential tools to manage your OneDrive for PC application. This includes the sync panel which is what we require here.
- Now click on “Preferences”.
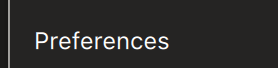
Preferences are located within the OneDrive setting folder.
- Now click on “Accounts”.

Here you can manage your accounts including account settings and whether you want to sync with the current computer or not and here we need to see if the computer is actually being synced with the OneDrive account in question or not. It will also give you a breakdown of how much storage has been used for folders and files.
- After that click on “Add an Account”.

- When OneDrive Setup begins, click “Sign in” and provide your business account information.
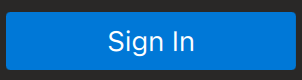
- Open your synchronized OneDrive folder in File Explorer.
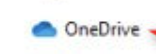
- Drag the files you desire to your OneDrive for Business account, which is synchronized.
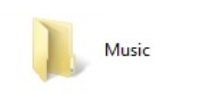
That’s it for this Blog thank you for taking time out to read our content, please feel free to email our team about how it went if you followed the steps or if you need more help with the questions we answered in this Blog.
