OneDrive offers its users various functions to help improve their file storage and management processes. However, there may be instances where users come across issues when using the program. An example of an issue users could encounter is an annoying sync error stating that file changes cannot be merged. This error prevents users from merging changes made to their files with their current sync. If you experience this issue, simply use the guide below to help resolve the error. I will also provide a step-by-step guide on how you can resolve the issue of file changes not being able to merge file changes.
If you do come across this issue, you may be wondering if the file changes that you have currently made will be available to you or will they have completely disappeared. The file changes will remain in sync until the issue has been resolved. You will need to reset OneDrive from the reset panel to resolve the issue. You will need to run the windows “Run” program to access the reset patch that will automatically conduct the necessary steps for you to reset OneDrive. Once you have reset the application, OneDrive will continue to function as normal. Any current or pending sync command in the line will continue to run without issues.
- Firstly, click on the “Start” menu.
- From there, find the app for Windows “Run.”
- Input the following into the search bar.(%localappdata%\Microsoft\OneDrive\onedrive.exe /reset)
- Now click on “OK.”
- Open OneDrive and continue to use it as normal to complete the process.
Once the steps are complete, you will automatically resolve the issue of being unable to merge changes. The steps above will actively reset OneDrive to resolve your error’s sync-related issues. If you have issues directly connecting with OneDrive sync, you can use the method above to help resolve them. To ensure the process is complete, you must ensure that all the steps above have been completed. The issue may not be resolved if you do not complete all the above steps. The input for the Run box is case sensitive and must be inputted the way shown above. If you are still having issues with following the steps above, you can use the in-depth guide to help resolve the issue of not being able to merge changes for files.
An in-depth guide on how to reset OneDrive to resolve the issue of merging file changes not working
You can use the in-depth guide if you struggle to navigate the UI of the OneDrive reset panel. The guide here includes screenshots that will allow you to complete the process. Screenshots will allow you to see the process; you do not have to deal with reading the text to find the help you require. You can also use some of the in-depth analysis to further understand what the steps are referring to. All these additional resources will help you eventually complete the process of resolving the issue of not being able to merge changes in OneDrive.
- Firstly, click on the “Start” menu.

To begin the process, you must open the Start menu on the Windows taskbar. The start menu lets you view all the applications necessary to run functions on your desktop. To complete the process, you must access an application within the taskbar.
- From there, find the app for Windows “Run.”
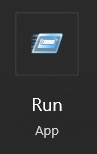
You can locate the Windows Run application from the Start menu. You can either navigate the application list or type out the application name, Run. Either way, you will then be able to navigate to the Run application. Once you have found the Run application, you simply click on it to open the application and continue ahead.
- Input the following into the search bar. (%localappdata%\Microsoft\OneDrive\onedrive.exe /reset)
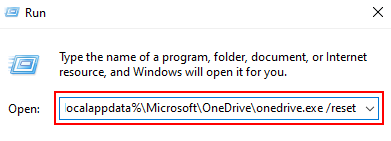
When you open the Run application, there will be a search bar where you can put a file or folder name. You will then be able to navigate to the file or folder once you have added your name. Along with file or folder names, you can also add file or folder paths that will direct you to the location of the file or folder. In this instance, the Run patch is there, so not only can you navigate to the location but also automatically reset OneDrive. You don’t need to go into the reset patch and reset OneDrive yourself. Once you input the following and complete the steps ahead, you will automatically have OneDrive reset.
- Now click on “OK.”

To complete the command, simply press the OK option on the Run application. You can also press the “Enter” key to complete the process.
- Open OneDrive and continue to use it as normal to complete the process.
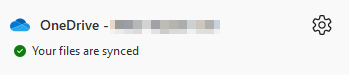
You may need to wait for the reset prompt to run correctly. Once the reset prompt is complete, OneDrive will then be able to function normally. You will need to open OneDrive to complete the process for the reset. This will allow you to ensure all the necessary resetting has been completed.
You will have managed to successfully reset OneDrive. Resetting OneDrive will allow you to resolve the issue of not being able to merge changes for files. Users will automatically be able to resolve the issue and use the program normally. The in-depth guide will also provide information to help users navigate the UI properly. Resetting OneDrive will allow you to resolve any sync-related issues within the program. When users encounter sync-related issues, it generally affects their ability to make the necessary changes to files or folders. Following the guide above will automatically resolve the issue, so you can use OneDrive without the error.

How can you reduce the chances of this issue occurring again on OneDrive?
- Stop syncing Microsoft Office files in OneDrive. Instead, save the changes manually.
- Avoid having several people work on the same document at the same time if feasible.
- If you need to sync files to the cloud, try Google Drive or Dropbox. These two services are good replacements for OneDrive. They are also free to use as a temporary solution or as a general backup.
Conclusion
Thank you for taking the time to read our content on how to resolve the issue of not being able to merge changes on OneDrive. We have given you the solutions on how you can resolve the issue of not being able to merge changes in OneDrive. To resolve the issue, you will need to use the step-by-step guide illustrated above to help resolve changes not being able to merge in OneDrive. We have also provided some extra tips which you can apply to help reduce the chances of this issue occurring again. If there are any problems you come across when following the blog, simply drop a comment below, and we will address those issues you have.
