If you can’t log into your Outlook account with a new password, try using the old password if you can remember it. If this fails, there are several other options available which we will look at in detail during this article. One course of action is to run Microsoft’s Recovery Assistant.
Download and run the Recovery Assistant:
- Go to Microsoft’s Download Center.
- Download the assistant and run SarSetup.
- Install the application and select Outlook.
- Answer the questions and follow the steps to resolve your problem.
Please continue reading our visual, step-by-step guide on resolving login problems with Outlook.
Method 1 – Remove your email account
You can try this method if you use Outlook on a Windows PC. Please start by closing Outlook before following the steps below.
- Go to
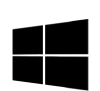 Start then
Start then  Settings.
Settings.
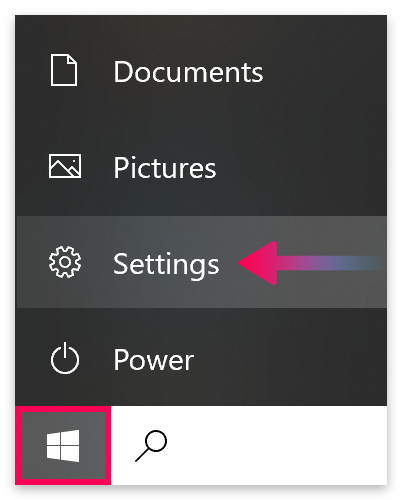
- Click on Accounts.
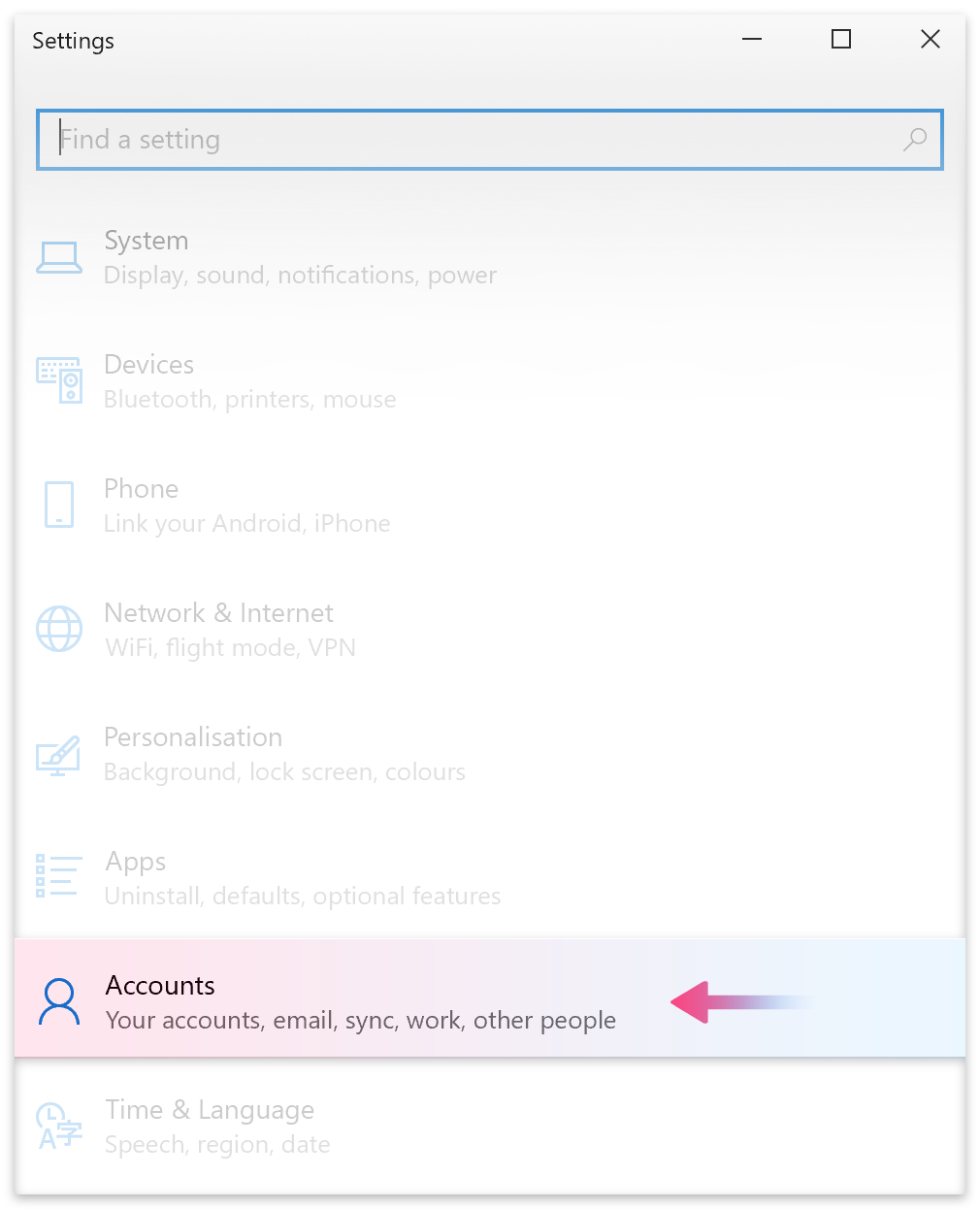
- Select Email & accounts on the next menu.
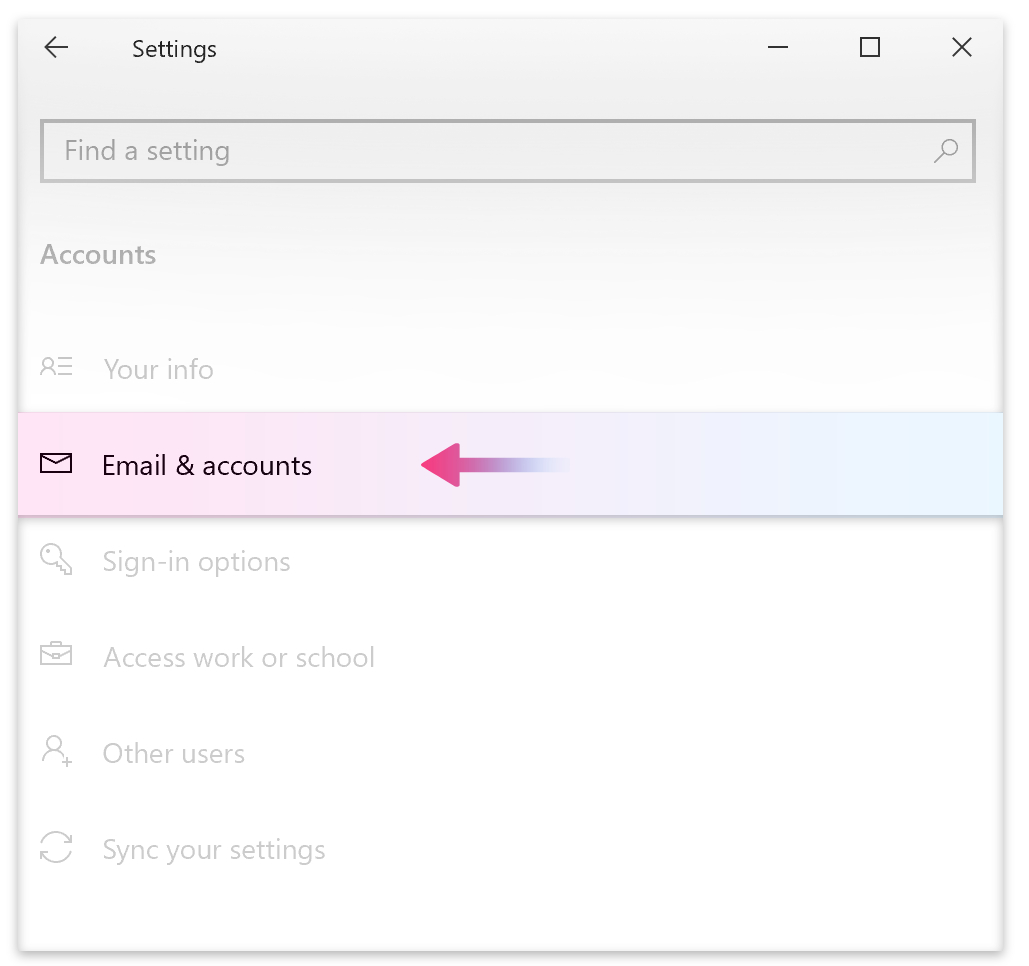
- Click to select your email account.
- Then click the Remove button.
- Click Yes when prompted to confirm.
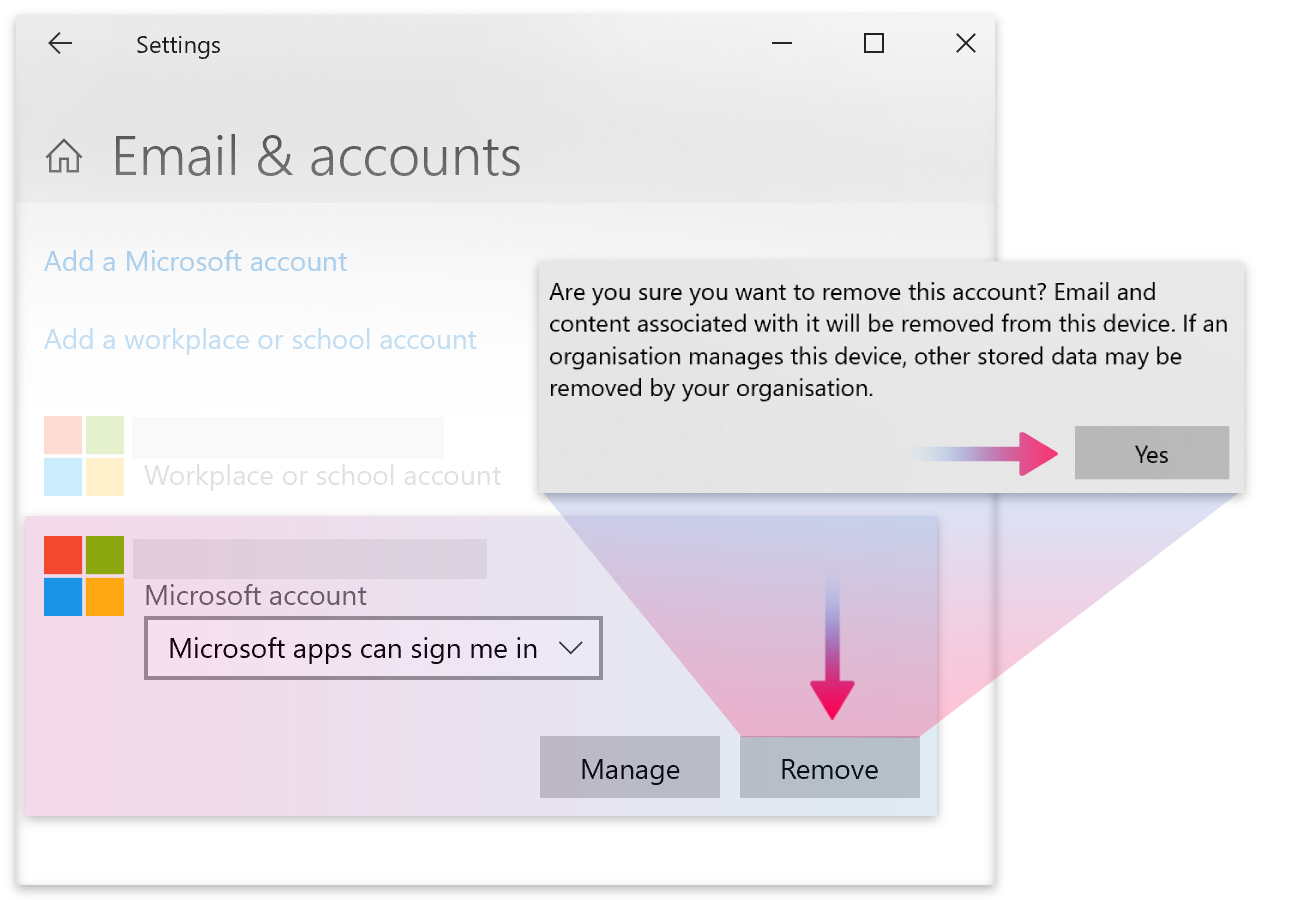
- Open your Outlook application.
- Sign in with your new password.
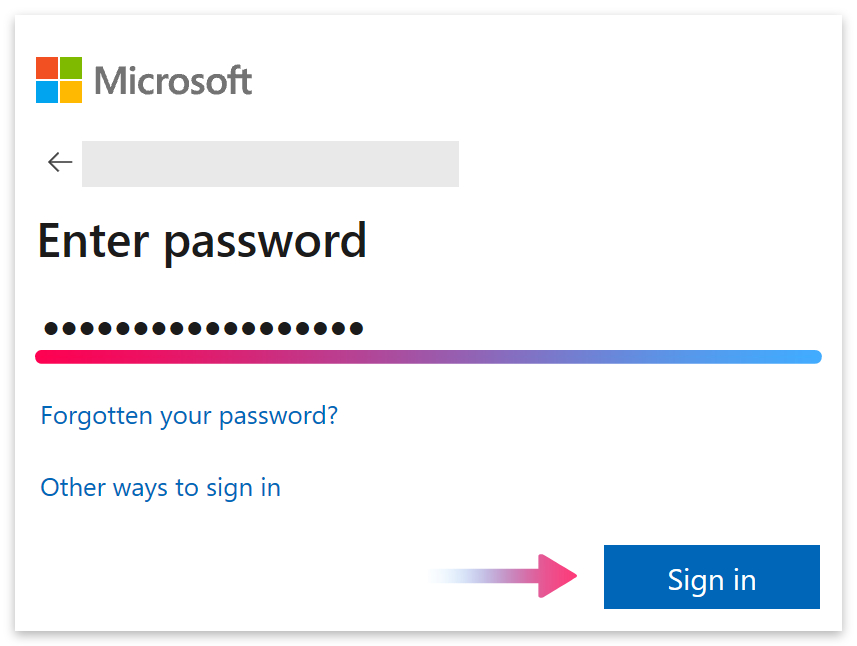
Please continue down to method two if method one did not work.

Method 2 – Remove your Outlook profile
You can also try this method if you use Outlook on a Windows PC. Again, please start by closing Outlook before following the steps below.
- Click on the Windows search bar and type in ‘Control panel.’
- Click on Control panel in the top right corner.
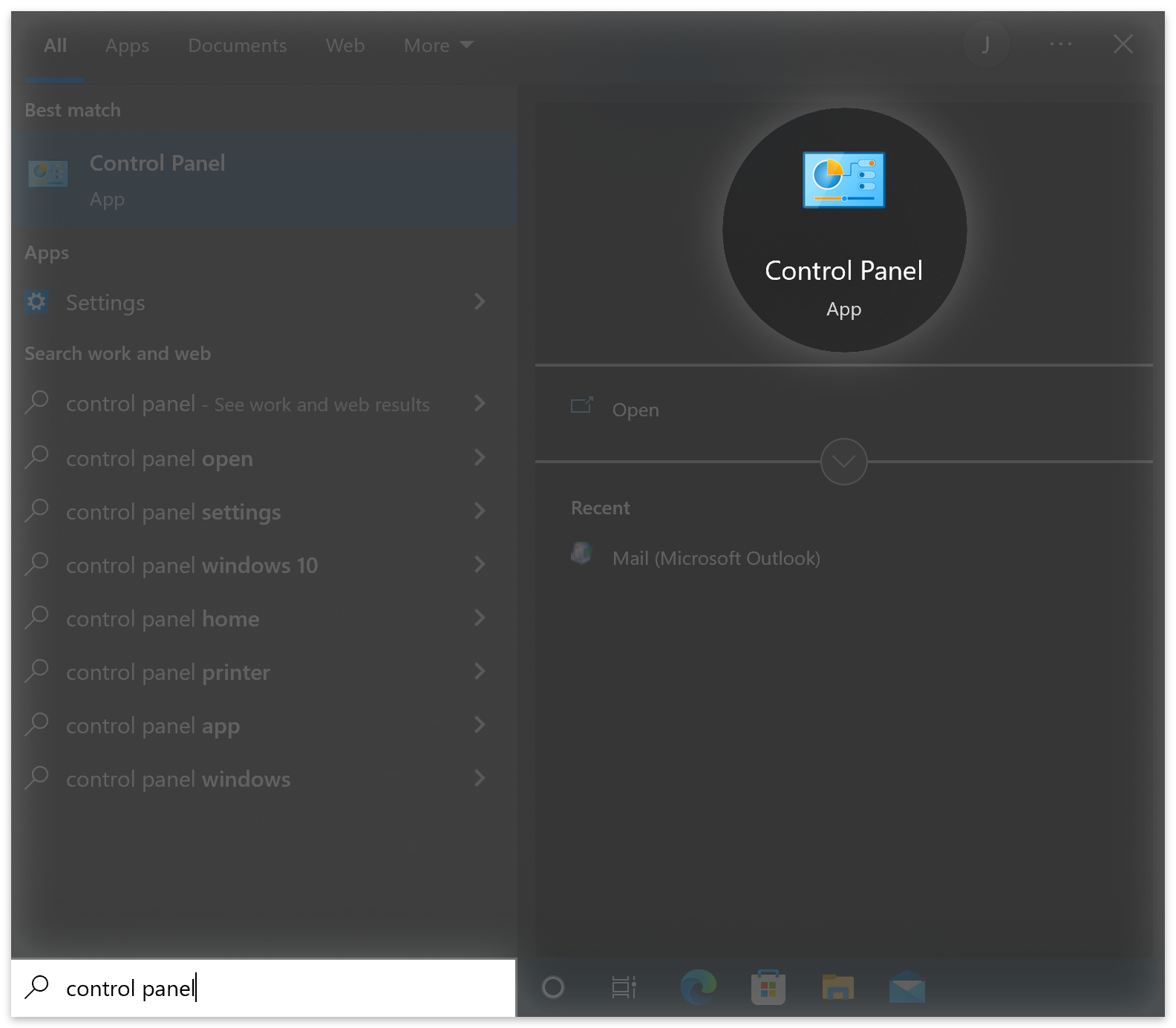
- Click on User Accounts in the control panel.
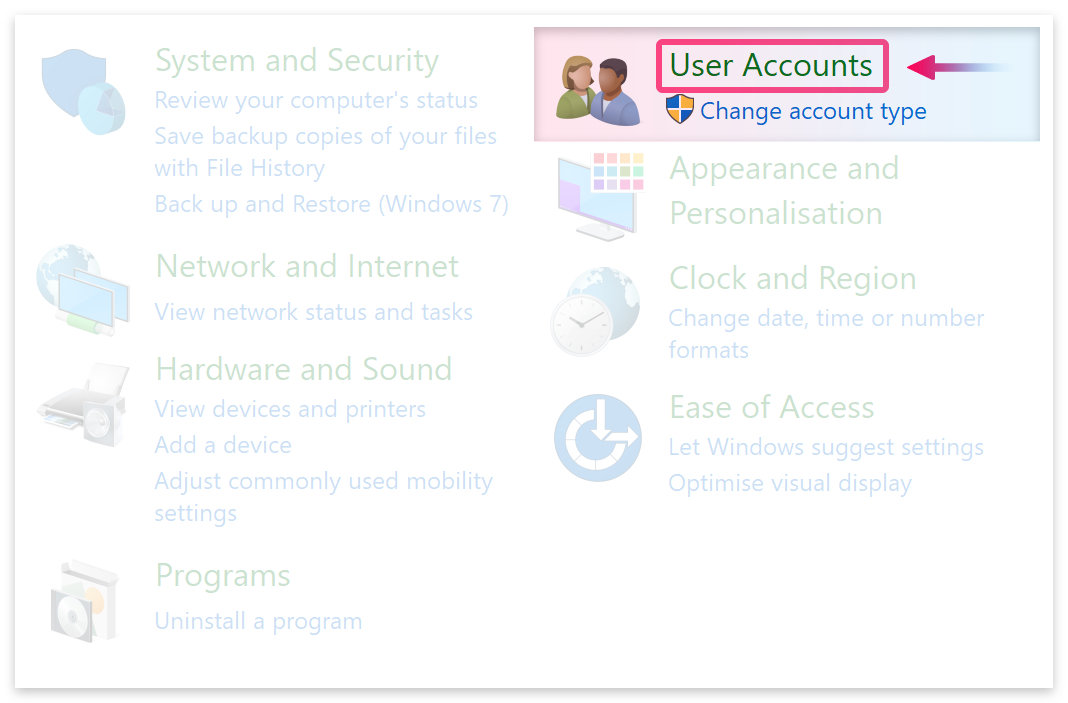
- Then click on Mail (Microsoft Outlook).

- The Mail Setup box will appear.
- Click the Show Profiles button.
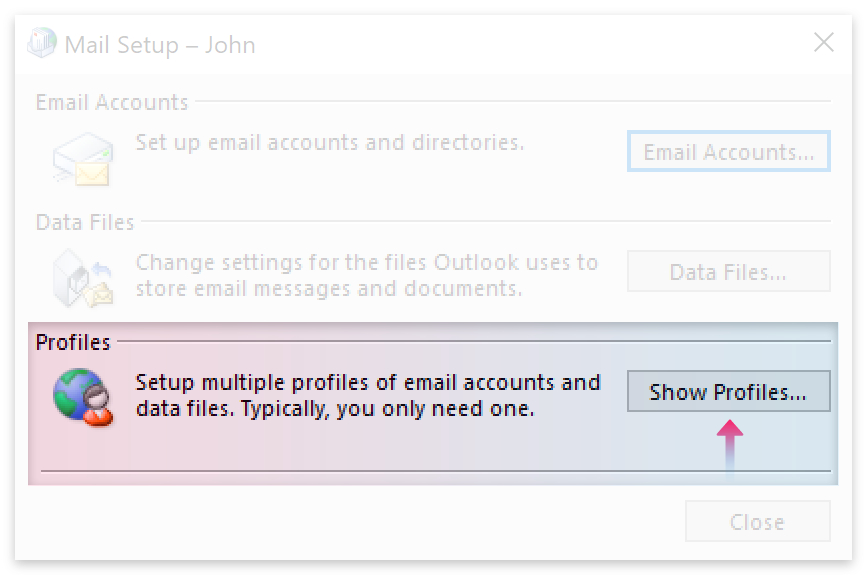
- Select your profile and click the Remove button.
- Then click Yes when prompted to confirm.
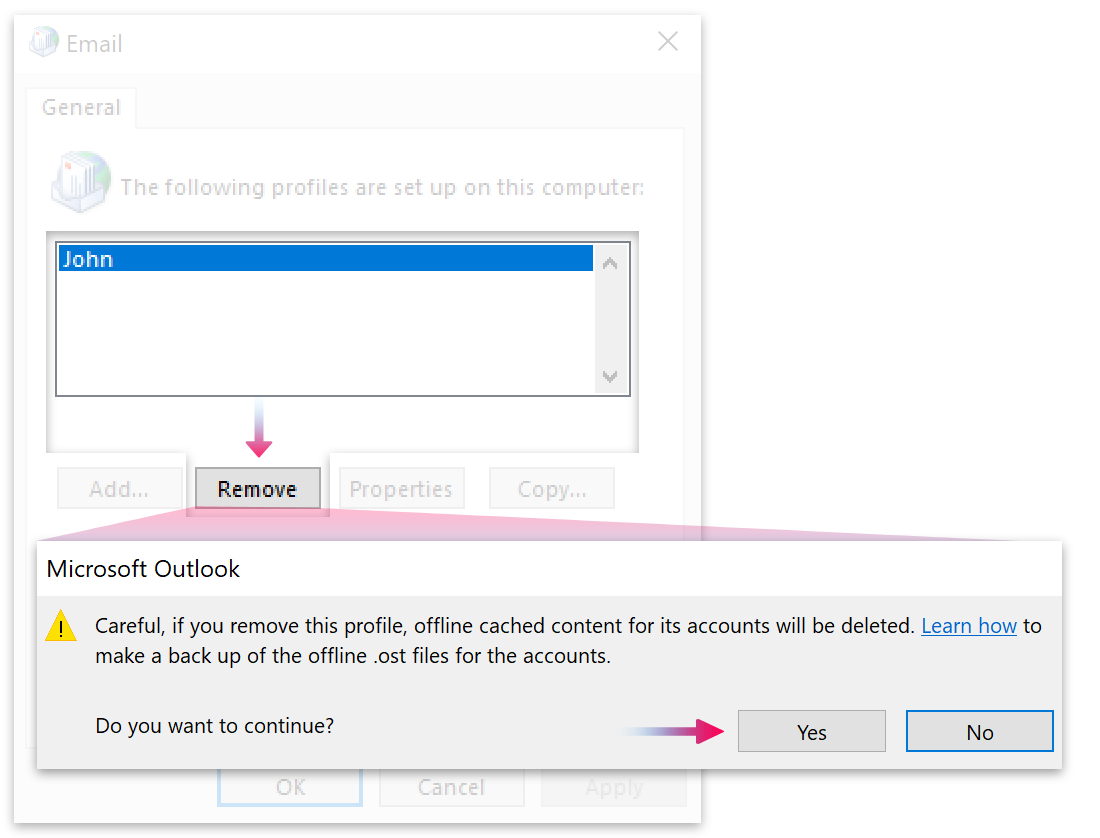
- Click the Apply button.
- Click the Add button.
- Enter a profile name.
- Click the OK button.
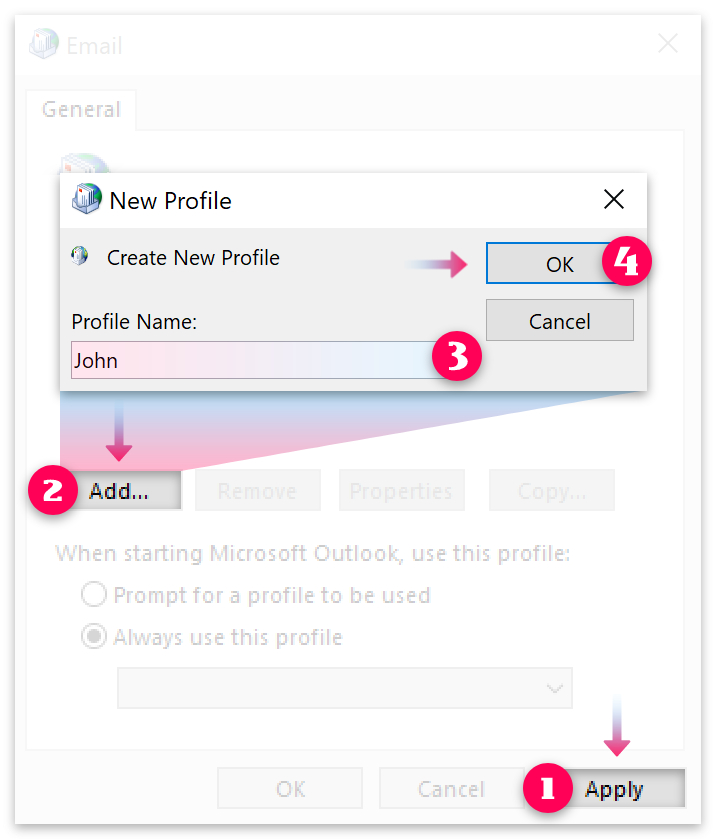
- Enter your email address and password.
- Then click the Next button.
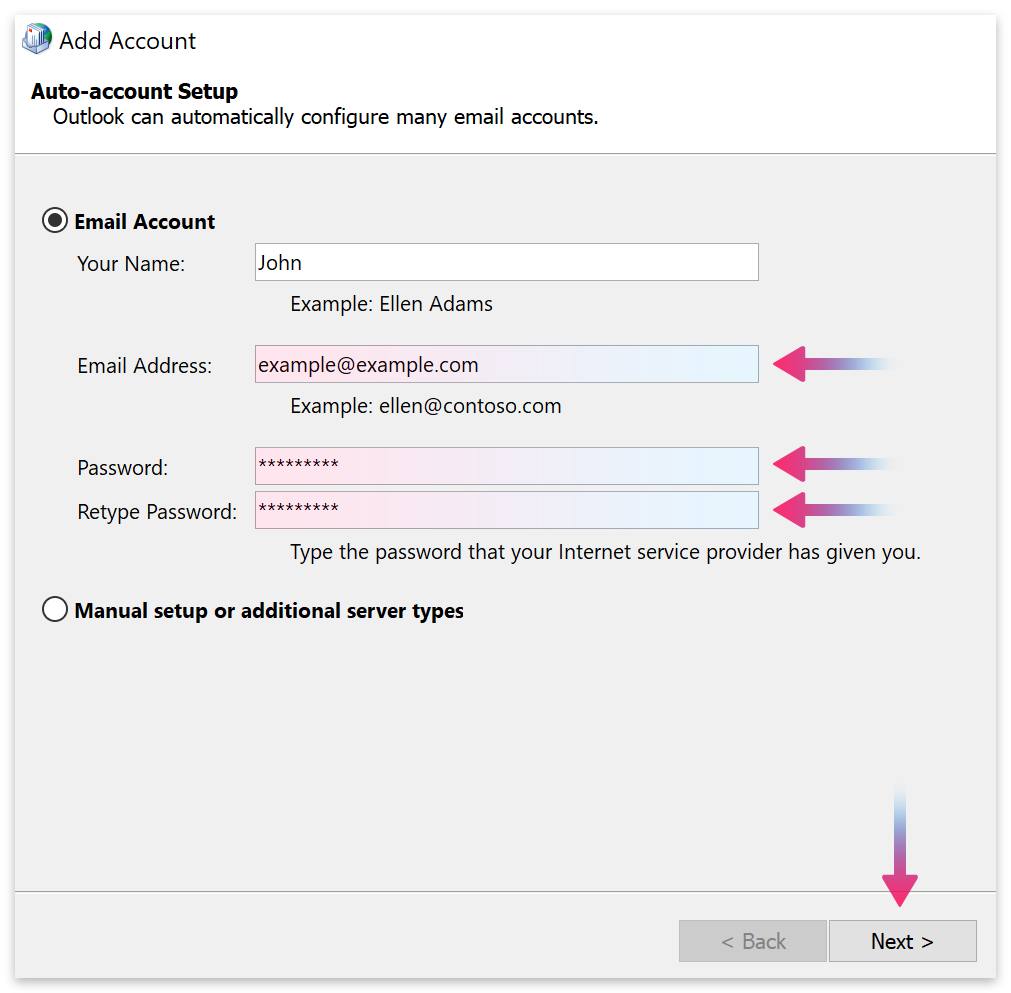
- Enter your password and click the Sign In button if asked to sign in with Microsoft.
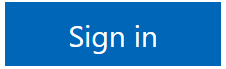
- Click the OK button if asked to ‘Use Windows Hello with your account.’
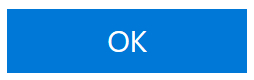
- To use Windows Hello, you will need to type in your PIN.
- The PIN will be the same as you use to access your computer.
- Please follow the four steps below to set up a PIN.
1. Go to 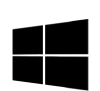 Start then Start then | 2. Click Accounts, then Sign-in Options. |
|---|---|
 | 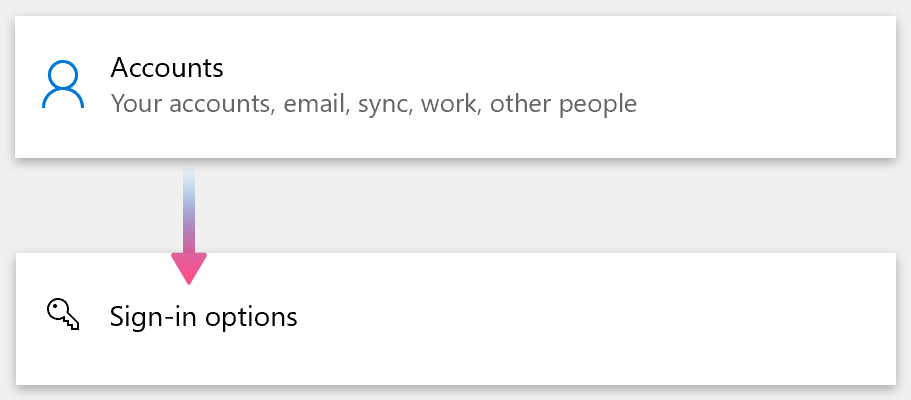 |
| 3. Click on Windows Hello PIN. | 4. Click on the Add button. |
|---|---|
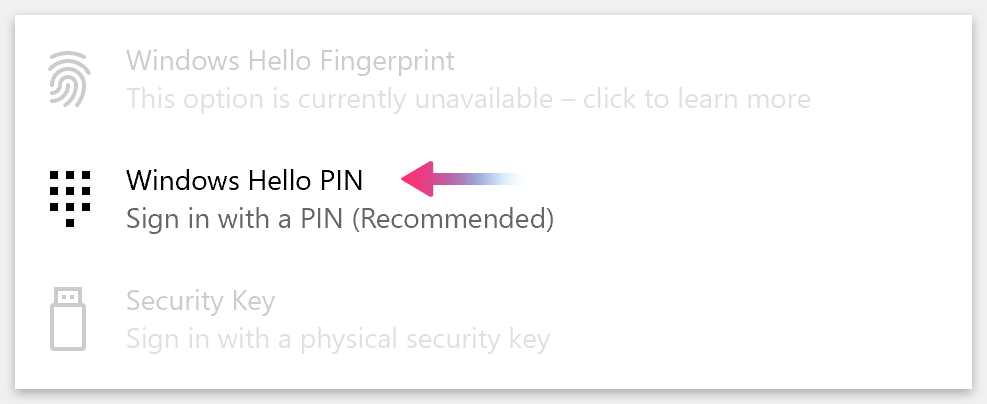 | 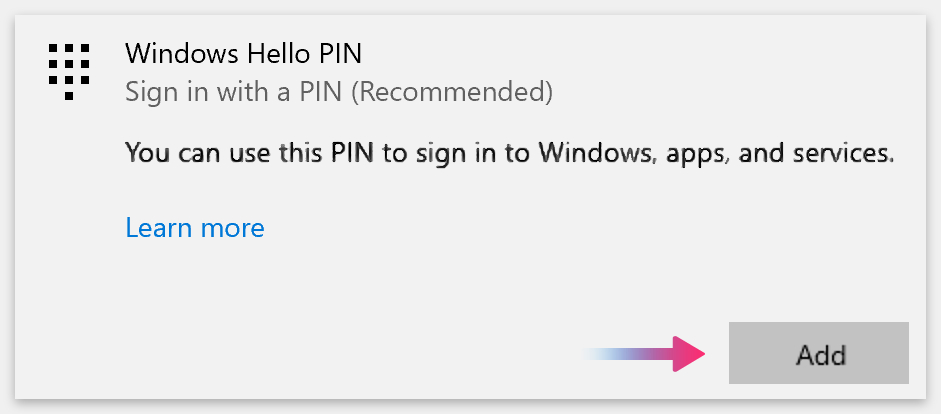 |
- Enter your Windows Hello PIN.
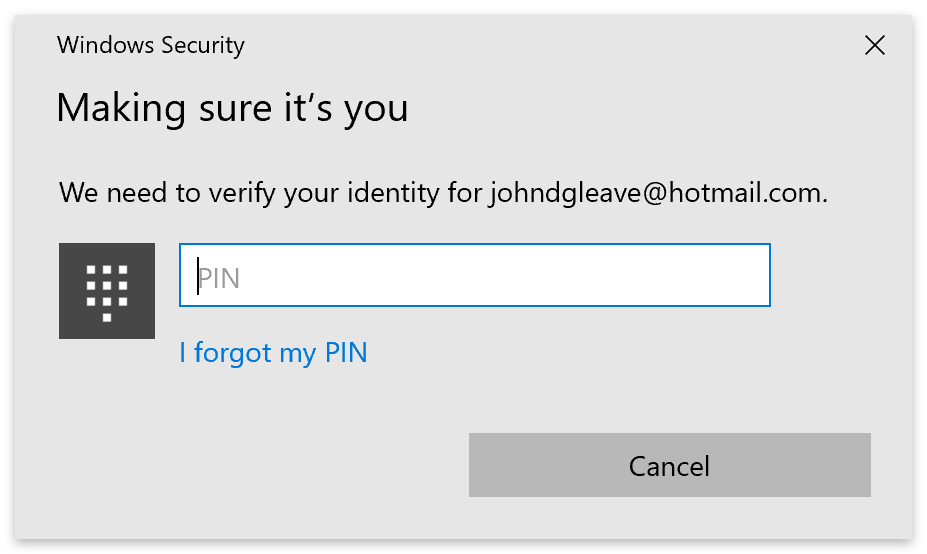
- Click the Finish button when your email account has been successfully added.
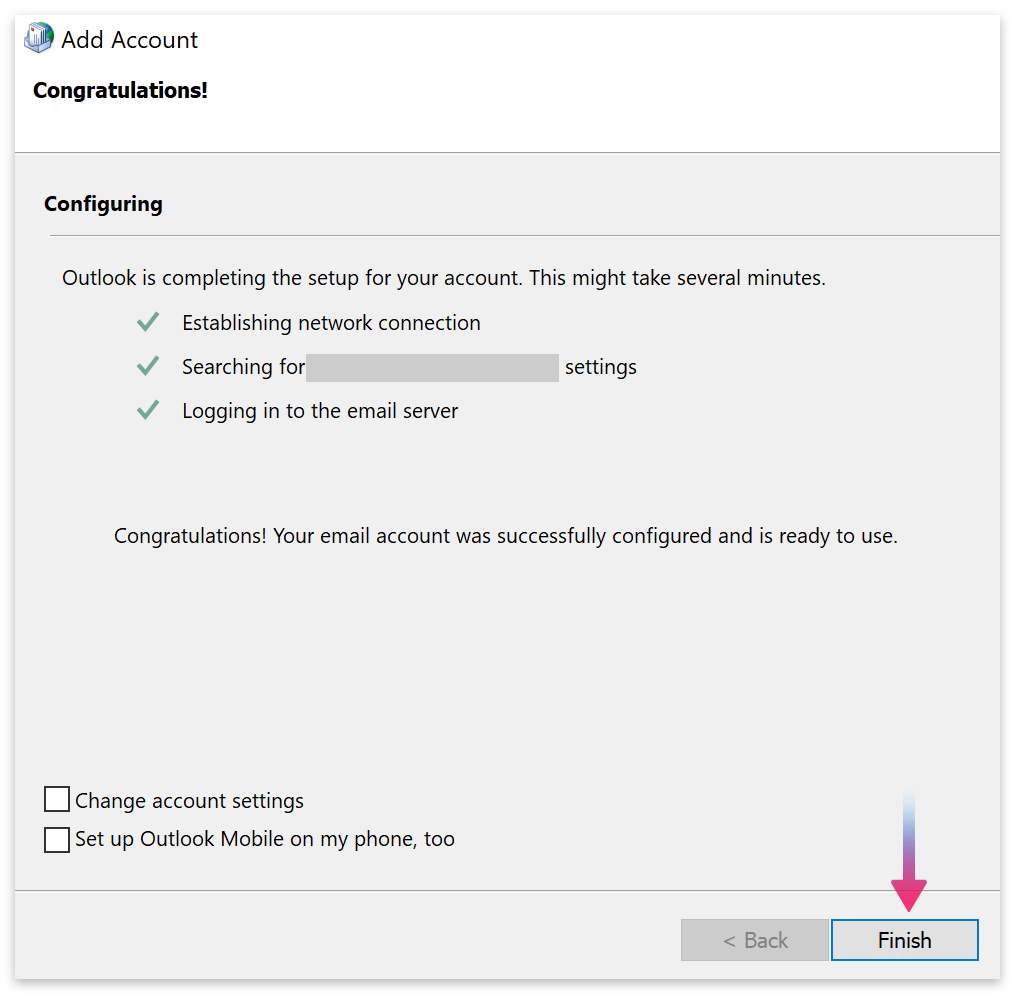
Please continue down to method three if method two did not work.
Method 3 – Download updates
Your Outlook could become outdated if you have automatic updates turned off, leading to possible login errors. Please follow the steps below to resolve this problem.
- Open Outlook and click on File in the window’s top left corner.

- Click on Office Account on the blue flyout menu.
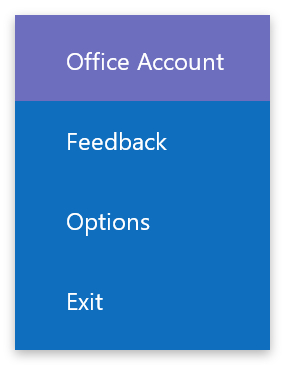
- Click on Update Options next to the Office Updates header.
- Then select Update Now from the drop down menu.
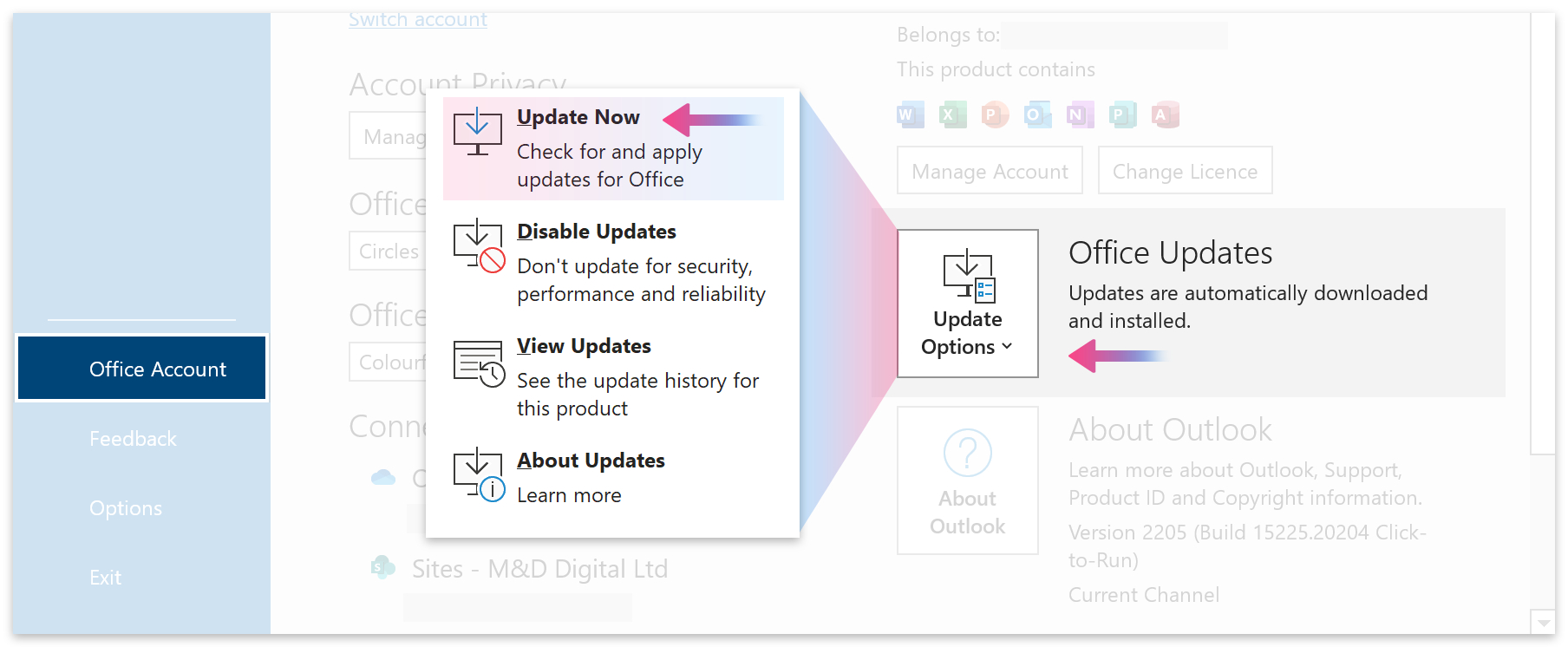
Please continue down to method four if method three did not work.
Method 4 – Repair your account
You can repair your account if you are using a version of Outlook older than 2016. Please follow the steps below to try this method.
- Open Outlook and click on File in the top menu.

- Click on Account Settings.
- Then select Account Settings again from the drop-down menu.
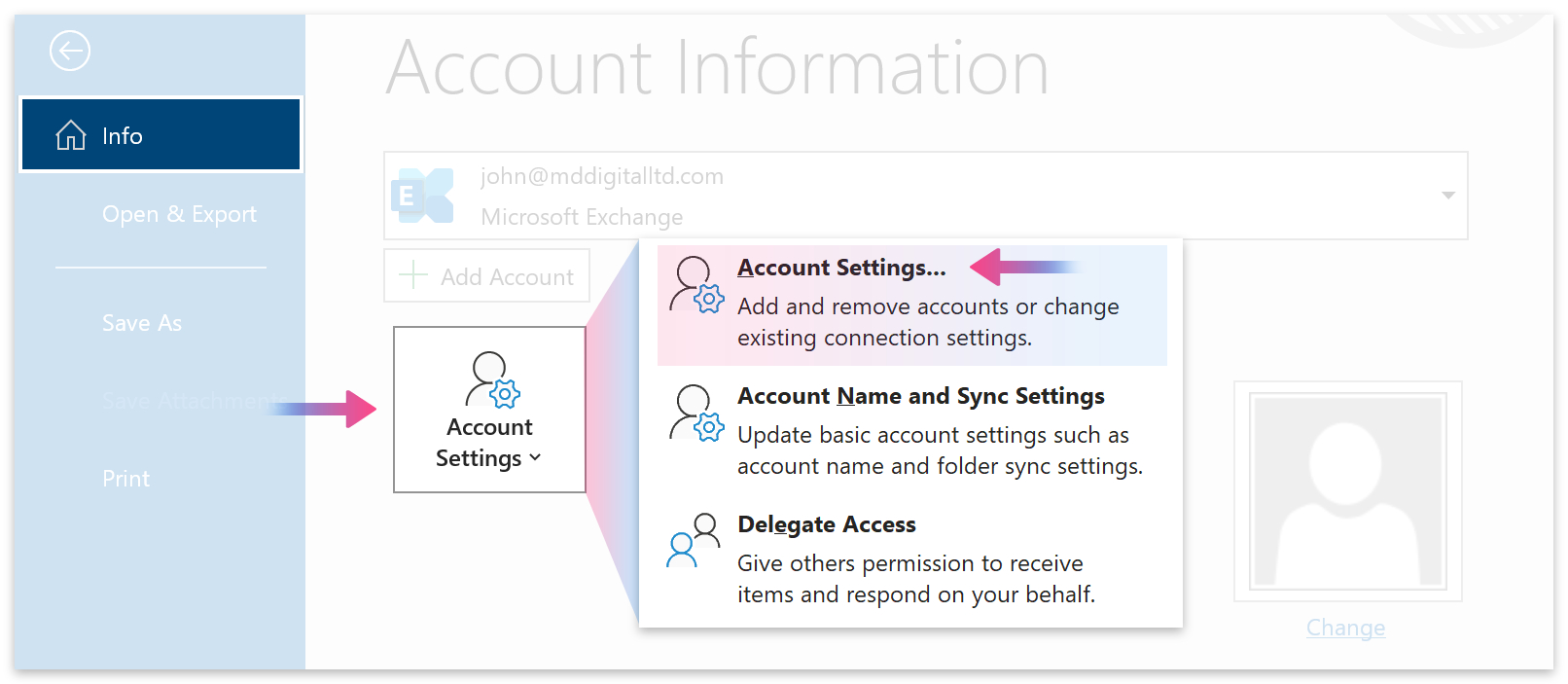
- Select on your email address in the Email tab.
- Then click on Repair.
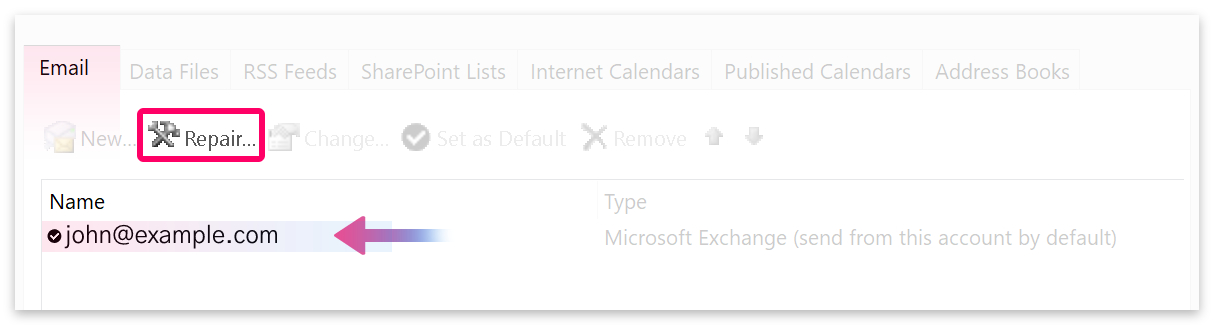
- Follow the prompts in the Repair wizard then restart Outlook.
Please continue down to method five if method four did not work.
Method 5 – Run the Microsoft Support and Recovery Assistant
If all the other methods have failed, you can try downloading the Microsoft Support and Recovery Assistant (SaRA) from Microsoft’s Download Center. SaRA will run tests to diagnose the problem and offer possible solutions. You can use it to fix Office, Office 365, Outlook, and Windows.
We advise installing SaRA directly from the official download link. However, you can follow the steps below if you’d like to download and install SaRA manually.
| System requirements |
|---|
| Operating Systems: |
| Windows 7, Windows 8, Windows 8.1, Windows 10 & Windows 11 |
| Office Versions: |
| Microsoft Office 365, Microsoft Office 2019, Microsoft Office 2016, Microsoft Office 2013, Microsoft Office 2010 |
| File Name: |
| SaRA_17_0_8433_013.zip |
| Date Published: |
| 5/20/2022 |
| File Size: |
| 81.0 MB |
- Go to Microsoft’s Download Center and click the Download button.
- Then Open file.
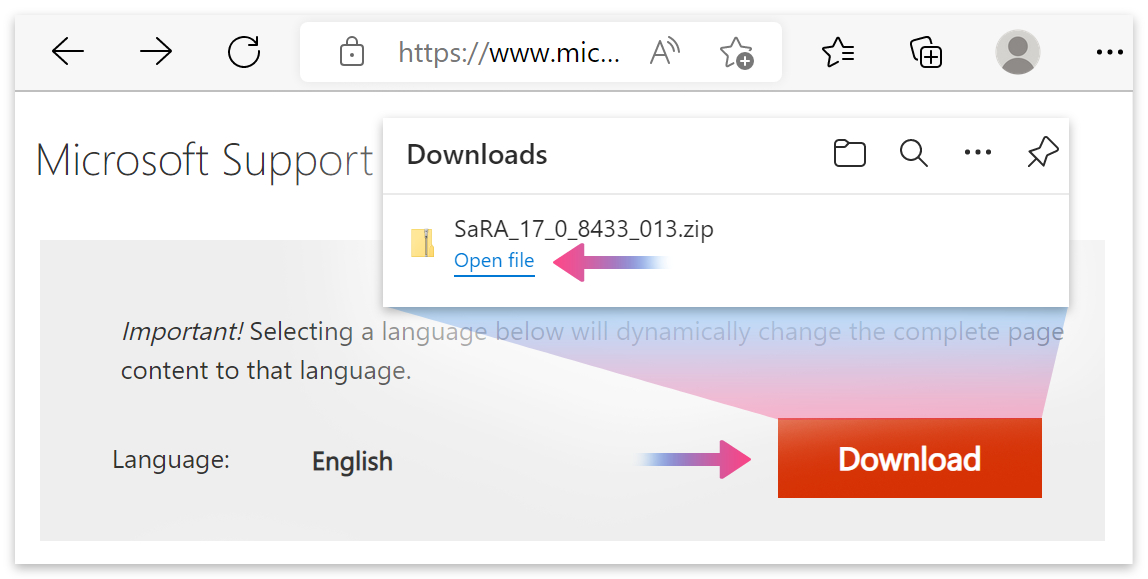
- Double-click the ClickOnce folder.
- Then double-click SaraSetup.

You can run the setup from your downloads folder. However, we advise extracting the files to your programs folder before running the setup.
- Click the Run or Extract all button.

How to extract the files:
- Click the Browse button to choose a new location.
- Type \Program Files into the input box next to Folder.
- Then click the Select Folder button.
- Alternatively, go to This PC > Local Disk > Program Files.
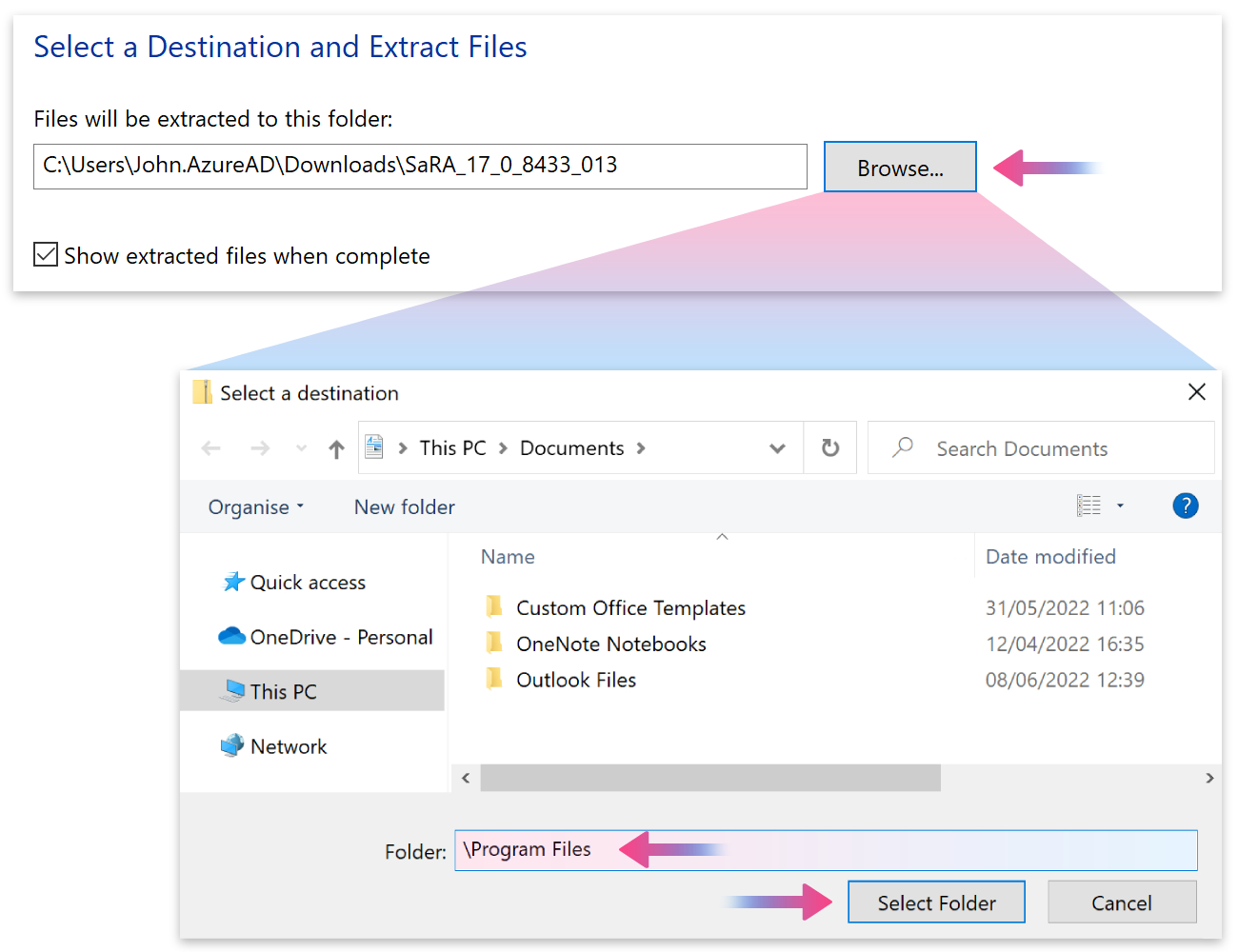
- Next, head down and click the Extract button.

- Click the Continue button if requested to provide administrator permission.
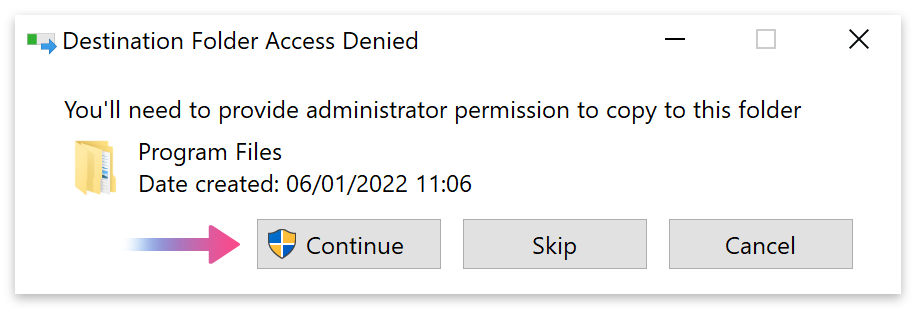
- Double-click SarSetup to install the Recovery Assistant.
- You will be asked, ‘Do you want to install this application?‘
- Click the Install button and then click Agree on the next page.

- Next, select the program you want to fix.
- Click on Outlook, then click the Next button.
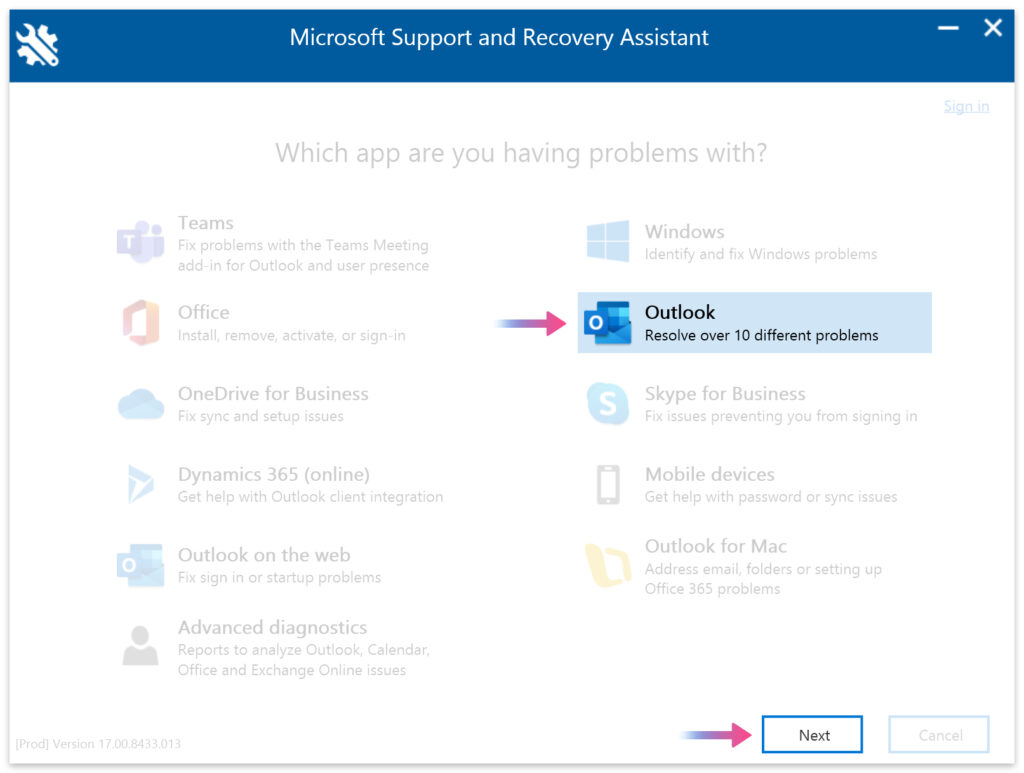
- Follow the steps in the recovery assistant to solve your issue.
Conclusion
Although you will find our guide on installing the Recovery Assistant in Method five, we suggest starting with this solution. It’s also a helpful tool for when you run into other problems with Office or Outlook.
If all methods fail, we advise that you Recover your account by using a security code that Microsoft will send to your phone or email. You can also troubleshoot your problem in Microsoft’s Support Center or contact support via live chat or telephone.
Contact Support:
- Select Microsoft 365 and Office under Products and Services.
- Select Outlook under Category.
- Then click the Confirm button.
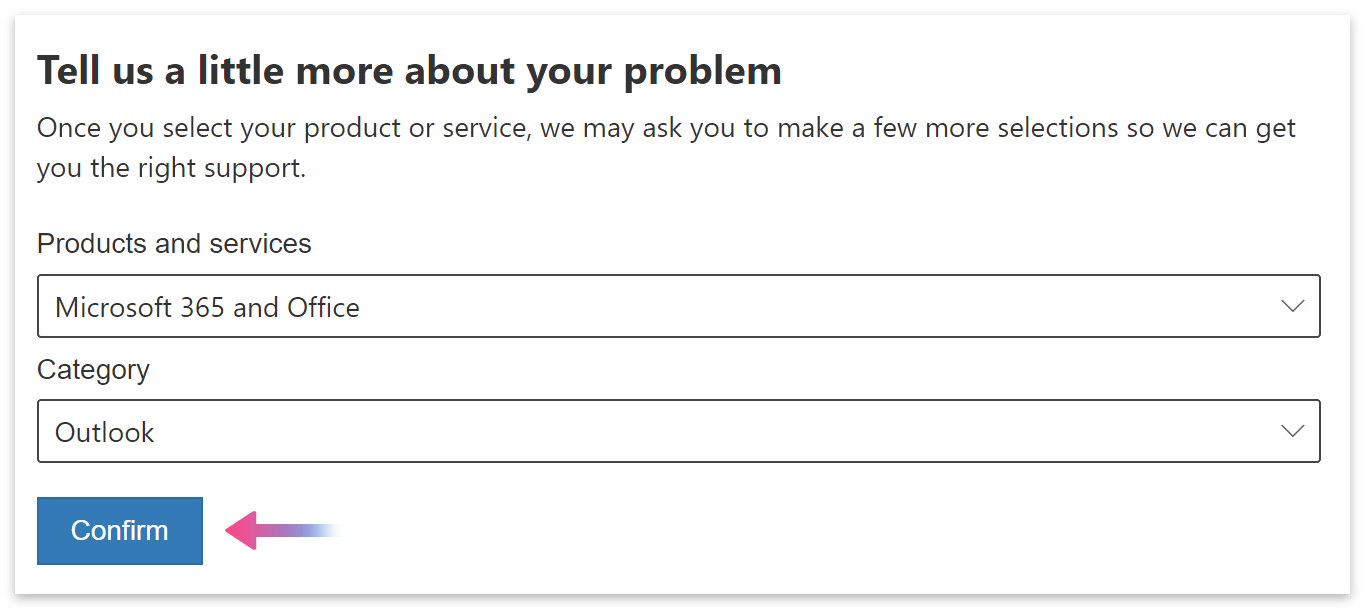
- Select whether to talk to an agent through your browser or by phone.
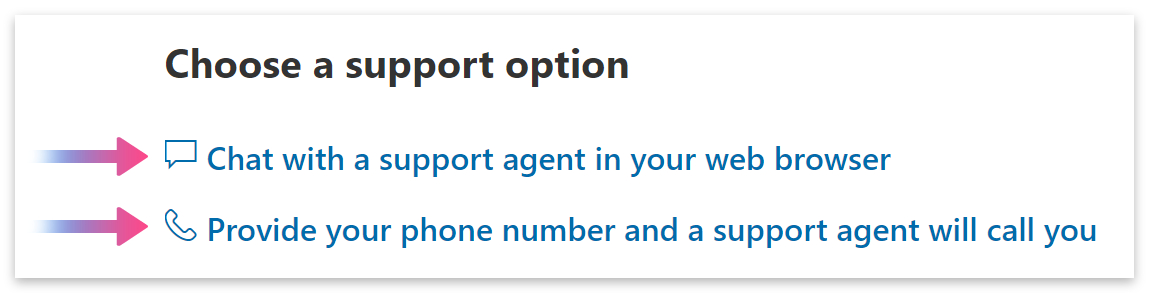
Thanks for reading.
