Skitch is an excellent way to catch and edit screenshots on Mac OS devices. The application features snip tools that capture content, and then you can post-edit them in the editor. However, there are instances where the tool only captures the background of Mac and not the foreground content. It can be pretty frustrating knowing that only the backdrop is captured and not the foreground. Follow through for more information on how to fix this issue.
To resolve the issue, you can enable screen recording policies in System preferences, which will help resolve the issue. Follow on by removing the cached data from the Apple cache log; this will help to remove all unnecessary cached data that prevents policies from being enabled. You can also update any pending software again from System preferences.
- Ensure screen recording policies are activated for Skitch
- Clear Cached data on Mac to help Skitch function better
- Make sure Mac OS software is up to date
Above are some of the critical processes you can use to help resolve the issue of Skitch only capturing the background on Mac. Follow through for more information on how you can use the solutions above to help resolve Skitch only capturing the background on Mac.
Ensure screen recording policies are activated for Skitch
Secure permission policies on Mac OS help govern permission on the device. This prevents certain applications from hacking your device or having access to features they shouldn’t have access to, both protecting your drive data and protecting your privacy. However, certain apps like Skitch may require some settings to be activated to function. With third-party applications, you may need to input secure policies to manually help the application work correctly. Skitch requires screen recording policies to help capture screen content on Mac OS. Follow through to ensure screen recording policies are activated for Skitch.
- To begin, go to “System Preferences.”
- Choose Security and Privacy.
- Select the Privacy tab.
- Scroll to Screen Recording at the bottom of the page.
- Click the padlock to make permission changes.
- Finally, check the box next to the Skitch + Skitch Helper apps.
That’s it; once the steps above have been implemented, you will be able to proceed by having screenshots capturing foreground content and not just the background. Screen capture policies may require additional policies to help it function correctly. This issue occurs as the policies to capture foreground content, desktop apps, and browsers may not be included in the default permissions taken when you first grant permissions to the application upon launch.
In-depth step by step guide [with screenshots] – Ensure screen recording policies are activated for Skitch
Below is a more in-depth guide on ensuring screen recording policies are activated for Skitch. Follow through and see what steps you need to take to ensure that “Skitch only capturing the background on Mac” issues are resolved. The guide below also features visual screenshots to help users better understand the illustrated steps.
- To begin, go to “System Preferences.”
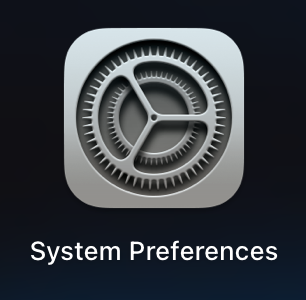
- Choose Security and Privacy.
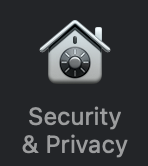
- Select the Privacy tab.

- Scroll to Screen Recording at the bottom of the page.
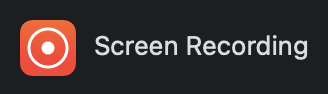
- Click the padlock to make permission changes.
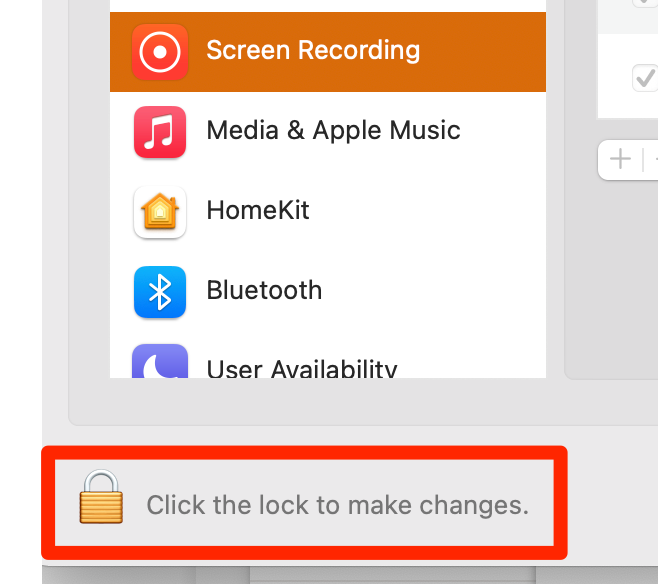
After clicking the lock, you’ll have to verify your identity. If you have a Mac with Touch ID, you can verify using that functionality or by typing in your password.
If you have a Mac without Touch ID, you simply verify by typing in your password.
- Finally, check the box next to the Skitch + Skitch Helper apps.
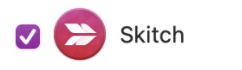
That’s it; once you’ve completed the steps above, you’ll be able to take screenshots of foreground material rather than simply the backdrop. This problem arises because the rules to capture foreground content, desktop programs, and browsers may not be included in the default rights granted to the app when it first launches. Additional rules may be required to make screen capture policies work properly.
One thing to note here is that the apps sometimes don’t show in the suggested list, as we noticed during our testing. Sometimes you have to manually give screen recording permissions to apps. You do this by clicking the ‘+’ button, navigating to Applications, and selecting the app. After selecting the app you want to grant screen recording permissions to, click Open. You will then get a prompt saying “[app name] will not be able to record the contents of your screen until it is quit.” Here, click Quit & Reopen. That’s it—the app will now have screen recording permissions.

Clear Cached data on Mac to help Skitch function better
Cached data can help run your computer better and cause issues if the stored data is conflicting with the current data. This is why from time to time, you should clear out the cache to both clear unnecessary content and help your computer function better, thanks to more active space that can be used to run crucial scrips. Here, the screen capture policy may be activated; however, current policies and scripts are still stored in forms cached data; this conflicts with our new updates, causing issues. Follow through for more information on how to clear cached data.
- Firstly, click on “Go”.
- Then click on “Go to Folder”.
- Type out the following, “~/Library/Caches”.
- Then press “Go”.
- Scroll and find the Skitch folder.
- Right-click and click on “Move to Bin”.
- Go to the bin and click on “Empty”.
- Finally, confirm by clicking on “Empty Bin”.
Once the following steps have been implemented, the cached data will be cleared, ready to accept a new set of scripts. The cached data can impede current data patches causing issues with the program. When cleaned, it resets everything and allows for new data scripts to be added and logged. However, do remember that removing cached data causes all presets to be referred back to default. These will need to be reset again. I would suggest noting preferences so it’s easy to set them back once the cached data has been cleared.
In-depth step by step guide [with screenshots] – Clear Cached data on Mac to help Skitch function better
Below is a more in-depth guide on how to Clear Cached data on Mac to help Skitch function better, follow through for a more in-depth guide as well as screenshots on how to clear the cached data on Mac OS devices to resolve the issue of “Skitch only capturing the background on Mac.”
- Firstly, click on “Go”.

- Then click on “Go to Folder”.

- Type out the following, “~/Library/Caches”.

- Then press “Go”.
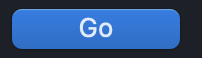
- Scroll and find the Skitch folder.
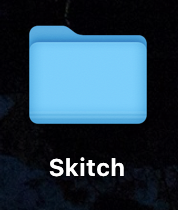
- Right-click and click on “Move to Bin”.
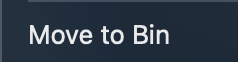
- Go to the bin and click on “Empty”.

- Finally, confirm by clicking on “Empty Bin”.
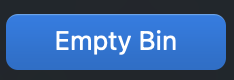
Make sure Mac OS software is up to date to fix the Skitch issue
The final solution you should act upon is making sure the Mac OS software is updated. If there are any security-related restrictions surrounding third-party permissions that cannot be manually addressed, it will probably be related to pending software updates. Any pending updates must be completed for the security restrictions to be lifted. Follow through for more information on how you can achieve this.
In-depth step by step guide[with screenshots] – Make sure Mac OS software is up to date
- To begin, go to “System Preferences.”
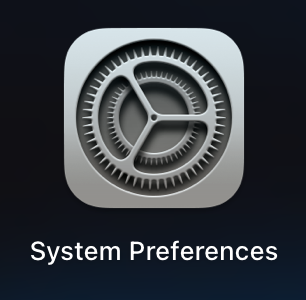
- Now click on “Software Update”.
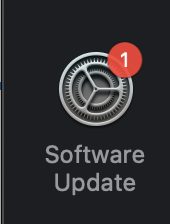
- Install any pending updates.

Conclusion
Thank you for reading our resources; don’t hesitate to contact our team to let us know how you found the advice and if you have any further questions about the issues covered in this blog. If the problems remain after you’ve followed the procedures above, please get in touch with our trained team at any time, and we’ll help you resolve the recurring error that’s causing problems in your organization. Please let our staff know by leaving a comment, and we’ll take care of it. Other individuals dealing with similar issues will be able to find solutions.
