Microsoft Teams has become an important method of communication for many work-based users. Many rely on the program for its meetings, calls, and messaging capabilities. However, there may be instances where the program is not working due to “bad network quality.” However, users have reported that their Internet connection is quite rapid. What can you do to resolve the “bad network quality” issue despite your internet being fast? Here, we will provide you with a few different solutions on how you can resolve the issue of “bad network quality” despite your fast internet.
It is quite inconvenient for you to have “bad network quality” in the middle of an important meeting. However, you can try a few solutions to resolve the “bad network quality” issue in Microsoft Teams. If you ever come across situations where there is “bad network quality,” you can check for program updates. Sometimes Microsoft Teams will restrict program activity which can cause “bad network quality” within the program. Another solution you can try is to quit all applications that are not being used which consume the internet. Despite your fast internet, if multiple programs are running using high amounts of the internet simultaneously, you may encounter bad network quality issues despite having fast internet.
- Check for updates to resolve the “bad network quality” issue in Microsoft Teams.
- How to quit applications that consume high amounts of Internet data.
Here are a few different methods you can try to resolve the “bad network quality” issue despite fast internet. If you ever encounter a situation with “bad network quality,” you can try any of the above solutions to resolve the issue.
How to check for updates to resolve the issue of “bad network quality” in Microsoft Teams
If you have any pending updates in Microsoft Teams, you must ensure they are completed. Sometimes they may be an instance where updates cause issues with the program running meetings or calls. The lack of necessary updates may also restrict the use of hardware that transmits information between servers. Have a read-through and see what you need to do to ensure Microsoft Teams is fully up to date.
- Firstly, open Microsoft Teams.
- Now click on “Settings and more,” which is illustrated by three dots.
- From there, you need to click on “Check for updates.”
- Finally, let the updates run in the background.
If there are any pending updates, Microsoft Teams will automatically install them within the program. There is no need for you to manually go into the program settings and then update the software from there. Once the steps above have been completed, Microsoft Teams will automatically update the program, ensuring you have the full array of available tools. As mentioned earlier, sometimes Microsoft Teams will restrict some of the features within the program to maintain a secure patch when updates are being installed. So for the best possible program performance, ensure all updates are completed.
An in-depth guide on how to check for updates to resolve the issue of “bad network quality” in Microsoft Teams
If you need more help with the steps shown above, you can use the in-depth guide to help. The guide here includes screenshots that will allow it to navigate through the process. Screenshots provide visual context if you need more help checking for updates within Microsoft Teams. Some of the more complex steps within the process include some in-depth analysis, allowing you to check for updates within Microsoft Teams. Have a read-through to see what you need to do to check for updates to resolve the issue of bad network quality in Microsoft Teams.
- Firstly, open Microsoft Teams.
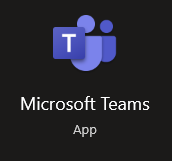
- Now click on “Settings and more,” which is illustrated by three dots.
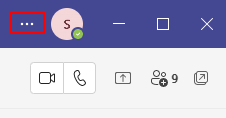
- From there, you need to click on “Check for updates.”

- Finally, let the updates run in the background.

Once the process has been done, you will have checked for updates in Microsoft Teams. Once any pending updates have been completed, you will have resolved the “bad network quality” issue within the program. “Bad network quality” within Microsoft Teams could result from software-related restrictions that Microsoft Teams impose. These restrictions are there when any pending updates have not been properly installed.

How to quit applications that consume high amounts of internet data
Applications that consume a high amount of internet data can also be a catalyst for bad internet quality. Sometimes if you have quite a few applications running in the background, Microsoft Teams may not run correctly despite your fast internet. Have a read-through and see what you need to do to resolve the issue of bad internet quality in Microsoft Teams due to multiple applications running.
- Firstly, click on the “Start” menu.

- Now find and click on the “Task Manager.”
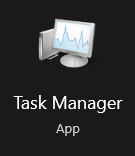
- From there, click on the option for “Processes.”

- Right-click on an app that is consuming a lot of internet data that isn’t necessary.
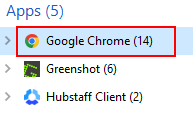
- Finally, click on “End task.”
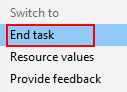
Once the steps are done, you will have successfully ended the task of an application running in the background. The application is consuming a huge amount of Internet data which can cause issues with Microsoft Teams running properly. If Microsoft Teams has any internet-related issues, this will show the “bad network quality” error despite your fast internet. You can quit as many applications as needed; this is the best way to ensure those applications are fully quitted. Closing the applications this way ensures that all the applications process is ended, which will ensure a smooth internet performance.
Conclusion
Thank you for taking the time out read our content and how you can resolve the issue of bad network quality despite good internet. We have given you a few different solutions you can try to resolve the issue. You try to check for software updates to make sure the program is fully up to date. If that solution has not worked, you can try the second solution: quitting any application consuming huge amounts of internet data. These solutions will give you results, ensuring that Microsoft Teams is running correctly. If there are any issues you come across when following through with the content, simply drop a comment below, and we will address those issues.
