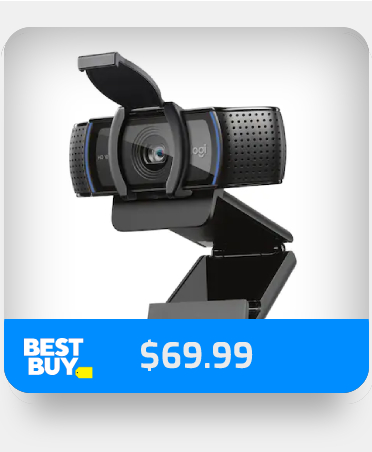As with most modern applications, Microsoft Teams has its ups and downs with how often you get issues with the software; this can be a problem if you use Microsoft Teams to do work for a business, for example, looking at chats or documents.
A way that you can try to troubleshoot Microsoft Teams’ slowness and things not loading is by restarting the app, then reopening it. This could fix the problem, but there are many other methods to try depending on the platform you use; for this guide, I will cover Mac solutions.
The method to restart Teams on a Mac is:
- Open Microsoft Teams
- Use the option + Command + Esc shortcut or click the apple menu and press “Force Quit.”
- Find Microsoft Teams on the list and click “Force quit”
- Then open Microsoft Teams again by using the search bar or pressing the app icon
- Finally, check the chat logs and see if things are loading correctly
- Get Microsoft Teams from just $4.00 per month with Microsoft Teams Essentials.
Content list
- How to restart Microsoft Teams
- Restarting Microsoft Teams – with Screenshots
- Check your internet connection
- Try the web version of Microsoft Teams
- Sign out of your account and back in
- Check for updates
- Conclusion

How to restart Microsoft Teams to make it faster on your Mac
The first method I will cover will be one of the first you should use, restarting the Microsoft Teams application. This is a simple method that won’t take you too long to do; there is a chance that this could fix the problem because it allows the app to refresh and reopen. I have created a step-by-step guide for this method with screenshots of what to do.
Restarting Microsoft Teams – with Screenshots
- To start, open Microsoft Teams and click the apple icon in the top left of the screen, then click “Force Quit,” otherwise, do the shortcut “Option + Command + Esc,” and it will open the force quit window.
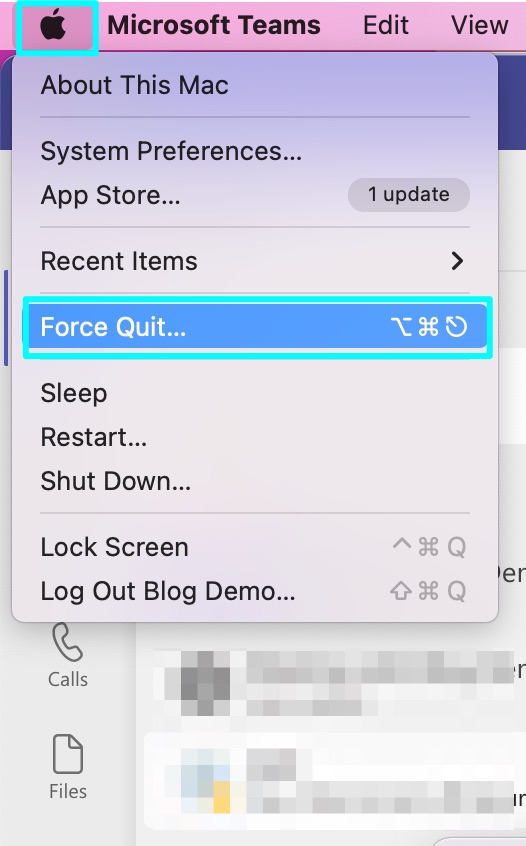
- Once the “Force Quit Applications” window is open, you can find whatever application you want to shut down; for this guide, we want to shut down Microsoft Teams.
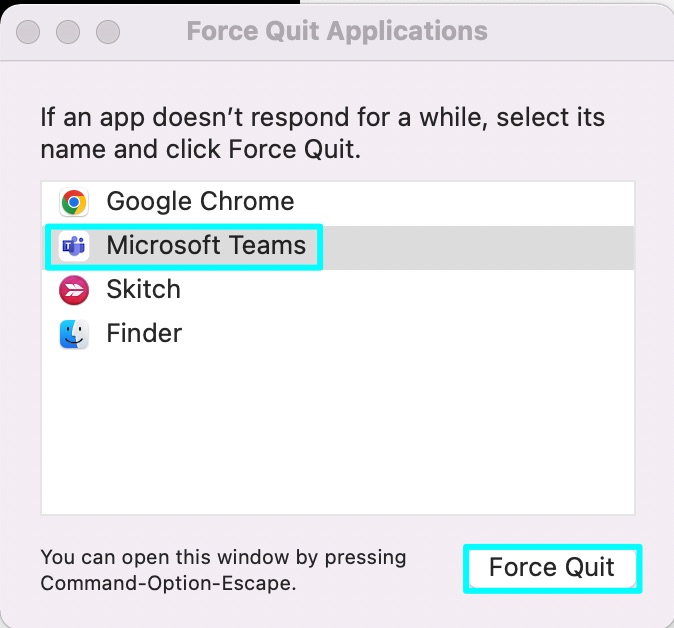
- Once Microsoft Teams has closed, the next step is to reopen it, this can be done by looking on your desktop and finding the app icon or by looking in the “Launchpad” app launcher, or you can use the search bar to find it.
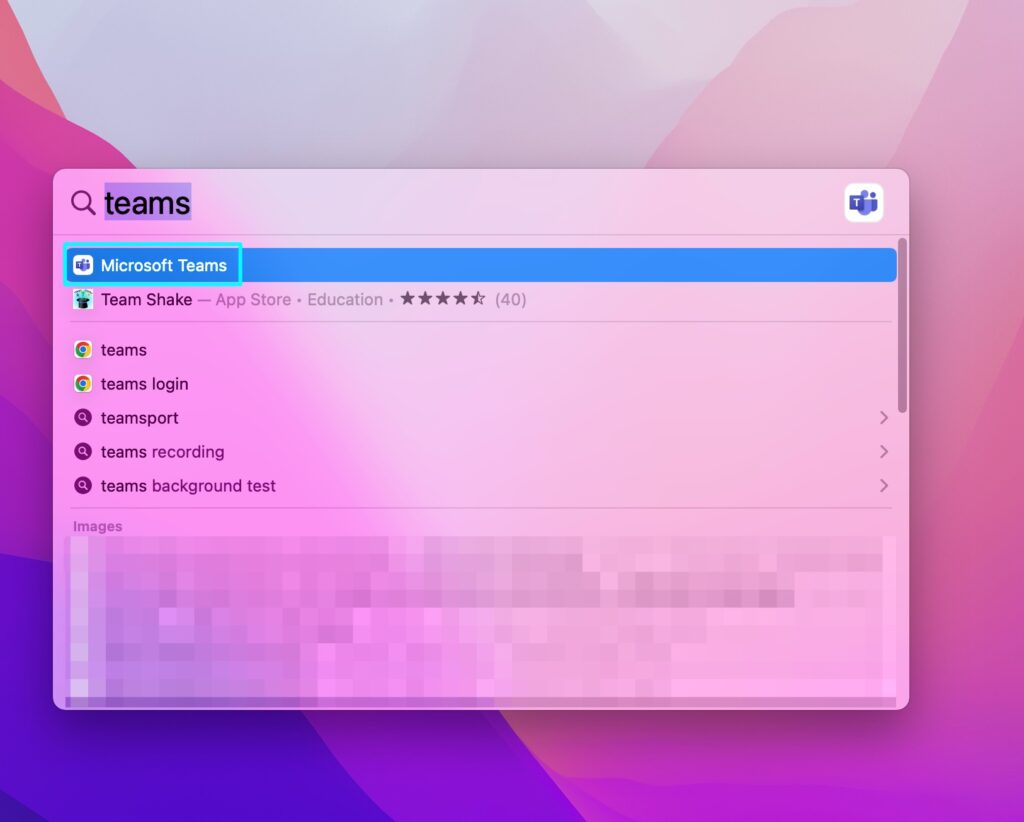
- After the app has been opened again, take the time to check everything you need to and see if things are working. If this hasn’t fixed the problem, you should keep reading and look at the other solutions.
IMac 24″ 4.5K M1 $1,299.00 Or as low as $59/mo | IMac 24″ 4.5K M1 Touch ID 8 Core $1,499.00 Or as low as $66/mo | IMac With Retina 5K Display $1,949.99 Or as low as $77/mo |
 |

Check your internet connection for faster load speed on your Mac
Another straightforward potential fix to the problem involves checking the quality of your internet connection. If there is an issue with it, for example, it is running slow or is down, that will cause massive issues for Microsoft Teams and other apps. However, if it seems okay, you may want to test the connection against some other websites; if the connection works fine, the issue is on Teams.
Checking your internet connection on a Mac
- On the top right of the screen, press the wifi symbol
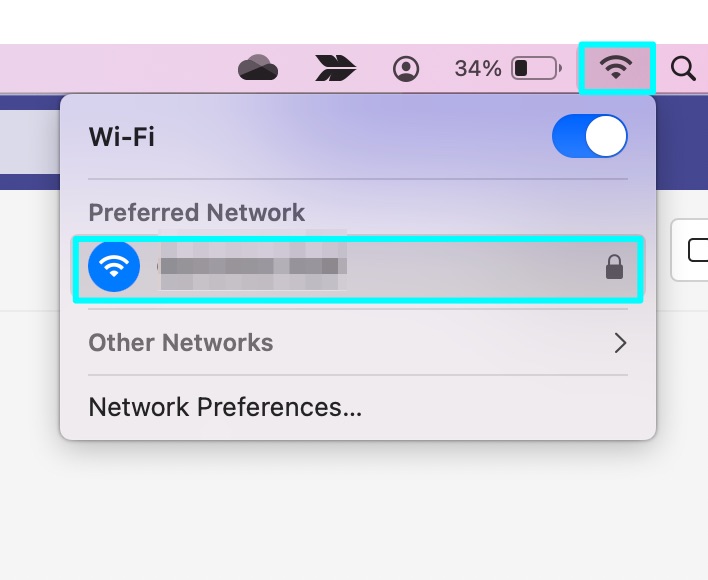
If the connection is a wireless wifi connection, it will let you disconnect from it and connect back, but if it is wired, you will need to either reset the connection or remove the wire.
Click the connection to turn it off and back on; if it is still running slowly, you can test your connection against wifi speeds on sites like Fast.
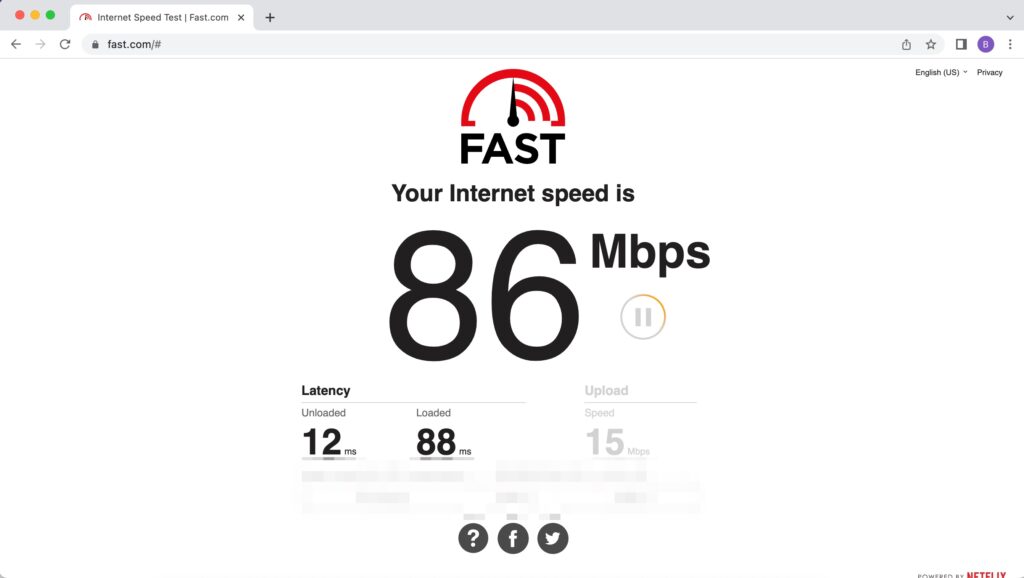
Try the web version of Microsoft Teams on your Mac
If the issue with Microsoft Teams still hasn’t been fixed yet and it is still acting slow and lot loading things, you should try using the version of Teams on the website in its place; it is unlikely that the issue will persist there unless it is a part of the software, so the website should be fine to use. I have created a short guide for how to use the website version of Teams below.
- To start, visit office.com.
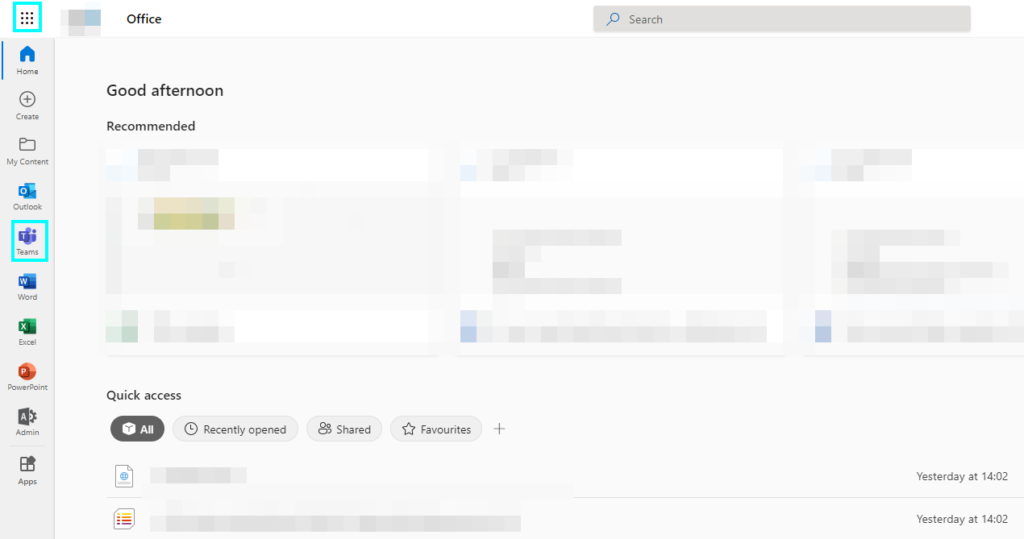
- Use the app launcher and find “Teams.”
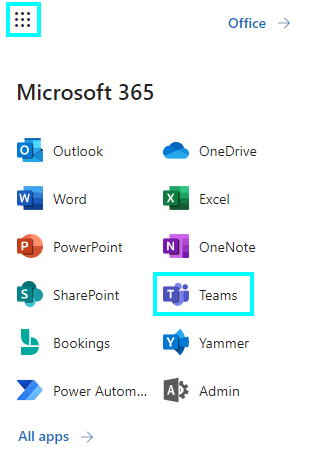
- Use your Microsoft account details to sign in if it asks you to

- It will probably ask you to use the app or continue to the web app; in this case, we will continue with the web version.
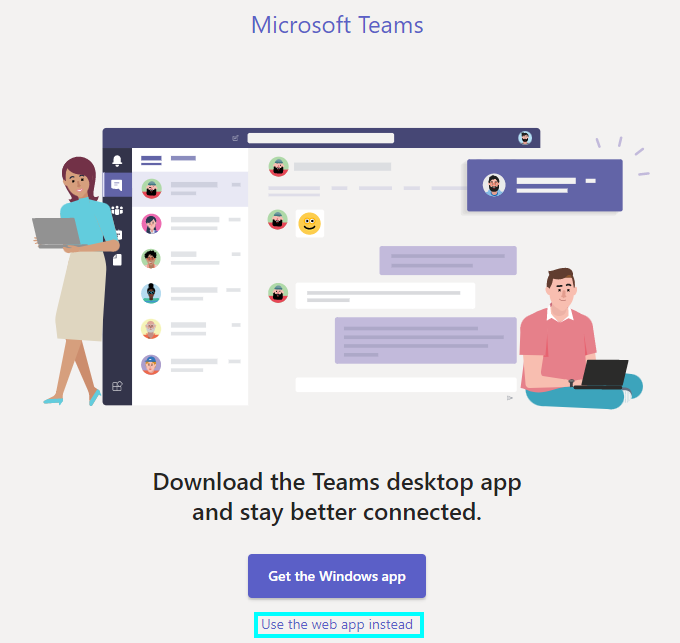
- After loading the web version, take a look at the different features of Teams, such as the chat logs, and see if they load as they should.
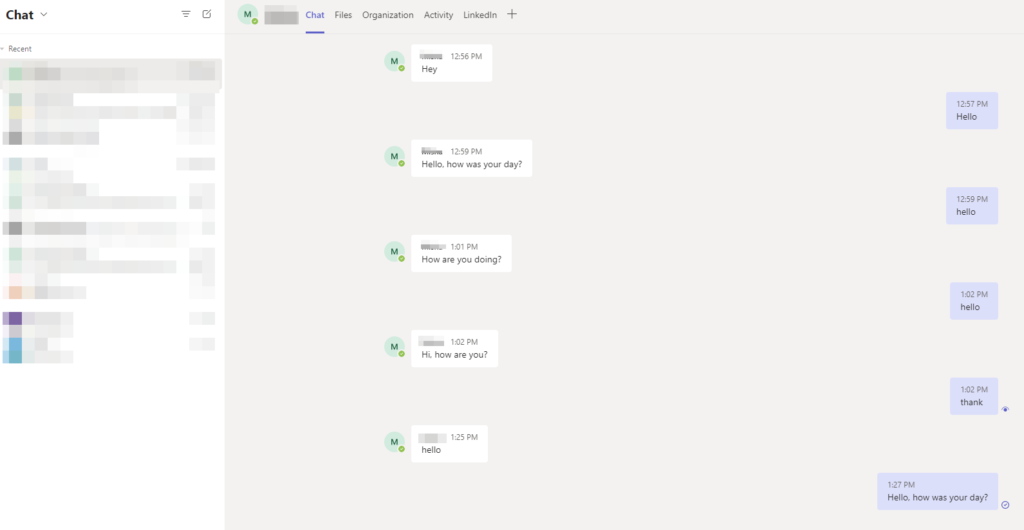
This will be a temporary fix if this does work, as you may need to use this version while the issues with the app version persist.
Sign out of your account and back in for a faster speed on you Mac
Another method that could fix the issue is signing out of the app and signing back in; this method differs from the last slightly as the issue would be based on the app version on the web version, the method is simple, and I have created a small guide for this process.
- Go onto Microsoft Teams

- Go to your profile on Microsoft Teams and click on it

- Then click “Sign out.”
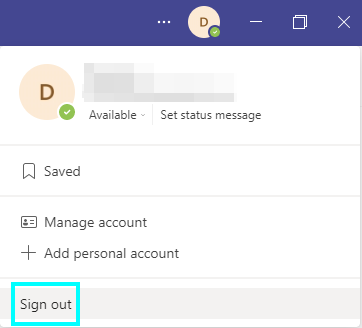
- The website version of Microsoft Teams will ask which account you will sign out with
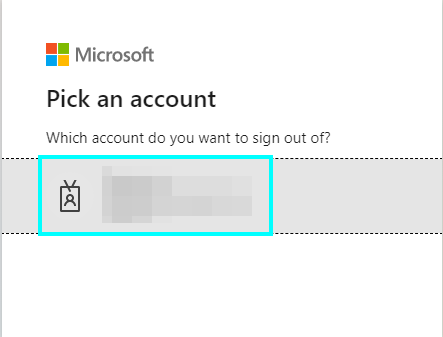
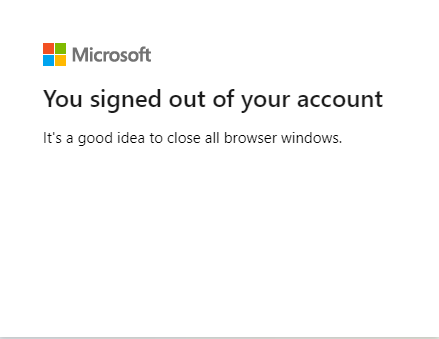
Then you can reopen it and choose an account to sign back in with
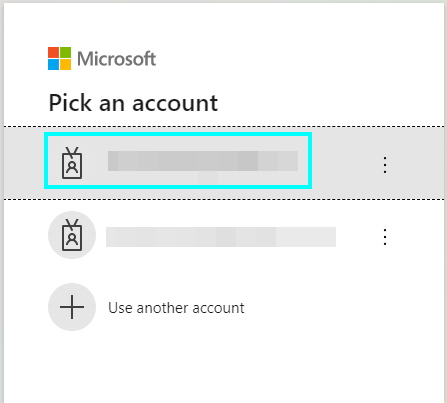
- If you are on the app version of Teams, click “sign out,” and when you open it back up, it will ask you to sign in
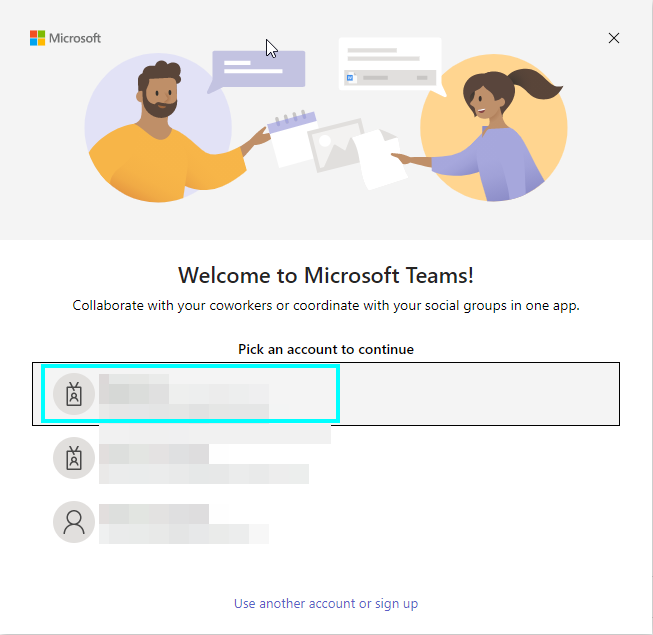
Here is the guide for signing your account and signing it back on.
Checking for updates
A final suggestion to fix Teams issues is checking if the software needs to be updated; this can be done by going to “…” next to your profile picture. Then you can press “Check for updates,” It will check if there are any updates available to download; if there are any to download, let it happen and restart Teams.
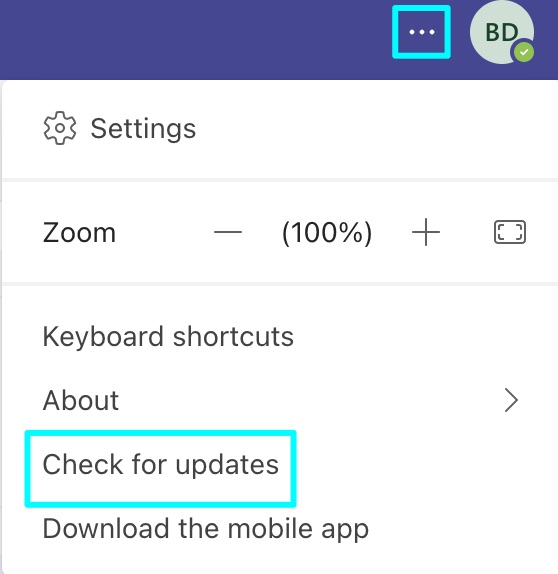
Conclusion
There are a lot of methods that you can try to fix Microsoft Teams’ speed issues; these are things like restarting the app to using the website version of the software; the problem is on Microsoft to fix if these solutions don’t work and you’ll have to wait for Microsoft to fix it.