You must maintain the correct time and date when using a platform such as Microsoft Teams. The program intends to be a good replacement for work-based communication programs. Therefore the correct time is required for consistent usage. Some users have reported incorrect calendar dates and times when using the platform. There are a few reasons why Teams’ calendar times and dates are incorrect. This blog will cover why the calendar date and time are incorrect.
If you encounter a situation where the time and date are wrong, you can use these troubleshooting methods to help. Firstly, you can check time sync on your desktop when you get incorrect timestamps. If there is an issue with time being inconsistent, it is because Teams is syncing with your account preferences and not your desktop. To resolve the issue, the desktop preferences should be synced with the correct date and time. Another solution is to adjust the time zones on your Office account. When you use the platform, showing the incorrect time and date information, you can adjust your time zone to ensure the correct information. Sometimes the default option for the time zone is not the correct option for you.
- How to sync the desktop time server to solve Teams’ time and date issues.
- How can you adjust the time zone on your Office account to fix the time and date on Teams?
Here are the two solutions you can try to resolve the issue of incorrect times or dates in Teams. You can go through each method’s progressivity to resolve the issue of incorrect time and date being shown in Teams.
How to sync the desktop time server to solve the time and date issue on Teams
The first method you can use to resolve the incorrect time and date shown in Microsoft Teams is to sync the desktop time server. The process required to sync your desktop time server will involve you going into the settings menu and adjusting the time and date sync settings. Adjusting these settings will allow your desktop time and date to adjust with the one used on your Microsoft Teams account. Once those settings are aligned, Microsoft Teams will automatically adjust your time and date to the correct settings. Have a read-through of the step-by-step guide on how you can sync the time server to resolve the issue of incorrect time and date being shown in your calendar.
- Firstly, click on the “Start” menu.
- You need to locate and open the “Settings” app.
- Now click on the option for “Time and language.”
- You need to click on the option for “Date and time.”
- Finally, click on the option for “Sync now.”
The mandatory syncing process will commence once the steps above are complete. Your desktop client and desktop will display the correct time and date; you no longer have the issue of incorrect time and are shown on your Microsoft Teams calendar. Once the desktop settings for time and date have been adjusted, Microsoft Teams will automatically pick up this information and resolve the time and date issue on the program. If you still encounter issues, you can use the in-depth guide below to better understand how to resolve the issue of the incorrect time and date shown.
A further guide on how to sync the desktop time server to solve the time and date issue on Teams
If you cannot complete the steps using the process above, you can use the in-depth guide to help. The guide includes images that allow you to navigate the process without issues. You can also use the screenshots as a visual reference to complete the process. Some steps also include in-depth analysis, allowing you to navigate the process. The in-depth guide is a great source of information that many of our users find helpful in resolving any issues they may have.
- Firstly, click on the “Start” menu.

- You need to locate and open the “Settings” app.
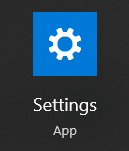
- Now click on the option for “Time and language.”
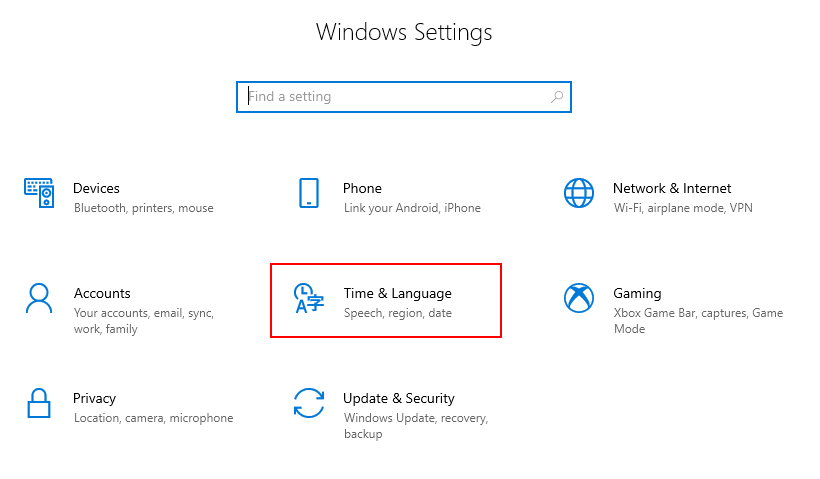
- You need to click on the option for “Date and time.”
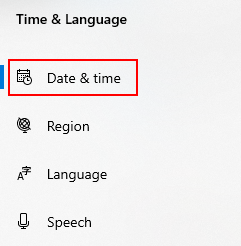
- Finally, click on the option for “Sync now.”

You will have now managed to resolve the incorrect time and date shown on Microsoft Teams. The desktop settings will automatically adjust the correct time on Microsoft’s time server. The time and date shown on your Microsoft Teams calendar will also sync correctly. Your Microsoft Teams client sometimes likes to use your desktop time credentials to ensure the program is running correctly. If this information is wrong, the desktop client will show the incorrect time and date in the calendar. You need to make sure this information is resolved before you proceed with using the calendar.

How can you adjust the time zone on your Office account to fix the time and date on Teams?
Another solution you can try is adjusting your Office 365 account time zone settings. If there are any issues regarding your time zone settings, you can use these steps to help resolve the issue. Sometimes if your time zones are incorrect or not synced correctly, you can encounter issues where time and date are showing incorrectly. Read through the solutions to adjust time zone settings in your Office 365 account. Once you have fixed the time zone settings, you will automatically resolve the issue of incorrect time and day being shown on your calendar.
- First, launch Office 365.

- Select “Settings” by clicking the gear-shaped icon next to it.
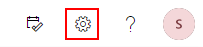
- Under “Language and time zone,” select “Change your language.”
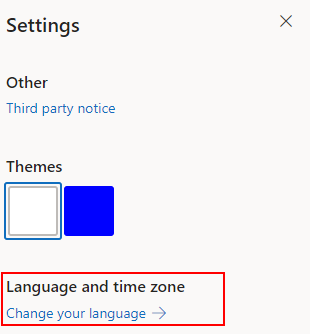
- Select “Settings and privacy” after that.

- Choose “Language and region” from the menu after that.
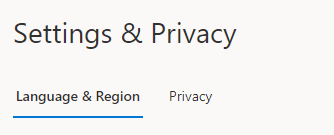
- From the list of choices under “Regions,” select “Time zone.”

- After that, click “Change time zone.”
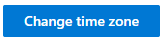
- After choosing one of the time zones, press “Select.”
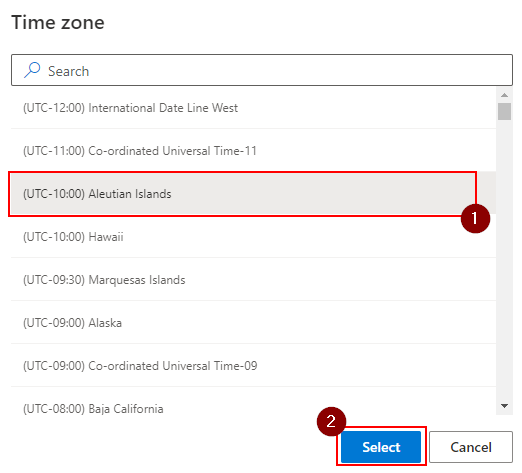
- Close the panel to complete the process.
Microsoft Teams will automatically adjust the time and date settings based on the selected time zone. So it is crucial that this information is up to date and accurate. You can use the steps shown above, including screenshots, to help navigate the process. Once the steps shown here are completed, you will have successfully managed to adjust time zone settings to resolve the issue of incorrect time and date being shown on your calendar for Teams.
Conclusion
Thank you for reading our blog on how to resolve the issue of incorrect times and dates in your Team’s calendar. We have given you two different solutions on how you can resolve the issue of the incorrect time and date shown in your calendar. You can progressively go through each of the solutions to resolve the issue. If you encounter any issues following the steps shown above, you can simply drop a comment below, and we will address your issues.
