What use is an extensive suite of business powering programs if you can’t access them? If you’re having issues launching Microsoft 365’s Office applications, try reading this informative guide for solving these common problems.
Microsoft Office might prompt the error “we’re having trouble activating Office” for several reasons. While the client may be at fault in some circumstances, the problem is sometimes server-side and may require Microsoft’s attention. As such, I have provided a list of potential solutions that we will explore in detail.
- Check if Office has been activated — You can’t use a product prior to activating it
- Run Windows network troubleshooter — Windows features native tools to diagnose and resolve system issues
- Try again later — If Microsoft365 is down, there’s nothing you can do
- Blog post recap — A summary of what has been covered today
Because various faults can cause the error in question, a single approach will not solve the problem. We have therefore devised several strategies you can use to combat this issue. You will find three in-depth, step-by-step guides, each featuring visual aid in the form of screenshots.
If you encounter any problems, please leave a comment below.
How to check if Office is activated
Having an Office application installed does not equate to owning it or having a valid license. You can use Office applications for a short free period; however, once it expires, you will need to activate the product correctly. In the guide below, I will walk you through finding out whether or not your Office application has been properly activated.
You can buy a license from Microsoft anytime (with the following link), so don’t feel any need to rush.
Step 1 — Open an Office app
We will begin by opening an Office application. For this demo, I will be using Microsoft Word. Again, though, it should not significantly impact the process. Hit the “Start” key and begin typing “Word.” Once you’ve typed the search term, hit “Enter—” Windows will launch the application.
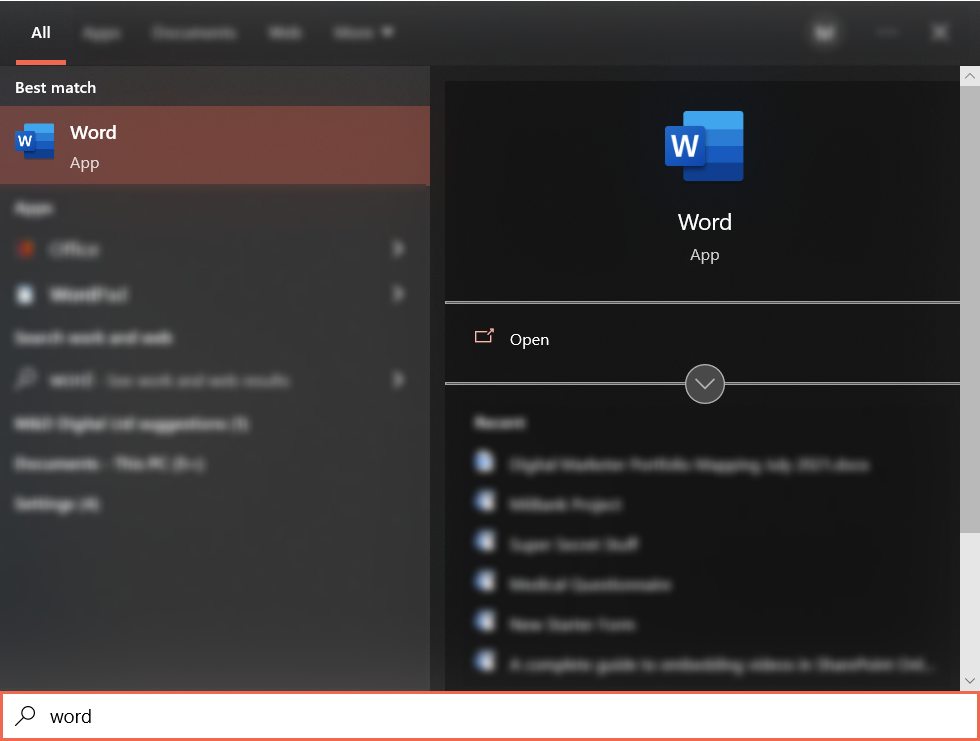
Step 2 — Head to the account page
Once Microsoft Word starts, the app will take you to the home page. Draw your attention to the bottom left corner of your screen: “Account,” “Feedback,” and “Options.” Be sure to select “Account.” After, you should notice the right side of the window change.
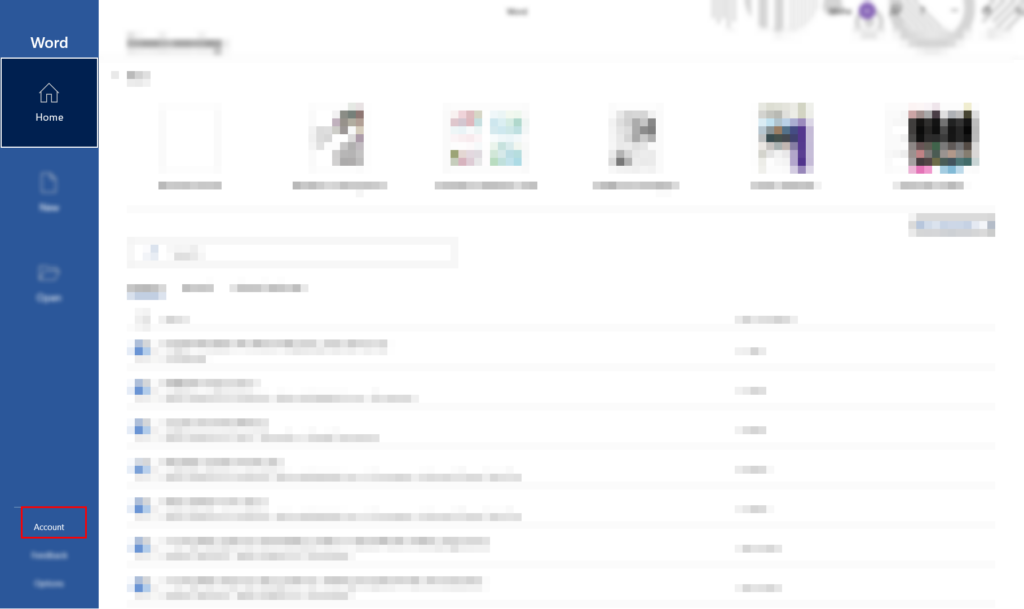
Step 3 — Check the product information section
The account page contains a lot of information and is not exceptionally well-organized— this may be overwhelming initially. Fortunately, we don’t need to focus on much of the page. Instead, refer to the “Product Information” segment and check for your subscription/license. You will need to purchase and activate one if you do not see one.
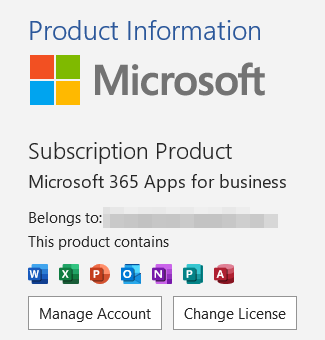

How to troubleshoot network problems
Activating Office involves a connection to a server; hence, you require a functioning network and an internet connection. If a network adapter fails, windows should be able to resolve the problem. However, as I have demonstrated below, you will first need to run Windows’ troubleshooting tool.
Step 1 — Use Windows’ diagnostic tool on your Internet icon
Scan your taskbar for the internet icon. When you find it, right-click the icon— it will reveal a dropdown menu. In the menu, find and select “Troubleshoot problems.” It should be the first option you see.
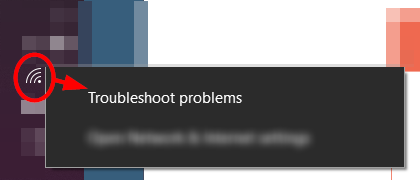
Step 2 — Choose the network adapter you’d like to diagnose
The tool will start by requesting you choose a network adapter. While you can check each adapter individually, I recommend selecting “All network adapters—” especially if you’re unsure. Then, click “Next.”
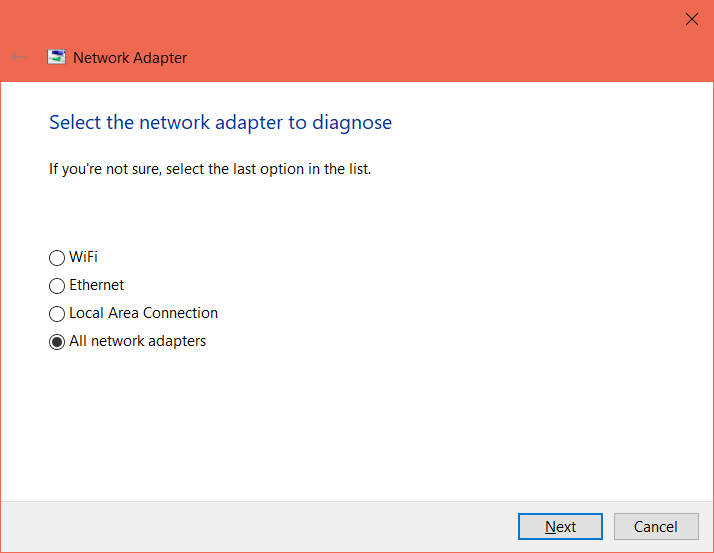
Step 3 — Wait for the tool to complete its task
You may need to wait a few seconds for Windows to diagnose an issue. Once the diagnosis is complete, Windows will give you instructions to follow.
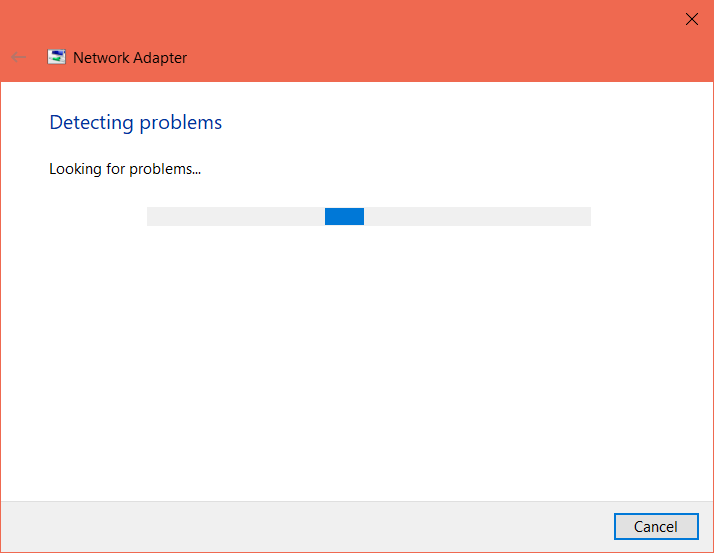
Are Microsoft’s activation servers down
Have you tried every solution yet failed to find one that works for you? Then it’s safe to say you are not the cause of the problem. For example, Microsoft might turn off its servers from time to time for maintenance. Similarly, you might find that Microsoft is experiencing technical difficulties.
What can I do?
In the cases mentioned above, the problem is out of your control and will require Microsoft to resolve them. Hence, you will have to wait for Microsoft’s engineers to resolve the issue. Fortunately, you can usually find out when services are going down via public announcements on Twitter or Microsoft’s forums. While this does not make the problem less tedious, it does make it more manageable.
You can use the following unofficial Twitter account to learn about service failures as soon as possible.
Blog post recap
Microsoft365 users have reportedly experienced an issue wherein their Office applications prompt them with the error, “we’re having trouble activating Office.” The problem is nuanced as it can result from a client-side or server-side issue. In the latter case, users have no choice but to wait until Microsoft resolves the matter. Otherwise, the problem may result from an unactivated product, outdated license, or general network adapter faults.
Thank you for reading this post. I sincerely hope you were able to find a solution to your problem. However, if you did not, you can leave a comment below. If you found our content helpful, please consider checking out some of your related posts (linked below). Our team is dedicated to producing dependable and comprehensive guides concerning all things Microsoft 365.
