Like many Microsoft 365 applications, Microsoft Word boasts a “recent files” feature that allows users to quickly return to a file, bypassing the need to find it within their operating system’s file explorer. Thanks to “recent files,” if you have just finished working on a document in Word but forgot to add a significant detail, you can return to it almost immediately after opening Word.
| Solution | Description |
| Signing into a Microsoft account | Your recent files are often tied to an account instead of the application itself. |
| Reactivate the recent documents feature | There is a slight chance your recent documents feature has encountered an issue. If this is due to a bug, we can resolve it by restarting the application. |
This post features step-by-step guides on how you can sign in to various Microsoft 365 applications and an additional guide on resetting the “recent files” feature within the same Microsoft 365 applications. Lastly, I will discuss what may cause your files to stop appearing in your “recent files.”
Contents:
- [1] How to sign into an Office application
- [2] How to activate the recent documents feature in any Office application
- [3] Why my file doesn’t appear in “recent files”
- [4] Recap & Farewell
How to sign into an Office application
I have taken an image from Microsoft Word; however, the process remains the same in most Microsoft365 applications. As such, you should follow along with me OK- for any Microsoft365 applications.
Step 1 – Open the application
Users are met with a sign-in window as part of the application’s initial startup- provided you haven’t already signed in. Continue by simply selecting “Sign in.”
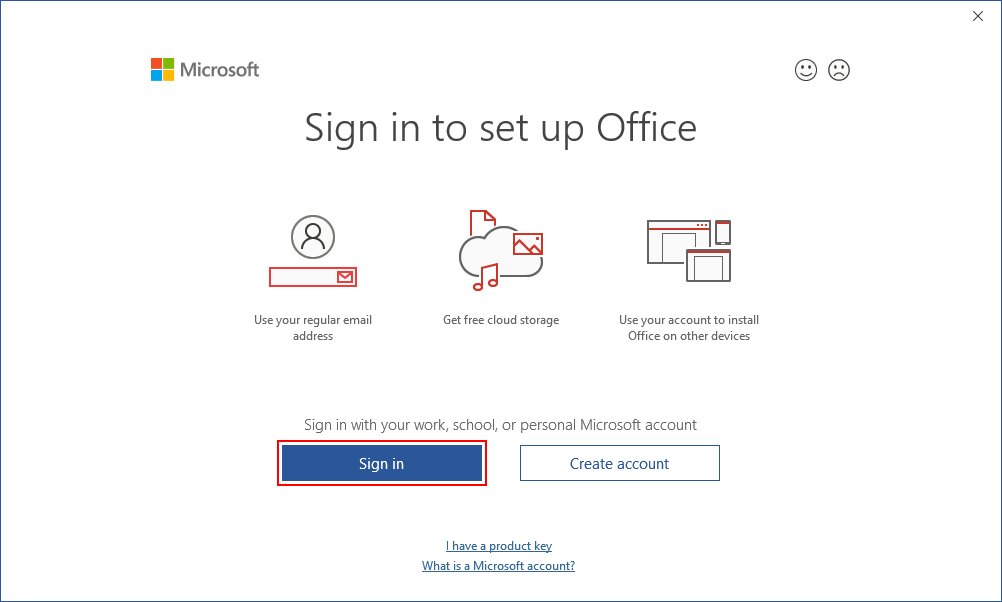
Step 2 – Enter your account’s email
You will meet a text box requesting your Microsoft account’s associated email on the first page. You can continue by typing it into the text box and hitting the “Enter” key or clicking the “Next” button.
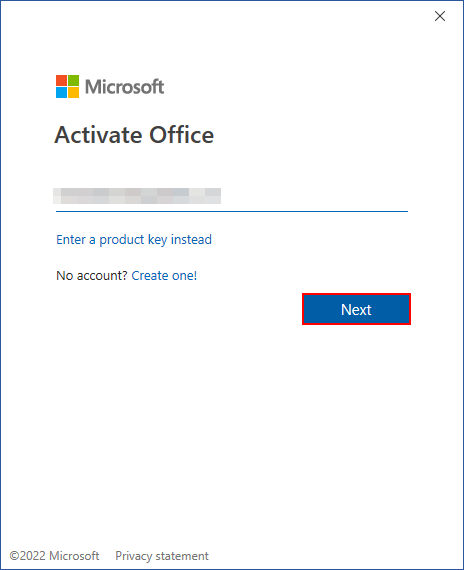
Step 3 – Enter your account’s password
You will meet a text box requesting your Microsoft account’s associated password on the first page. You can continue by typing it into the text box and hitting the “Enter” key or clicking the “Next” button.
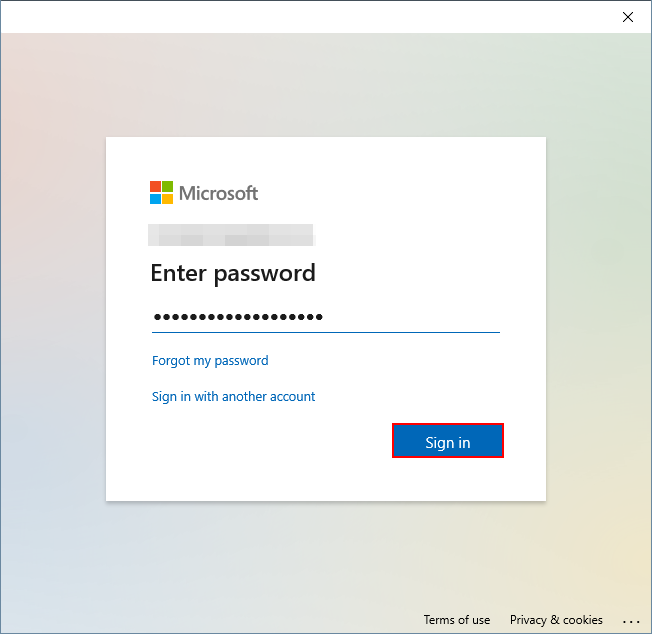
Step 4 – Handle your MFA verification
If you have not set up “MFA” verification, you can comfortably skip forwards to step seven. Otherwise, keep the following window open and refer to your preferred authenticator app with your mobile device.
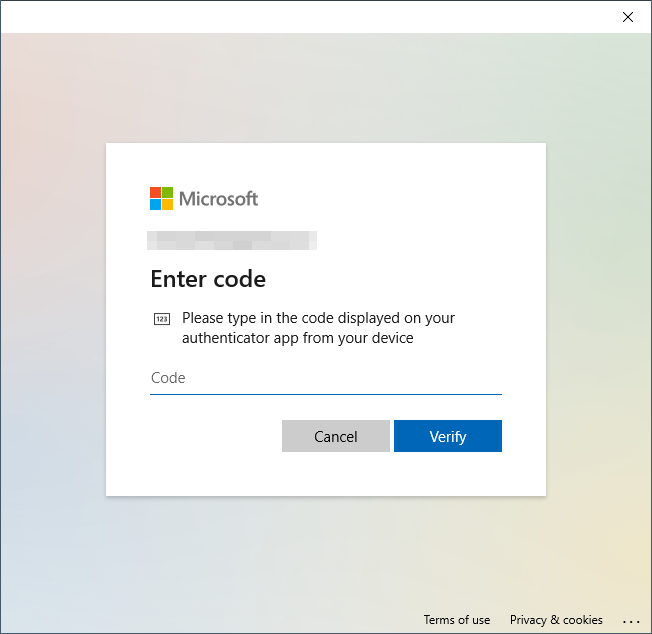
Step 5 – Note your MFA code
Within your authenticator app, locate your Microsoft account’s card and take note of its respective code. You will need the code to proceed with the sign-in process.
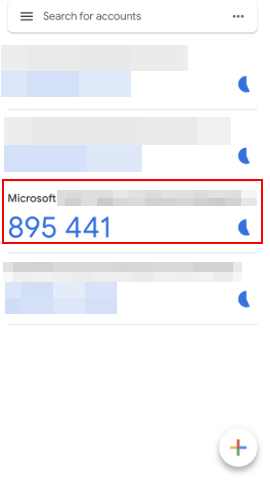
Step 6 – Enter your provided MFA code
Within your authenticator app, locate your Microsoft account’s card and take note of its respective code. You will need the code to proceed with the sign-in process.
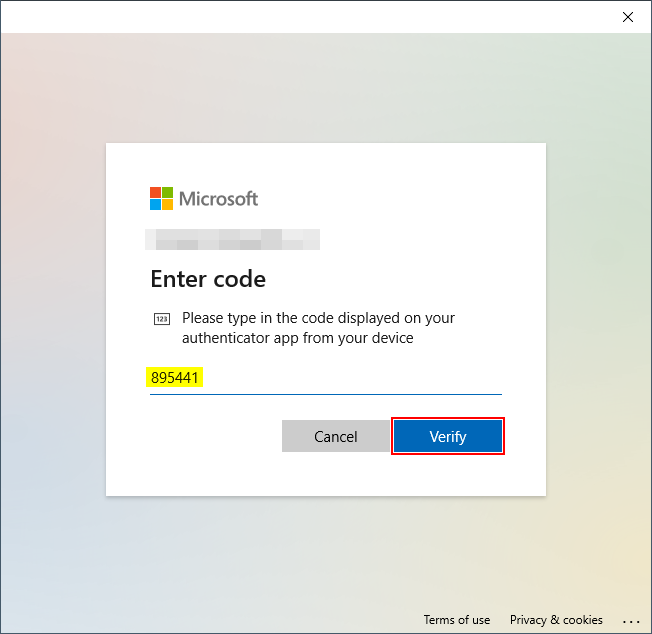
Step 7 – Restart and reopen the application
Finally, close Word via the “X” button in the top right of the application’s window. Then, continue by reopening the application. Within the initial page, you should spot the “Recent” section. Check for your file.
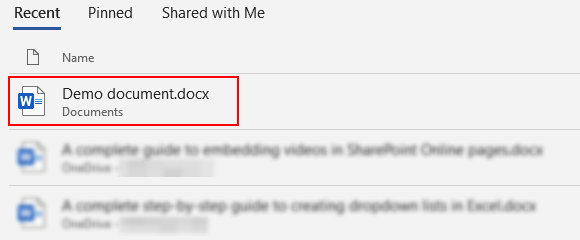

How to activate the “recent documents” feature in any Office Application
As with the previous section, you can apply the following guide to most Microsoft365 applications. Thus, you need not mind that I have made this guide with Microsoft Word.
Step 1 – Open the options page
After opening the application, you will find a means to access the relevant options page via the “Options” button. The “Options” button sits at the bottom of the left sidebar- click it to continue.

Step 2 – Update your display options
You can find what we’re looking for under the “Display” section of the “Advanced” options category. First, you will need to find the box labeled “Show this number of Recent Documents.” Then, update this value to be greater than zero. The integer dictates how many recent files will be displayed within the “recent files” list.
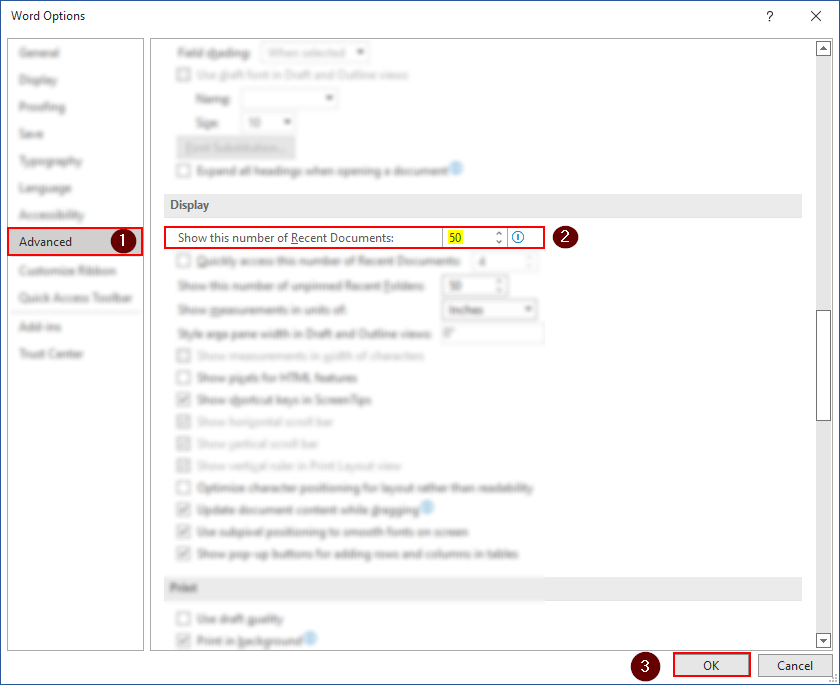
Step 3 – Restart and reopen the application
Finally, close Word via the “X” button in the top right of the application’s window. Then, continue by reopening the application. Within the initial page, you should spot the “Recent” section. Check for your file.
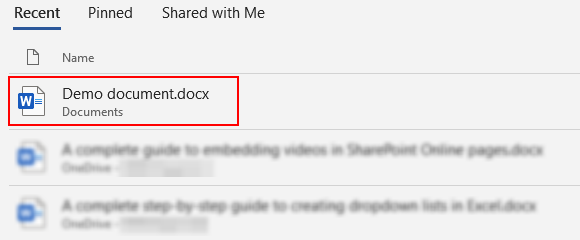
Why my file doesn’t appear in “recent files”
You can remove files from a Microsoft365 application’s “recent files” list as quickly as you can add them to it. As a result, you should not rule out a file’s removal from the list as a plausible reason for it to no longer be present there. Other causes include: being signed into the wrong account, not having opened your file recently enough, having a recent list too small, or not having a recent list activated.
Recap & Farewell
Recap
Your recent files can fail to appear in “recent files” for many reasons. Two ways to resolve the issue include: signing in to Office with an application authorized to use the applications in question and ensuring the “recent files” feature is enabled correctly. If one method does not work, please do try the other method. Additional reasons you can’t find your file in “recent files” include: someone has removed the file from the list, the file has not been opened by someone recently enough, or someone has been set the list size to 0.
Farewell
Hi! I’m Misha- the author of this post. I’ve left this message to thank you for choosing Business Tech Planet to aid you with your queries and issues. However, I’d additionally like to inform you that you can consult the rest of our site if you have further Microsoft365 related problems.
Our related articles:
- How to adjust the spacing between paragraphs in Word – Line spacing in Word refers to the configurable whitespace size present between adjacent lines of text. To some, Word’s default line spacing can appear excessive, while others may find it to be too miniscule. Regardless, you as the user possess the ability to resolve this- adjusting the line spacing to your preference.
- How to stop PowerPoint automatically increasing font size – Powerpoint enables users to enhance their powerpoints with various means to customize their textblocks. One such feature is adjustable font sizes. While font sizes are typically altered by a user, the formatting option can also be changed by Powerpoint itself.
- Date format won’t change in Excel: Troubleshooting guide – Date formats are the way in which we layout our dates- often varying between regions throughout the world. Date formats in Excel are tied to your Microsoft account’s set location, much like with Google sheets. If you’d like to see about changing yours, have a read of this post.
- All the ways to find out which version of Microsoft Office you’re using – Due to the significant endorsoment of Microsoft365 globally it’s not improbable to find the version of Office installed on a device varies. In some cases, like for instance if you’re reporting an issue, it may be useful to know exactly which version of the suite you have installed.
