Pop-up notification prompts are an excellent way to notify users of any updates on your accounts, a message sent from another user, or a meeting you need to attend has been scheduled for a specific time. At the same time, some users may want this feature to be deactivated to prevent any form of annoying inconvenience while they are not engaged with Teams.
Below is the step-by-step guide on how to turn or the pop-up notification on Microsoft Teams. To turn those settings off in Microsoft Teams, you simply need to go to the settings page and disable the pop-up notification banners. Read through for more information and see how you can turn off Microsoft Teams pop-up notifications.
- Firstly, open Office 365, either the desktop client or the browser version.
- Now click on your profile picture.
- After that, click on “Manage Account.”
- From the left-hand menu, select “Notifications.”
- Under “Teams and channels,” click on “Customised.”
- All the options that say “Banner and feed” change to “Only show in feed.”
- From there, click on “Go back to settings.”
- Next to “Chat,” click on “Edit.”
- Again, all the options that say “Banner and feed” change to “Only show in feed.”
- Finally, close the settings panel by clicking on the cross.
That’s it; once the steps above are done, you will now be able to have notifications disabled in the pop-ups; any notifications you have will either be sent via email if they are set from Exchange or your inbox feed which is the most common place where emails go in Teams. With notification being disabled, you must keep up to date with your Teams account; otherwise, you run the risk of missing crucial and urgent messages within the program. You should also be wary of any potential meetings you may have; with pop-ups now disabled, you will need to watch notification feeds to avoid any surprise meetings spoiling your schedule.
In-depth step by step process [with screenshots] – How to turn off Microsoft Teams pop up notifications
Here is a more in-depth version of the guide above; if you are having issues with any of the steps above, you can use the guide below, which gives more depth about the steps through a series of screenshots that allows users to get a visual perspective of what the steps are referring to. Read through and get a better understanding of turning off Microsoft Teams’ pop-up notifications.
- Firstly, open Office 365, either the desktop client or the browser version.

Microsoft Teams offers its users the ability to edit those settings from both the desktop client and the browser version— this makes it easy for users to change settings without relying on having both versions installed.
- Now click on your profile picture.
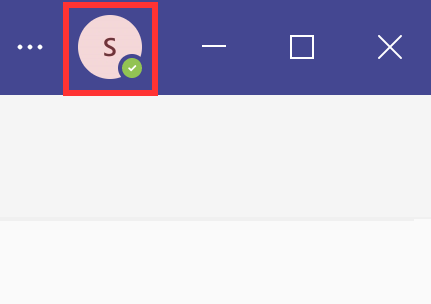
Your profile picture is in the corner of the display; simply click on it to access the panel required to access the settings page.
- After that, click on “Manage Account.”
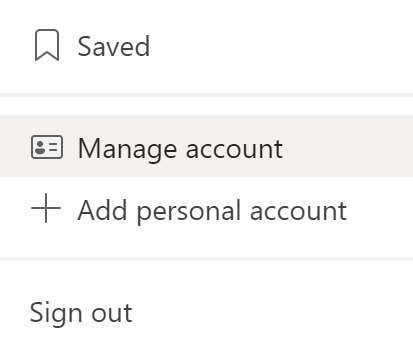
Here you can manage account-based preferences, including the notification section of Teams.
- From the left-hand menu, select “Notifications.”

- Under “Teams and channels,” click on “Customised.”
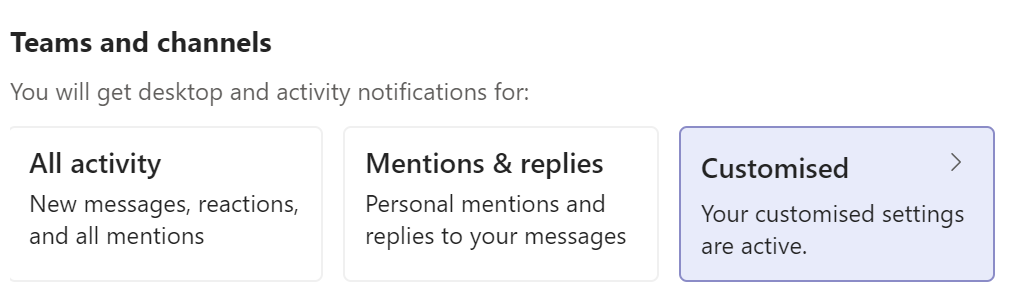
- Change any “Banner and feed” options to “Only show in feed.”
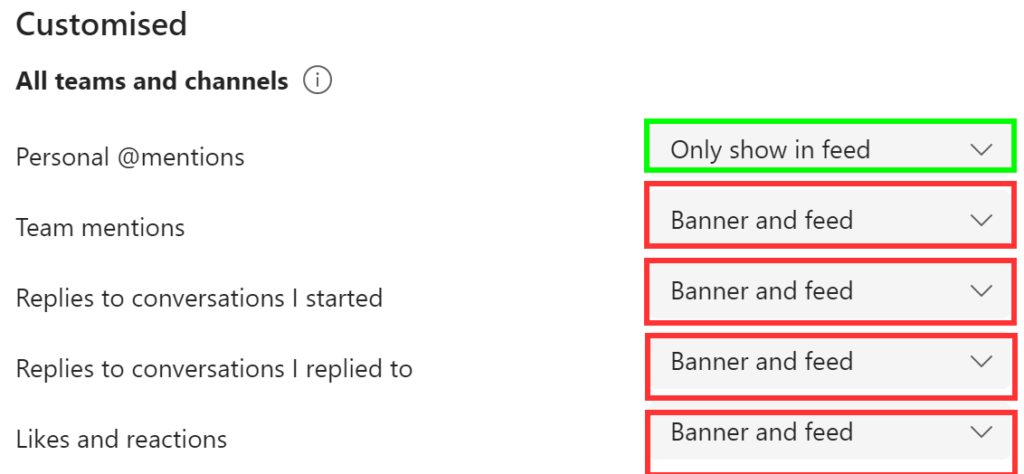
The banner and feed option is an option that allows Teams to send you notifications into your inbox feed on the app and a banner notification on your main desktop. This notification will show whether you are on Teams or not.
The only show in the feed option is an option where the notification you have is only present within the application; you will not receive a banner notification when this option is a selection. You want to prevent banner notifications.
- From there, click on “Go back to settings.”
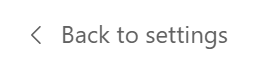
- Next to “Chat,” click on “Edit.”

- Again, all the options that say “Banner and feed” change to “Only show in feed.”

- Finally, close the settings panel by clicking on the cross.

That’s all; once you’ve completed the steps above, you’ll be able to deactivate notifications in the pop-ups. Any notifications you have will be delivered through email if set from Exchange or to your inbox feed, which is the most typical location for emails in Teams. Due to the lack of notice, you must ensure that you maintain up to date with your Teams account; otherwise, you risk missing critical communications inside the application. You should also be careful of any future meetings you may have; with pop-ups blocked, you’ll have to keep a check on your notification feeds to avoid scheduling conflicts.

Why may you want to disable pop-up notifications?
Pop-up notifications, as mentioned earlier, are a great way to keep on top of the latest information about your account updates of messages you have received. However, sometimes it can be annoying to receive those messages if you are either not using Teams or simply don’t want to be bothered by those pop-ups. Below is a list of reasons you may want to consider disabling pop-up notifications.
When you are using screen record – When you are using a form of screen recording to record with either a video or present on-screen content to your viewers, you may find that the notifications could impede your screen recording, potentially leaking information crucial to your company.
Company Teams account on a personal device – You are off on holiday or watching a movie on your off day from a personal device. You certainly don’t want to be bothered with messages from a share group or even your colleagues. Therefore, it’s good to block pop-up notifications and access Teams when you have time to respond to those messages. Albeit, there are other factors to consider, such as whether you want to have these pop-ups or not.
Conclusion
This blog has reached its end; we hope the steps illustrated above have allowed you to proceed with blocking the pop-up notifications in Teams. If there are any issues you have come across when completing the steps above, simply drop a comment, and we will aim to address the issues as quickly as possible. Thank you for choosing Business Tech Planet.
