Read receipts in Microsoft Teams effectively inform users of the status of a message they have sent. It’s an effective way to ensure that the user has received the messages you have sent. Read receipts will also inform you if the user has read the message by applying the correct symbol next to the message. However, sometimes there may be an instance where you don’t want this feature enabled on Microsoft Teams. This blog will cover the steps to turn off read receipts in Microsoft Teams.
While read receipts in Microsoft Teams are an effective way to monitor the status of a message, some users may prefer not to have them. If you are a user who does not want read receipts in Microsoft Teams, you can use the guide below to help. Turning off read receipts in Microsoft Teams will require you to go into the “Settings” panel and turn off the toggle for read receipts. Once the toggle is turned off, the effect is immediate, and there is no need to restart the program. However, it is advised that you restart Microsoft Teams just to make sure that the effect comes into play. Read through the guide below, which includes a step-by-step breakdown on how to turn off the toggle for read receipts.
- Firstly, open Microsoft Teams.
- Then click on “Settings and more,” which is illustrated by three dots.
- From there, click on “Settings.”
- Now click on the option for “Privacy.”
- Turn off the toggle for “read receipts.”
- Now close the “Settings” panel.
- Now you need to close the Microsoft Teams app.
- Finally, open Microsoft Teams to complete the restart.
Once you have restarted Microsoft Teams, the read receipts will no longer show in the program. From this point onwards, you will no longer be able to tell whether users have viewed your message or not. You will only receive a prompt if the message has successfully been sent or not. The process shown above will work for both the desktop version of Microsoft Teams and the browser version. If you encounter any issues following the steps above, you can use the in-depth guide illustrated below to help. This guide will assist with some more complex steps if you struggle to follow the abovementioned process.
An in-depth guide on how to turn off read receipts on Teams
Have a read-through and see what you can do to turn off the toggle for read receipts in Microsoft Teams. If you require more assistance with the steps above, you can use the guide illustrated below to help. This guide includes the visual context in the former screenshots. Those screenshots will give you a better understanding of the process and allow you to navigate the guide without any issues. We have also given some in-depth context on some of the more complex steps within the process. Analysis of some of these steps will allow you to understand the steps properly before you proceed with the process.
- Firstly, open Microsoft Teams.
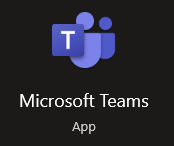
The guide illustrated here will work for the browser version of Microsoft Teams and the desktop version. You can use any program version to proceed with the steps below.
- Then click on “Settings and more,” which is illustrated by three dots.
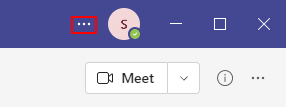
The “Settings are more” section is illustrated by three dots on the top right side of the display. This feature is located next to the profile picture. Simply click on it to view the setting section on Microsoft Teams. You will be able to proceed with the steps illustrated ahead from this point onwards.
- From there, click on “Settings.”
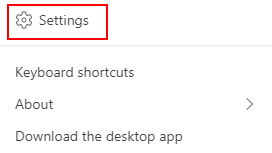
The “Settings” tab is located inside the “Settings and more” section of the program. You can access the “Settings” features required for the next step.
- Now click on the option for “Privacy.”

When you open the “Settings” panel in Microsoft Teams, you will have a list of options. From this list, you need to select the option for “Privacy.” Once you have selected “Privacy,” you can continue with the steps below.
- Turn off the toggle for “read receipts.”
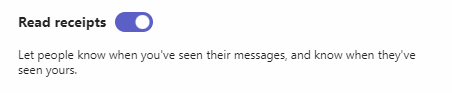
- Now close the “Settings” panel.

- Now you need to close the Microsoft Teams app.
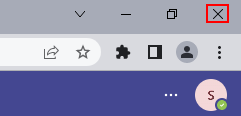
- Finally, open Microsoft Teams to complete the restart.
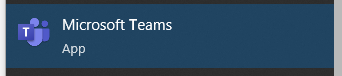
When you have completed this step shown above, you will have successfully managed to turn off the toggle for read receipts in Microsoft Teams. Once the program has been restarted, you will no longer be able to see read receipts within the program. You will only get a visual notification if a message has successfully been sent to a user. Changes made to your side of Microsoft Teams will not affect read receipts on another user’s account. They will still be able to view read receipts on messages sent in Microsoft Teams. The in-depth guide should assist with the steps and give you more context on what you need to do to complete the process.

Why would you want to turn off read receipts?
One reason you may want to turn off read receipts in Microsoft Teams is that you do not want to see the status of a message. The program will provide you with an updated feed of messages and the current status. However, if you are having issues with read receipts in Microsoft Teams, you can turn it off. Turning read receipts off will allow you to fix the issue, and then you can proceed to turn it back on to continue receiving status updates.
Conclusion
Thank you for reading our content on how to turn off read receipts in Microsoft Teams. The process is simple; you only need to go into the settings section and turn off the toggle for read receipts within the program. You must be aware that when you turn off read receipts in the program, you will no longer be able to receive up-to-date information on messages in Teams. You will no longer be able to tell if a user sees your message or not in the program. We have also covered the process of turning off read receipts in more depth. If you’re still struggling to follow the process above, you can simply drop a comment below, and we will address those issues.
