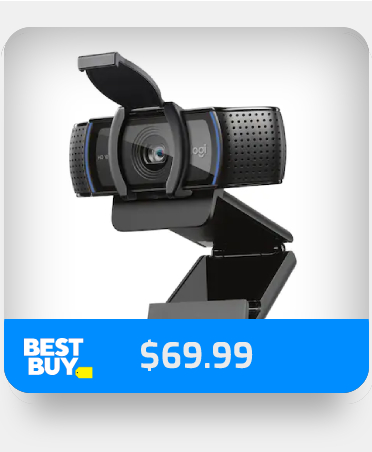Microsoft Teams lets you communicate with a team, primarily a business or a school group. While it will keep you updated with information and tasks for your group, you might not like receiving notifications, especially reaction notifications, as these usually are irrelevant to you. This article will cover how to mute these notifications.
Using the steps below, you can turn reaction notifications off in Microsoft Teams. You can follow these steps on any of the desktop applications (Windows and Mac) or in the browser version of Microsoft Teams:
- Open Microsoft Teams
- Press “…” next to your profile
- Press “Settings”
- Go to “Notifications”
- Then go to “Chats”
- Now click on the “Likes and reactions” dropdown
- Choose “Off”
- Get Microsoft Teams from just $4.00 per month with Microsoft Teams Essentials.
Keep reading for a step-by-step walkthrough with screenshots, as well as some more tips and tricks for how you can tailor Microsoft Teams notifications.
Contents – This article will cover the following:
- What is the purpose of notifications?
- Why would you want to turn them off?
- How to turn off reaction notifications in Microsoft Teams
- Other types of notifactions you may want to mute in Teams
- Conclusion
What is the purpose of notifications?
The purpose of notifications is to inform the user about something new or remind them about something coming. Notifications are primarily a form of communication that you typically get from apps and can vary by where they come from, but can include notifications from communication apps, such as Microsoft Teams, email applications, Whatsapp, etc. Still, you can also receive notifications from other types of apps, such as shopping or game apps. The type of app you have depends on the contents of the notifications, as certain apps will try to pull you back in by showing deals or updates about their contents. For this article, as a communication app, Microsoft Teams will send you notifications from either one of your Teams, chats or direct messages.

Why would you want to turn reaction notifications off?
While general notifications can be essential, or at least the notification could contain something important, especially if it is work or group work-related, sometimes you might want to turn them off. You may want to do this because you could be tired of seeing them show up or don’t want to have to keep clearing the notifications. This also applies to other notifications, such as reaction notifications which most people would probably find entirely pointless. They often don’t affect you, and you don’t want to waste your time getting a notification like that.
Method – How to turn off reaction notifications in Microsoft Teams
The method for turning your reaction notification settings off is.
- Open Microsoft Teams
- Press “…” next to your profile
- Press “Settings”
- Go to “Notifications”
- Then go to “Chats”
- Now click on the “Likes and reactions” dropdown
- Choose “Off”
Once you have done these steps, you will no longer receive notifications from reactions. After following this guide, you can choose to edit other options if you want, such as mention notifications. However, these are likely to be significant most of the time as if someone mentions you; they likely need to talk to you or work on something or need your attention on something important. You also have the option to mute replies as well which you will receive whenever someone replies to one of your messages;
These two types of notifications are likely to be more vital, so you likely shouldn’t mute them; however, if you check the app often enough, you can see anything that you need to, so there wouldn’t be a concern for any consequences for muting them.

Method with Screenshots – How to turn off reaction notifications in Microsoft Teams
- Firstly, open Microsoft Teams
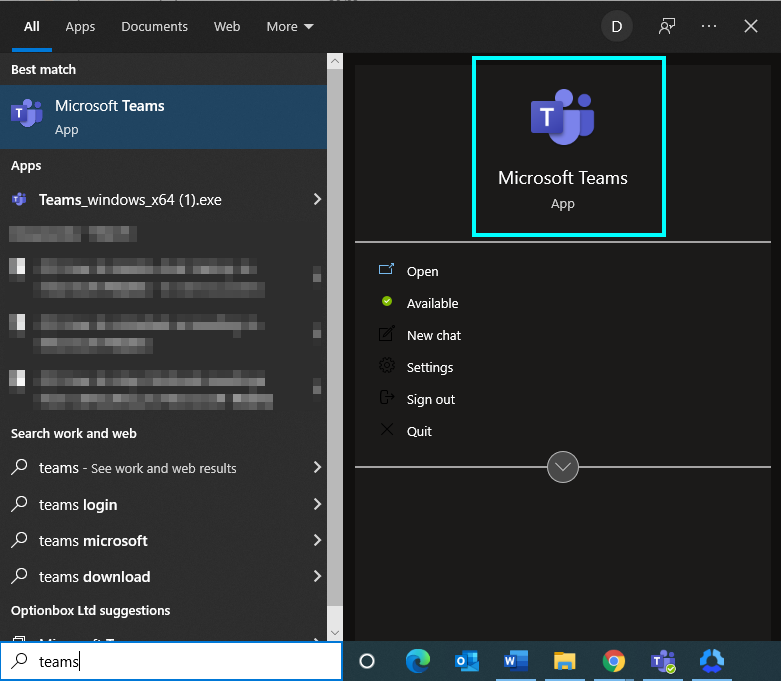
- Next, click on “…” located next to your profile icon
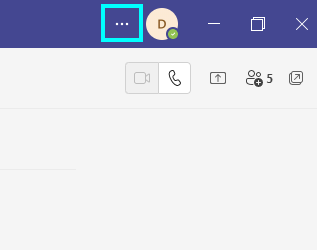
- Now press “Settings.”
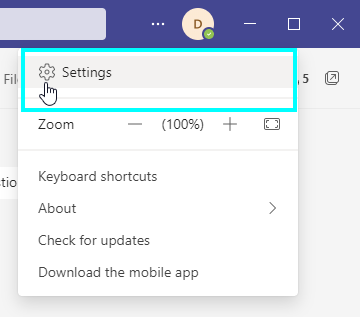
- Then choose “Notifications” on the left hand side menu
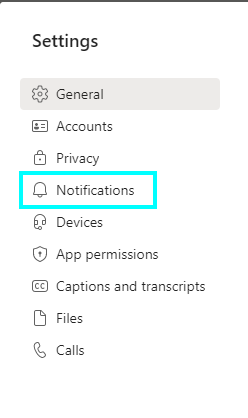
- Next go down to “Chats” and then click “edit” which will allow you to access the reaction notifaction option.
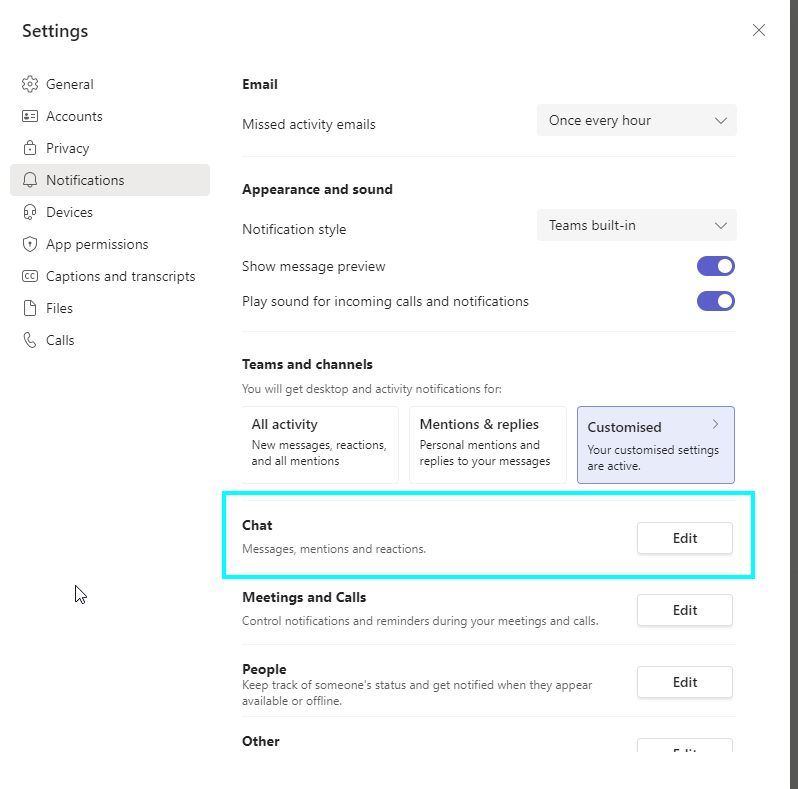
- Now go to “Likes and reactions” and click on the drop down menu to edit it, then choose “Off” to turn the notifications off.
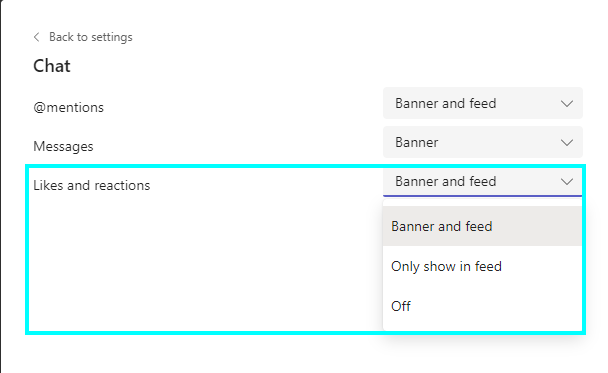
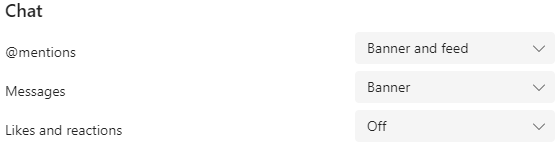
That is everything that you need to do to turn reaction notifications off. Now, whenever someone in your chat replies with a reaction or emoji, you won’t get the notification for it, and you won’t see it until you go onto Microsoft Teams and onto the chat.
Other types of notifications you can turn off and why
While reaction notifications are the ones that you would want to mute the most, there are a few other types that you may want to mute, depending on how much you want to see them and how often you get them. Some other types of notifications include “mentions” and “replies” and also “call” notifications to an extent. As stated earlier, mentions and replies can both be found in the same place as reaction notifications, and turning them is purely a preference to how often you want to see them. They also follow the same method as reactions as listed earlier.
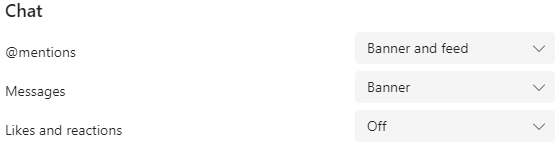
Call notifications are another type of notification that you toggle on or off if you choose, this covers whether or not you want to get pop-up notifications that will show when someone calls or when your group has a call. This is also found in the exact location as the other notifications, located just below the “Chat” options.
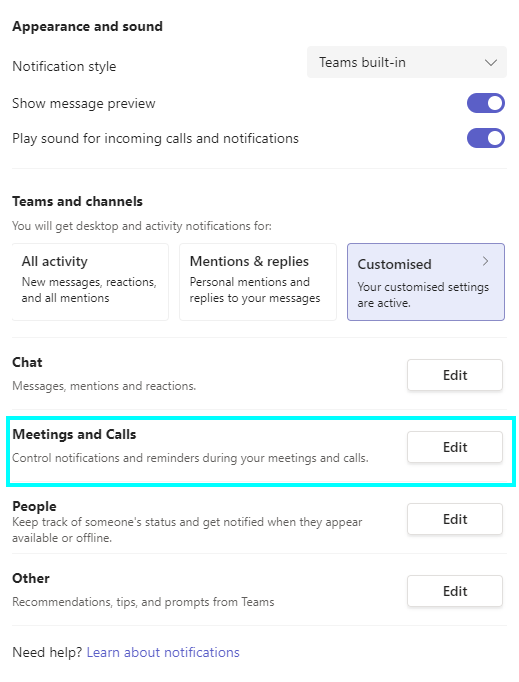
- Click edit
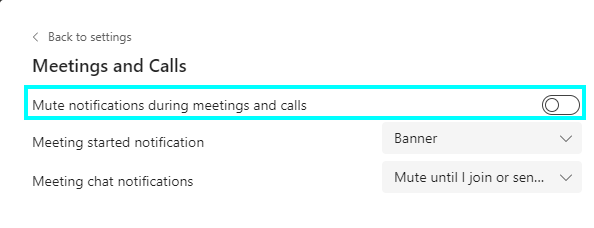
Once you click edit, it will show a handful of options; here, you can see a toggle for muting notifications during a call or meeting. This could be useful as it will shut out distractions so you can focus on the meeting or call.
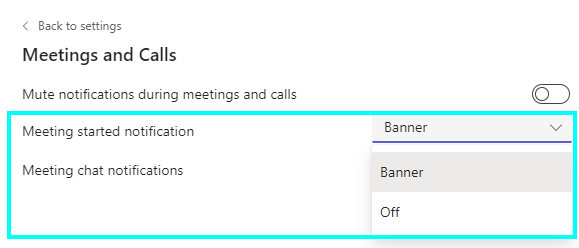
Here, you can turn off the notification whenever a meeting starts; doing this means that you will have to be aware of it and look for it on your own.
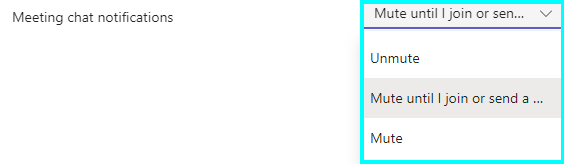
This is where you can turn off notifications for the meeting chat, these will pop up during a meeting, and you may find them annoying, so you have the option to mute them.
Conclusion
To review, while notifications can sometimes be essential, they can often be tedious and something that you don’t wish to see that often. This is why it is good that you can toggle them on and off at any time. They are all located in the exact location, so turning them off is a simple task.
Thank you for taking the time to read through this guide; if you have any questions, you can get in contact with our staff, or if you have any related queries feel free to check out our multitude of other guides that we have available as I am sure that we can answer your issues.