Microsoft Teams allows you to add contacts to the program. Any contact you add to Microsoft Teams is automatically synced with your account. Using contacts within the program provides an alternative way to communicate with staff members in Microsoft Teams. However, there may be an instance where you want to unsync a contact from your contacts list. You may find that the contact no longer serves a use for you in Microsoft Teams. Have a read through the guide as I give a step-by-step guide on how you can unsync contacts from Microsoft Teams.
The process to unsync a contact from Microsoft Teams will require you to remove the contact. Removing the contact in Microsoft Teams will automatically unsync it from your account. Contacts in Microsoft Teams may provide a good alternative to the meeting or the call function within the program. Users sometimes encounter certain issues when using the contact system in Microsoft Teams. Have a read-through as I give a step-by-step guide on how you unsync contacts on Microsoft games. I will also provide an in-depth guide if you struggle with any other steps illustrated below.
- Firstly, you need to open Microsoft Teams.
- Now click on the “Calls” option in the side menu.
- From there, navigate to the contact section by clicking the “Contact” option.
- Choose one of your contacts.
- Click on “More options,” which is illustrated by three dots.
- Click on the “Remove contact” option.
- Now right-click on the team’s icon in the taskbar.
- Then click the “Quit” option.
- Finally, re-open Microsoft Teams.
You will now have successfully managed to unsync a contact for Microsoft Teams. The contact will no longer be syncing with your account in Microsoft Teams. The process will also remove the contact from your list, which is necessary if you want to unsync it from your account. Microsoft Teams does not provide an option for you to directly unsync a contact without removing it. So you will need to follow the process above to remove the contact, which will automatically unsync it from Microsoft Teams. If you need to add the contact on Microsoft Teams again, you can do so in the program. If there are issues following the shallow guide illustrated above, you can use the in-depth guide shown below.
An in-depth guide on how to unsync contacts for Microsoft Teams work account
Have a read-through and see what you need to do to unsync a contact from a Microsoft Teams work account. If you encounter any issues following the shallow guide shown above, you can use the in-depth guide to help. The guide includes screenshots allowing you to navigate the process without inconveniencing yourself. The screenshots will allow you to visually see the process; you can use this to help better understand the steps properly. You can also use some of the in-depth contexts, which are provided with some of the steps that are hard to understand. The analysis provided with some steps will allow you to navigate the process and complete it without any issues.
- Firstly, you need to open Microsoft Teams.
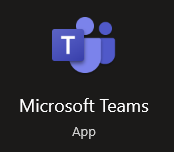
The process shown above will work for both the desktop version of Microsoft Teams on the browser version. If you are using either version, you must sign in to Microsoft Teams or download the application before proceeding with the steps shown.
- Now click on the “Calls” option in the side menu.
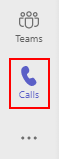
The “Calls” option is an app you can download into Microsoft Teams; if you do not see the “Calls” option, you can download the “Calls” application which will then show you the “Call” option.
- From there, navigate to the contact section by clicking the “Contact” option.
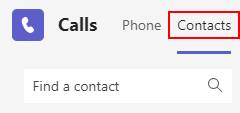
- Choose one of your contacts.

- Click on “More options,” which is illustrated by three dots.

- Click on the “Remove contact” option.

- Now right-click on the team’s icon in the taskbar.
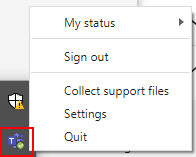
- Then click the “Quit” option.
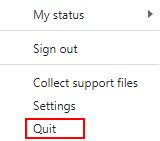
- Finally, re-open Microsoft Teams.
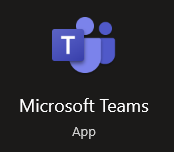
You will have managed to unsync a contact from Microsoft Teams when you have finished the steps above. As we have shown above, Microsoft Teams does not actively unsync contacts without you removing them. No feature allows you to unsync a contact from Microsoft Teams without removing it. You must follow the procedure shown above, which will remove the contact and unsync it from your account. However, if you find that you need the contact again, you will have the ability to restore it within Microsoft Teams. However, you will no longer have those contacts syncing with your Teams account regardless of the procedure Microsoft Teams uses. Remember that the above process will remove the contact from your list.

Why may you want to unsync a contact from a Microsoft Teams work account?
While it may seem like you are actively removing a communication element from Microsoft Teams, there may be instances where you need to remove contacts from your list. One such reason is the contact no longer exists. The user who had that contact has now switched to a new number; therefore, the old contact is no longer available. There is no need to keep the contact automatically syncing with the program. You can then proceed to use the steps above, which will remove the contact and therefore reduce clutter.
Another reason you may want to remove the contact is that the user who has the contact is no longer part of your team. The user has migrated to another team within your network or external to your network; therefore, you no longer need their contact. You can use the process above to unsync the program’s contract.
Conclusion
Thank you for taking the time to read our content on how to unsync a contact from your work account in Microsoft Teams. We have given you the steps to unsync a contact from a work account and an in-depth guide that will allow you to complete the process without any issues. I’ve also given you a few instances where you may want to unsync a contact from Microsoft Teams. If you need to add the contact back to your contacts section, you can do so within the program. If you encounter any issues when trying to unsync a contact from Microsoft Teams, you can drop a comment below, and we will address your issues.
