If you stop syncing your OneDrive to your PC, you will delete the files you have stored on the PC linked to that one drive account. If you see the files deleted on your PC after stopping the OneDrive sync, the files have not been properly stored on your local desktop. This blog will cover the steps to prevent the files from being deleted when you stop the sync from one drive.
Below is a guide on stopping the OneDrive sync without deleting the files on your PC. The guide will include steps on the process and what you need to do to stop the OneDrive sync on the PC without any files being deleted. To access these settings, you need to go to the OneDrive settings section and start a local backup we’re all content that has been synced onto your PC remains on your PC.
- Firstly, open the OneDrive icon in your desktop toolbar.
- Click on “settings” followed by “settings.”
- Now click on back up.
- After that, click on manage backup.
- Click on the option for desktop.
- Finally, click on “start backup.”
Once the steps above have been completed, you will have successfully backed up the files to your desktop location; that means that now when one drive has stopped syncing with your computer, the files will not get deleted. You can alternatively move the files into a separate location, which will achieve a similar result; however, if you start a backup, this will maintain the current location you have locally enabled. This process works well if you need to stop using OneDrive on your desktop but want to keep a copy of the files available locally.
In-depth step by step guide [with screenshots] – How to unsync OneDrive without deleting files from the PC
If you find that the steps above are not working for you as they are quite challenging to follow, you can use this guide, which includes screenshots to help you visualize the steps better. Can you follow through with the process with this guide? You get the visual context in screenshots that help you better understand the outlined process. You can use the screenshots to help you navigate through the process. I hope you find certain functions within the UI. Read through, and we may provide in-depth context on certain steps which may appear to be complex.
- Firstly, open the OneDrive icon in your desktop toolbar.
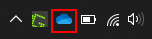
At the bottom of the desktop on the toolbar, there will be a OneDrive icon, but you need to click it to access the OneDrive settings and account preference panel. Once this panel is open, you will then be able to proceed with the steps illustrated ahead.
- Click on “settings” followed by “settings.”

In this panel that has opened up right now, you need to go to settings; here, a pop-up will open, and in this pop-up, you need to click settings again. Accessing the settings will allow you to enter the settings section of your OneDrive account. Once you are in the settings section, you will be able to proceed with the steps ahead to keep your files locally installed when one drive has stopped syncing with your computer.
- Now click on back up.

In the settings panel, there will be a list of options running horizontally here; you will be able to access content such as your account settings, you be able to unlink your OneDrive account from the PC, and also you’ll be able to create backups to store content locally on your desktop. Backup is the option we need to select; once you are in this panel, make sure you select the option for backup. Once this option has been selected, you will then be able to proceed with the steps illustrated ahead.
- After that, click on manage backup.
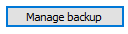
There will be another option to manage your backups in the backup section. You need to click this to proceed with the steps illustrated ahead. The manage backup feature lets you control what gets backed up and where; for instance, you can backup your OneDrive account with a locally installed drive or an external drive. We need to sort our content onto a locally installed drive on our desktop.
- Click on the option for desktop.
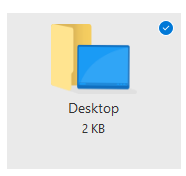
- Finally, click on “start backup.”
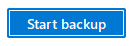
Once you’ve performed the steps above, you’ll have successfully backed up your data to your desktop location. Even if one of your drives stops syncing with your computer, you won’t lose the files. You can also relocate the files to a different location, which will achieve a similar goal, but starting a backup will keep the current location. You can enable the local copy if you require it. If you need to remove OneDrive from your desktop but want to maintain a duplicate of the files on your computer, this method is ideal.

Why may you want to unsync OneDrive without deleting files from the PC
You may be wondering about the requirements for having one drive stop the sync without deleting any files on your computer, but It’s related to your OneDrive account— this is because users may want to keep a local copy enabled in case of any urgent data they may require about a certain task they may be doing.
Another reason is if your OneDrive account for some reason gets banned or restricted by either Microsoft or an automatic glitch that has caused an issue with your OneDrive account, having a local copy enabled will allow you to access your files upon request without having to deal with issues in regards to the requirement of information upon request.
Conclusion
Thank you for taking the time to read our blog on how you can stop the sync of a OneDrive account without having files deleted from that account. The solutions above will help you resolve the issue illustrated above; with an in-depth guide shown above, you should now be able to stop the OneDrive sync without files being deleted from your desktop. If you find that you are having any issues with the steps that have been illustrated above, simply drop a comment below; we will aim to address those issues as quickly as possible.
