 Key Takeaways
Key Takeaways
 If you want to unsync a single folder, open OneDrive from your Windows taskbar and go to
If you want to unsync a single folder, open OneDrive from your Windows taskbar and go to ![]() Settings. Then “Choose folders” to unsync. [More…]
Settings. Then “Choose folders” to unsync. [More…]
 If you frequently unsync single folders and don’t want to go into your OneDrive settings each time, make an “Unsync” folder. Then, you can copy and paste folders back and forth from the OneDrive folder. [More…]
If you frequently unsync single folders and don’t want to go into your OneDrive settings each time, make an “Unsync” folder. Then, you can copy and paste folders back and forth from the OneDrive folder. [More…]

When using a SharePoint or OneDrive folder, two instances of your folder will exist — one on your device and another on the cloud (Microsoft servers). Those two folders are synced, meaning any changes in one location are immediately reflected in the other. However, if you’d like to “unsync” a SharePoint folder from the desktop, we will show you how to do that in this guide.
How to unsync a SharePoint folder from desktop:
- Firstly, click the white
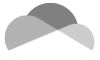 or
or 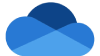 blue cloud icon in your Windows taskbar.
blue cloud icon in your Windows taskbar. - Click on the
 gear icon to open “Help & Settings.”
gear icon to open “Help & Settings.” - Select “Settings” from the dropdown menu.
- A dialog box will open — click the blue “Choose folders” link.
- Uncheck the folders you want to stop syncing.
- Then click “OK.”
- Click “OK” again on the OneDrive panel.
We’ve also created a video accompaniment to this blog post, which you can watch here:
That’s it; you have now effectively stopped syncing a folder from OneDrive. Any changes made to that folder will no longer reflect on your desktop. You can reverse the process and check the folder if you want to start the sync again.
You can also remove SharePoint files remotely:![]() How to remotely wipe OneDrive/SharePoint files from a computer.
How to remotely wipe OneDrive/SharePoint files from a computer.

What happens if you stop syncing your SharePoint folder?
If you stop syncing your SharePoint folder, changes that you make to files on your device will not be saved onto the cloud. Similarly, changes you make to files on the cloud will not be saved on your device. But you will keep all files.
If you delete the folder on your device, you will only lose the files on the device, The cloud version of your files will remain unchanged, and you can download them to create a new copy if required.
How to unsync a SharePoint folder from desktop
This section provides several solutions for unsyncing a SharePoint/OneDrive folder. You can use the links below to jump to the most appropriate solution or try them all sequentially to find the best fix.
- Solution 1: Uncheck folders in OneDrive Settings.
- Solution 2: Create an “Unsync” folder.
- Solution 3: Pause the sync.
- Solution 4: Right-click the folder and “Free up space.”
- Solution 5: Use Group Policy Editor.
- Solution 6: Unlink your account from the PC.
 Solution 1: Uncheck the folder in “Settings” to unsync a SharePoint folder from desktop
Solution 1: Uncheck the folder in “Settings” to unsync a SharePoint folder from desktop
- Firstly, click the white
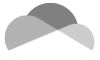 or
or 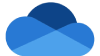 blue cloud icon in your Windows taskbar.
blue cloud icon in your Windows taskbar. - Click on the
 gear icon to open “Help & Settings.”
gear icon to open “Help & Settings.” - Select “Settings” from the dropdown menu.
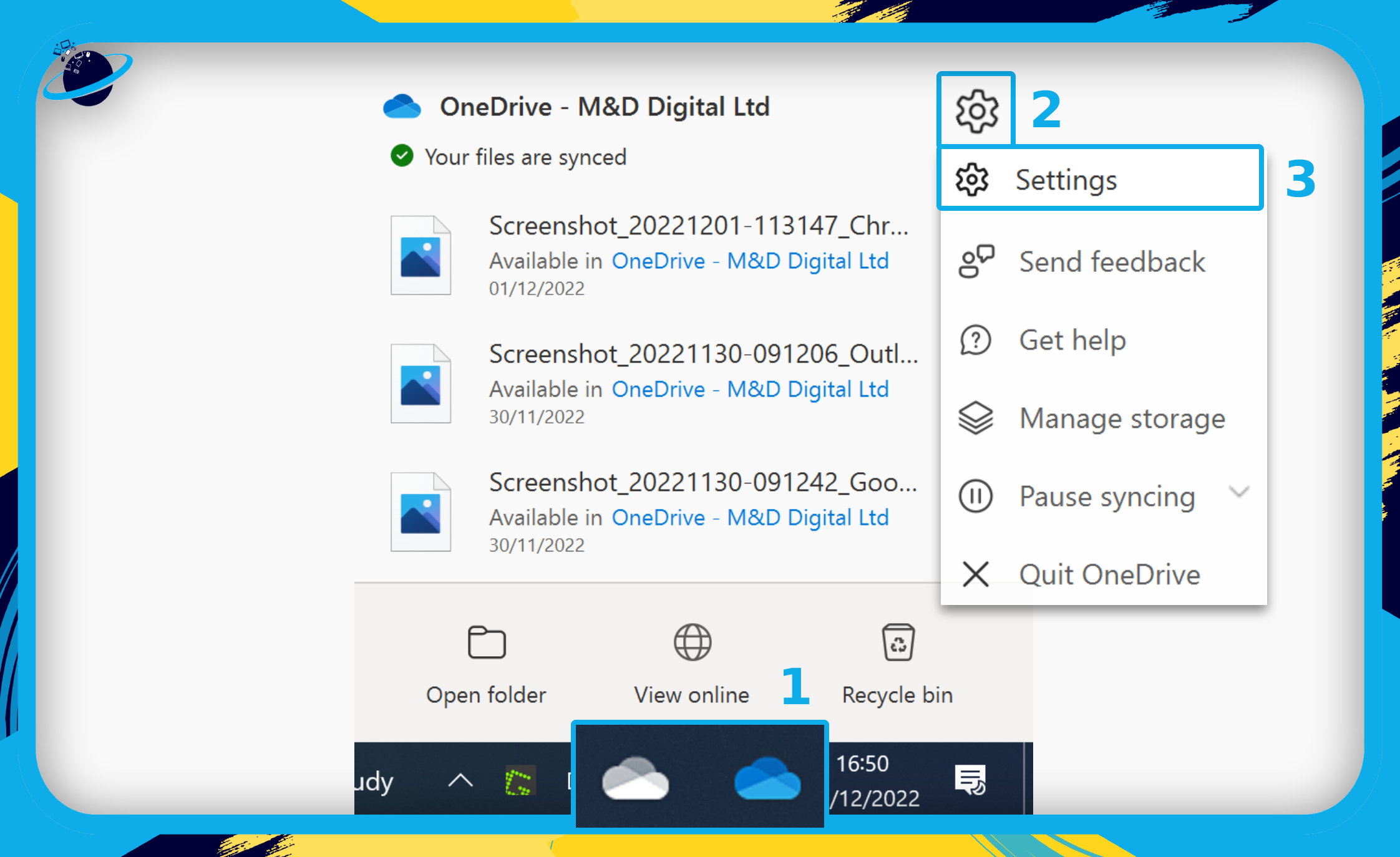
- A dialog box will open — click the blue “Choose folders” link. (1)
- Uncheck the folders you want to stop syncing. (2)
- Then click “OK.” (3)
- Click “OK” again on the OneDrive dialog box. (4)
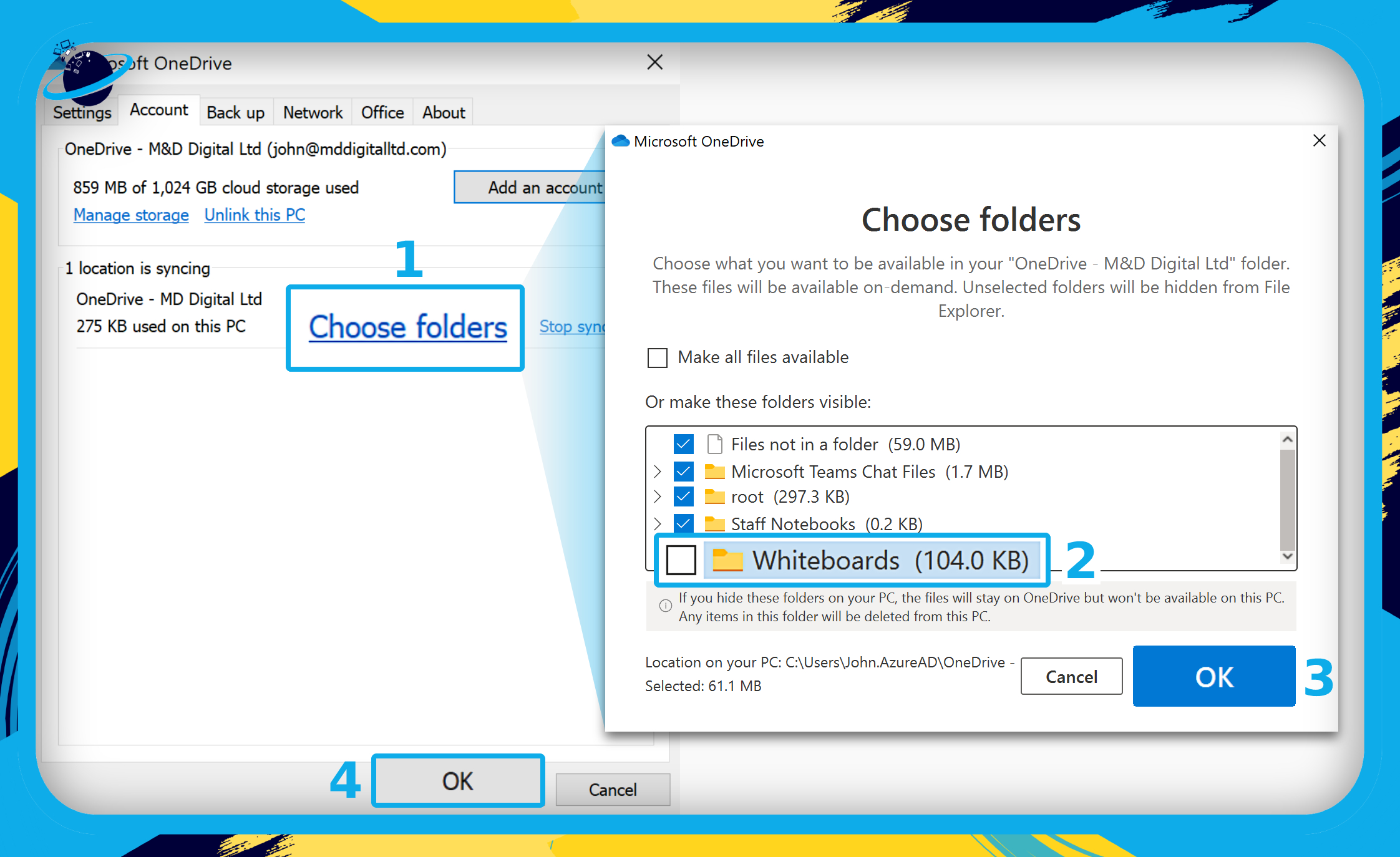
 Solution 2: Create an “Unsync” folder to unsync a SharePoint folder from desktop
Solution 2: Create an “Unsync” folder to unsync a SharePoint folder from desktop
If local storage space is not an issue, you can create a folder to move synced files out of the OneDrive folder quickly. That works because only files inside the OneDrive folder are synced to the cloud. It also saves time, as you won’t need to access the OneDrive settings to unsync a folder.
- First, open
 File Explorer.
File Explorer. - Go to your documents (or any location on your device) and create a new folder.
- Press the CTRL + SHIFT + N keys to create a new folder.
- Alternatively, right-click inside the folder and select “New” > “Folder.”
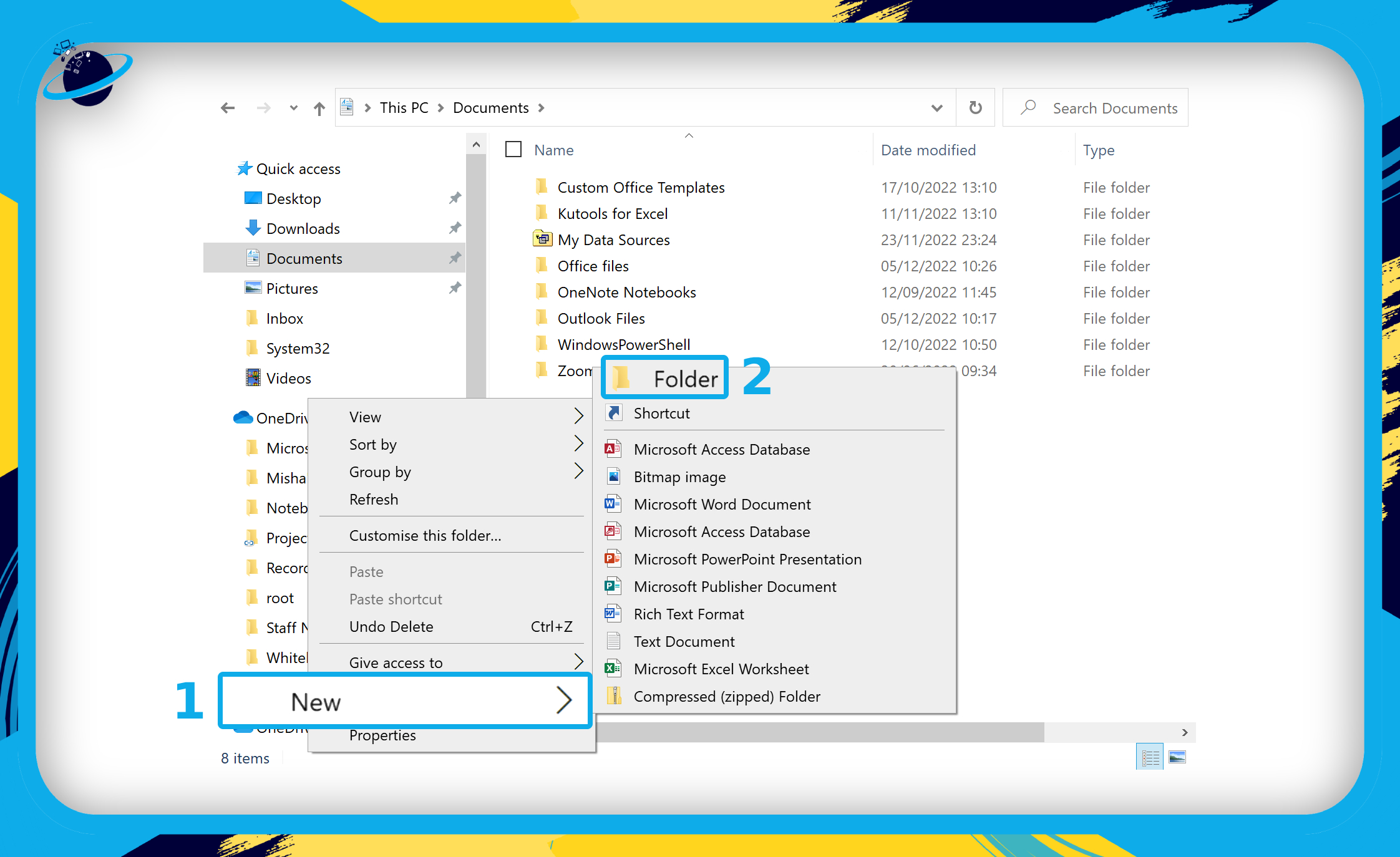
- Name the folder anything you want — we chose “OneDrive – Unsync.”
- Right-click the folder and select “Pin to Quick Access.”
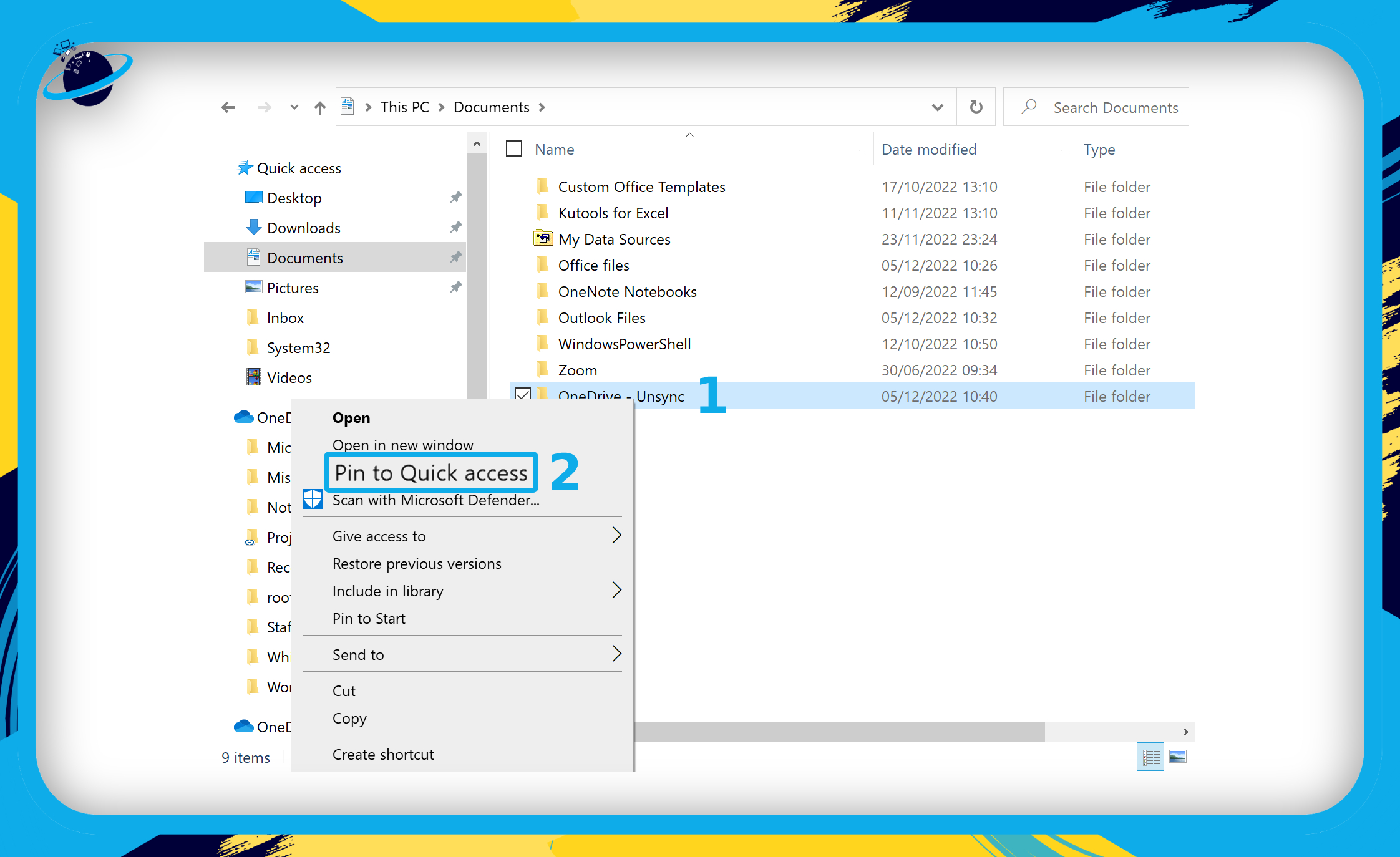
- In File Explorer, open “Quick access” on the left navigation pane. (1)
- Select your new pinned unsync folder. (2)
- Click your “OneDrive” folder, which should also be located on the left navigation pane. (3)
- Right-click the folder you want to unsync. (4)
- Then select “Copy” from the popup menu. (5)
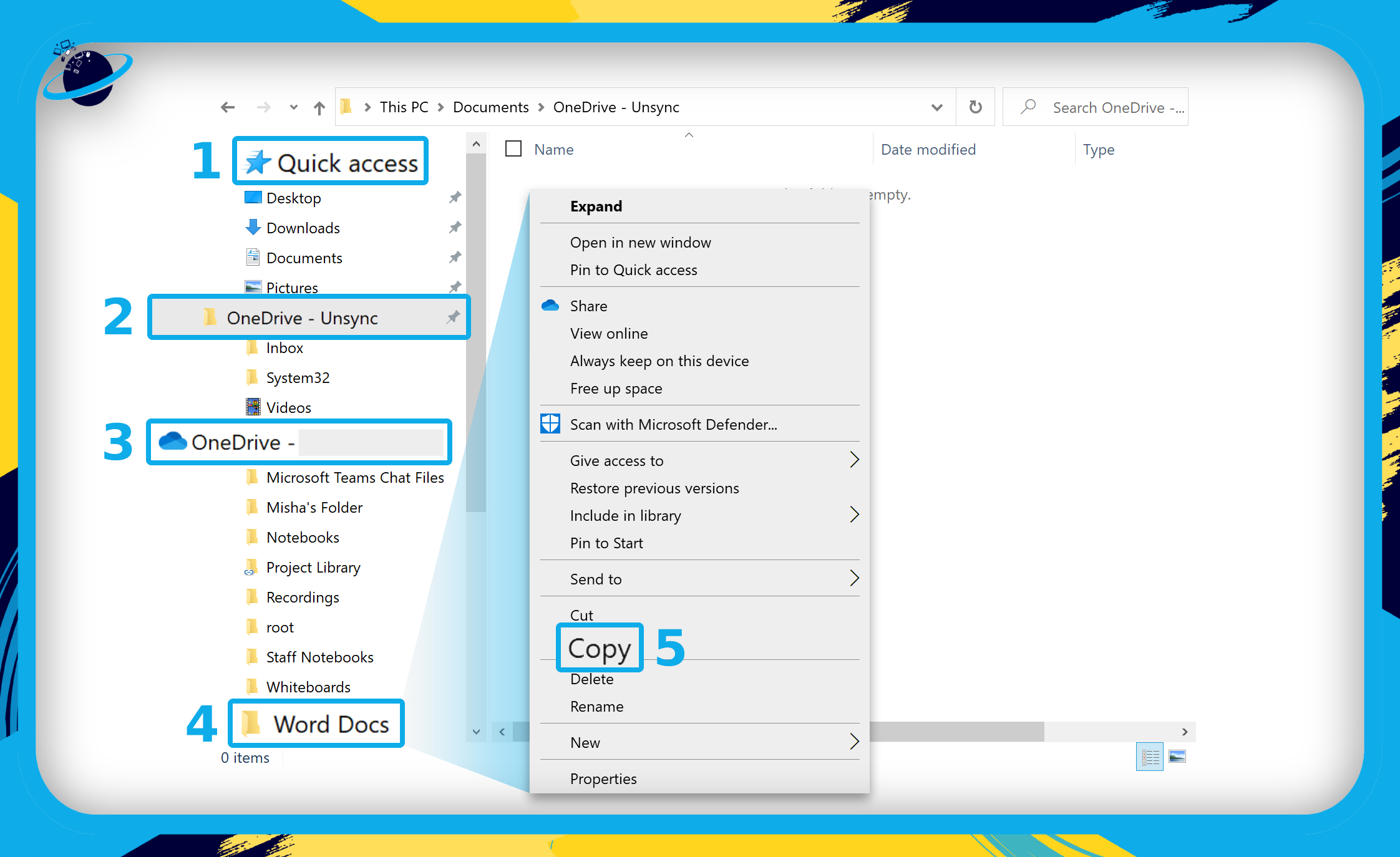
- Right-click inside the unsync folder and select “Paste.”
- Alternatively, click inside the unsync folder and press the CTRL + V keys.
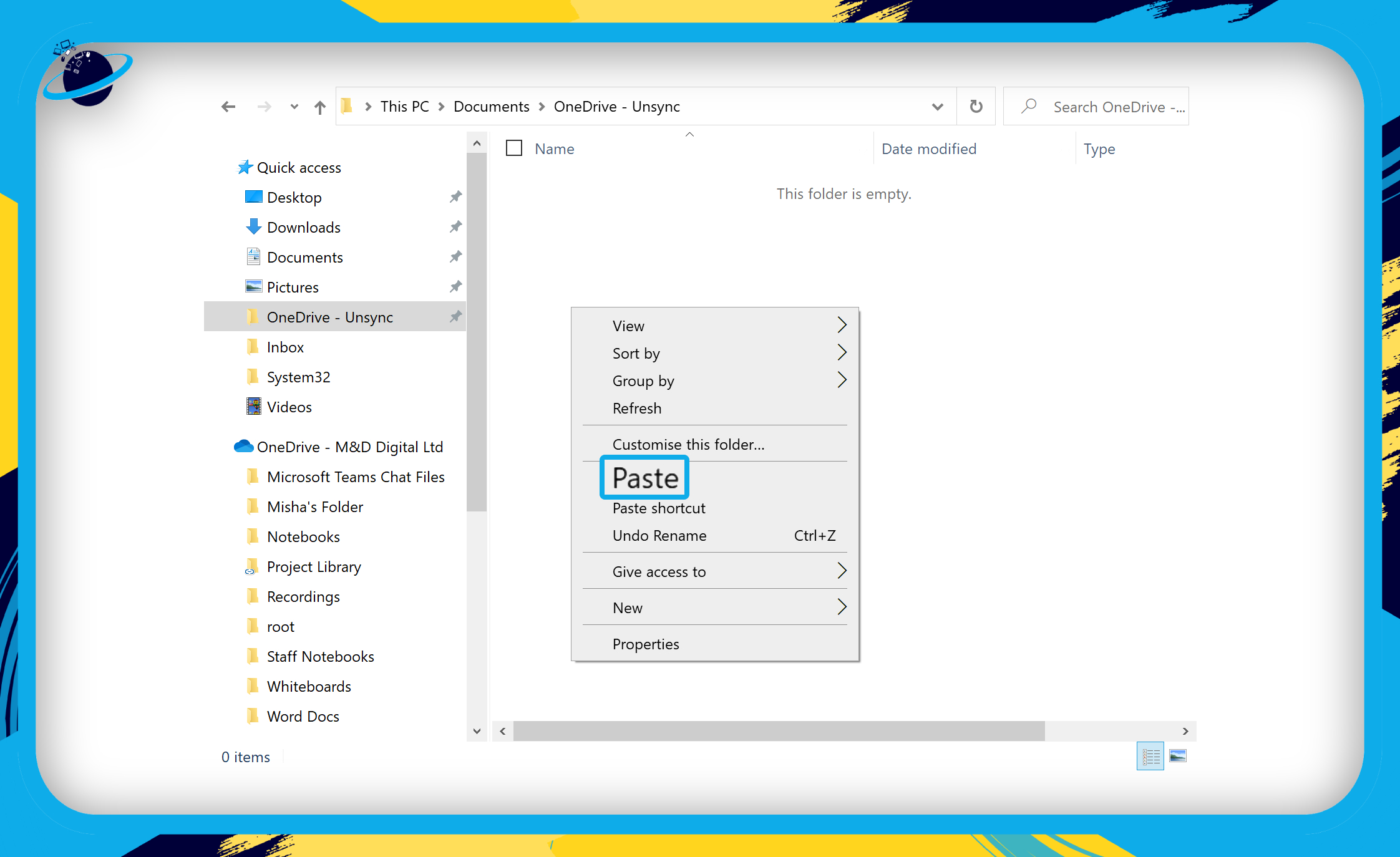
You can quickly copy and paste any folders across to your unsync folder without accessing your OneDrive settings. And if you want to start syncing the folders again, copy and paste them into your OneDrive folder. Once you paste them back into the OneDrive folder, all changes will be reflected on the cloud.
Remember to open files from the unsync folder to make changes to them. That way, any changes you make will not be synced with the cloud. For example, when opening a Word document that was in the synced folder, we now open from the unsynced folder:
- Click “Open” on the left. (1)
- Click “Browse.” (2)
- Then navigate to your unsync folder and open documents from there. (3)
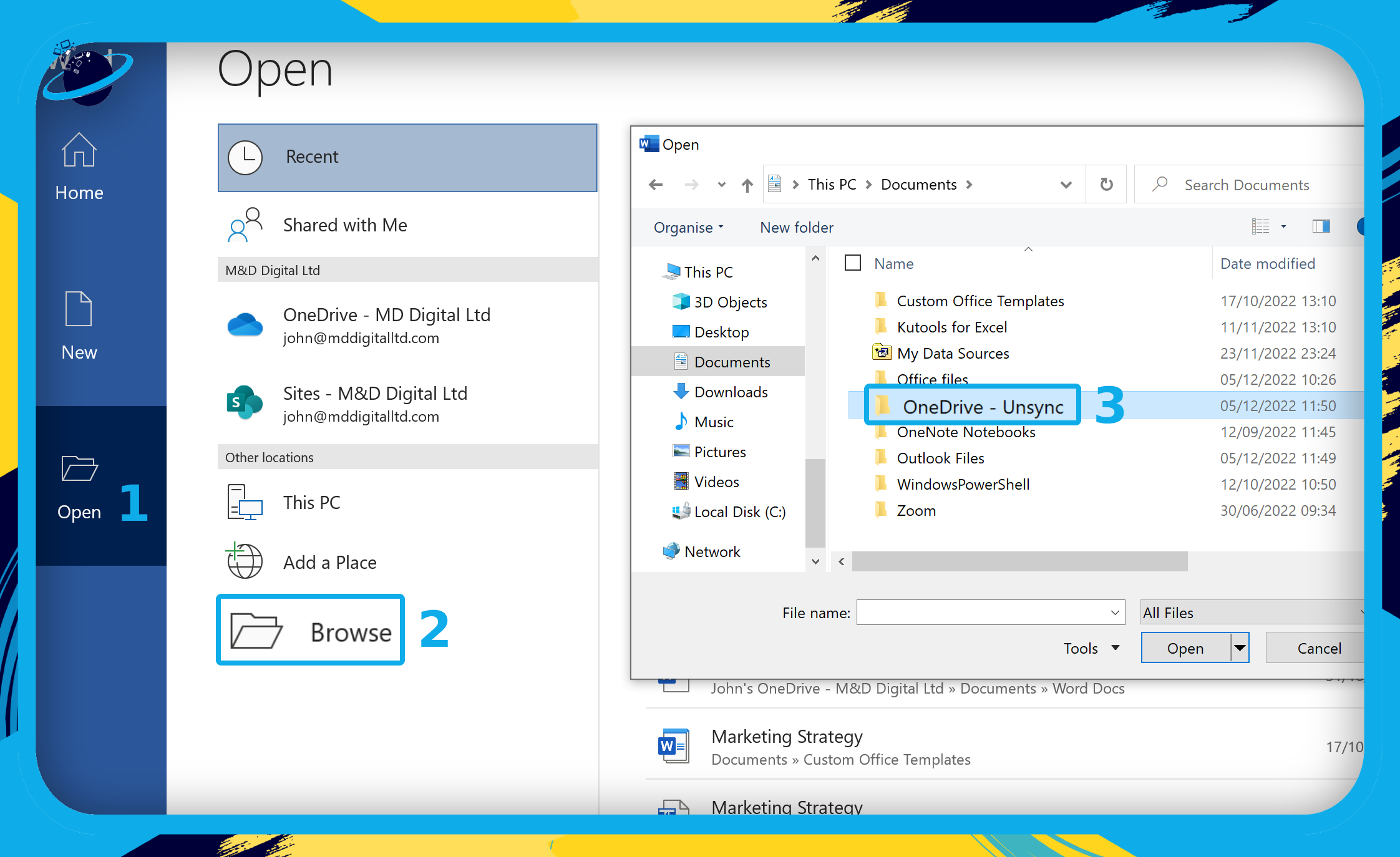
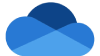 Optional custom icon:
Optional custom icon:
You can even add a custom icon to your unsync folder. Doing so will make the folder stand out if you have lots of folders in Quick Access. If you’ve already pinned your unsync folder, right-click the pinned folder and select “Unpin from Quick access.”
- First, locate the unsync folder and right-click it.
- Select “Properties” from the popup menu.
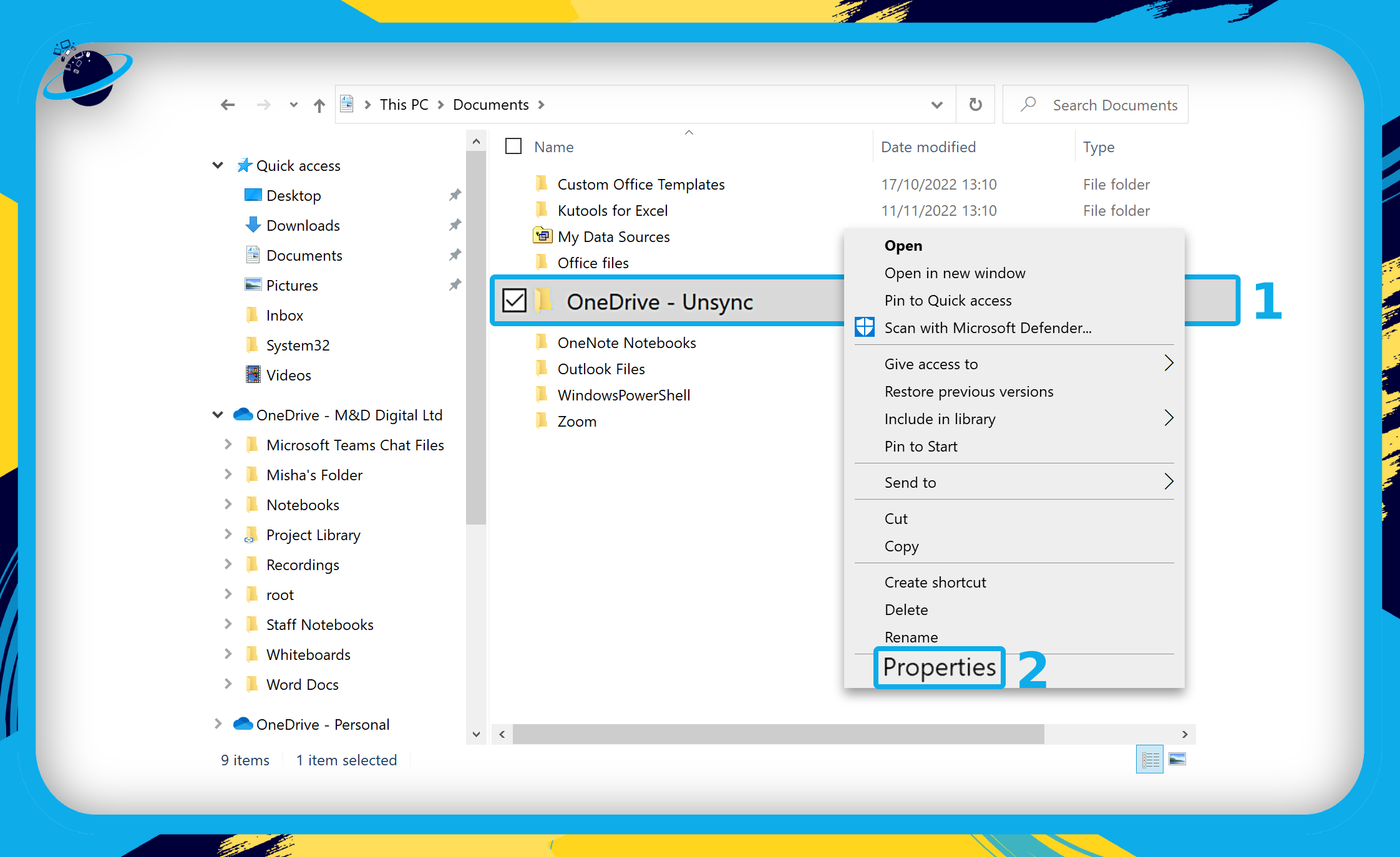
- The properties dialog box will open.
- Go to the “Customize” tab at the top. (1)
- Then click the “Change icon…” button. (2)
If you have downloaded the OneDrive application, you should have access to the OneDrive icon file. Click the “Browse” button to select a OneDrive icon. (3) Otherwise, you can select an icon from the list provided.
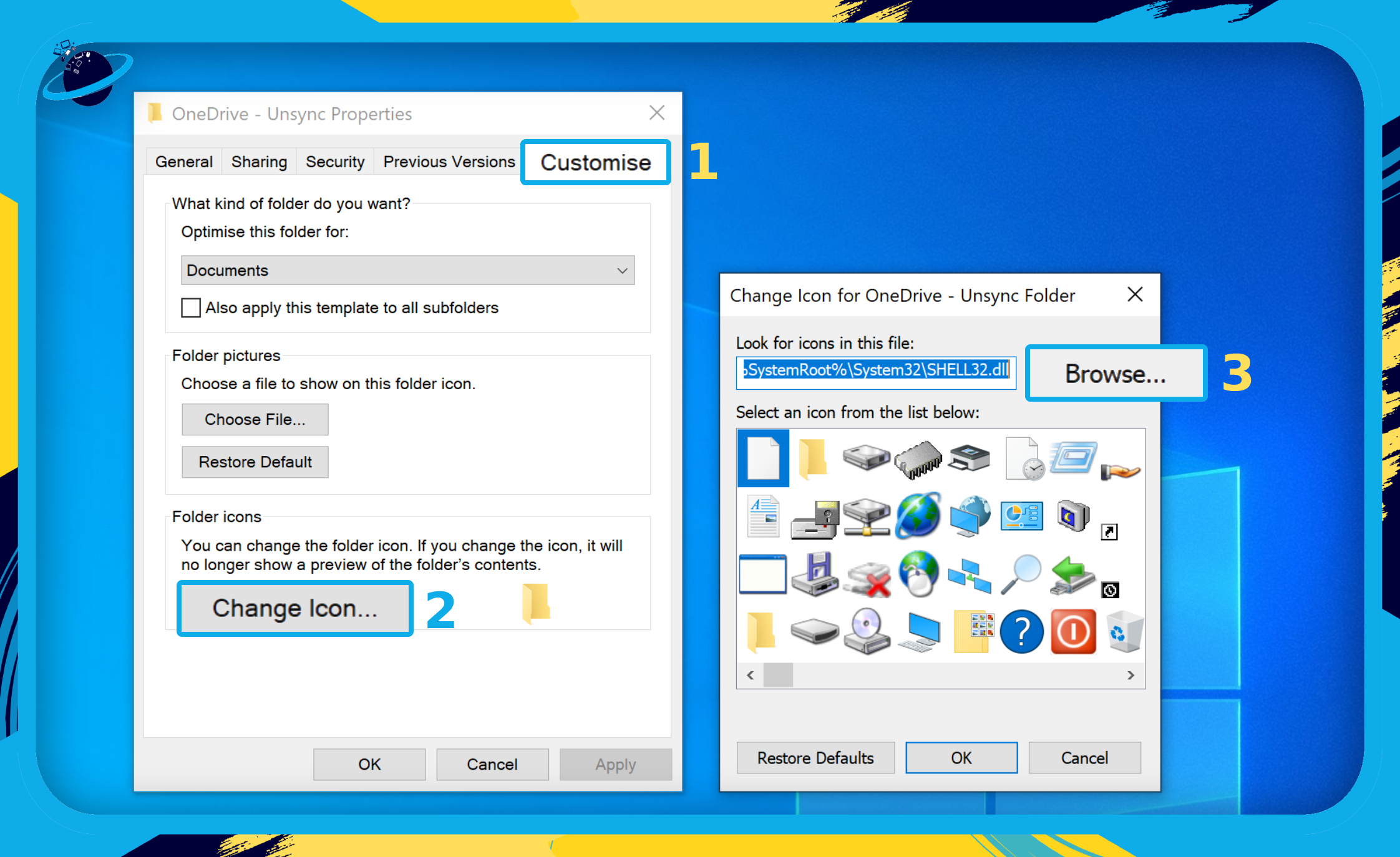
- Locate and select “OneDriveSetup.” (1)
- Then click the “Open” button. (2)
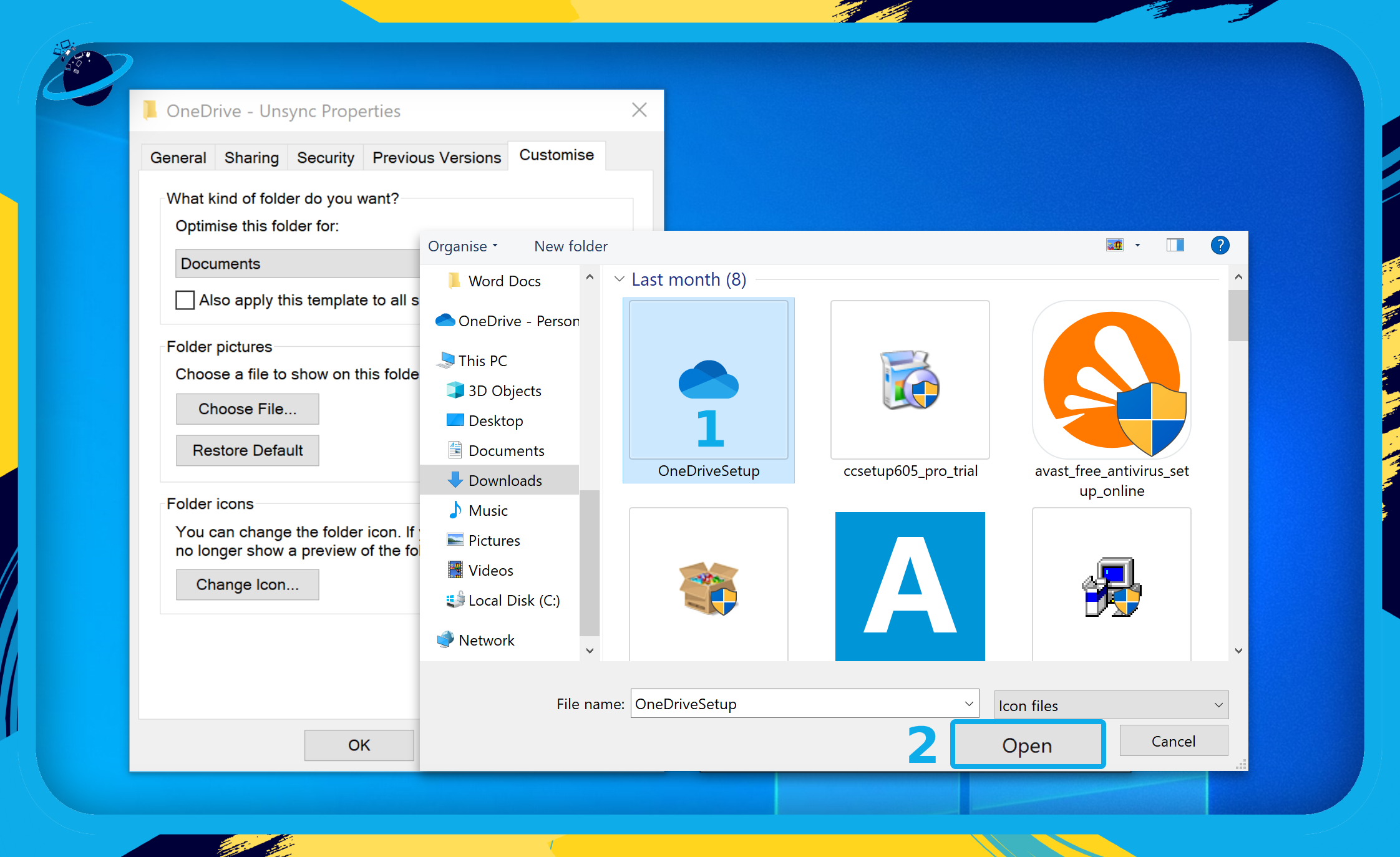
- Select the cloud icon. (1)
- Click “OK.” (2)
- Then click “OK” again to complete the process. (3)
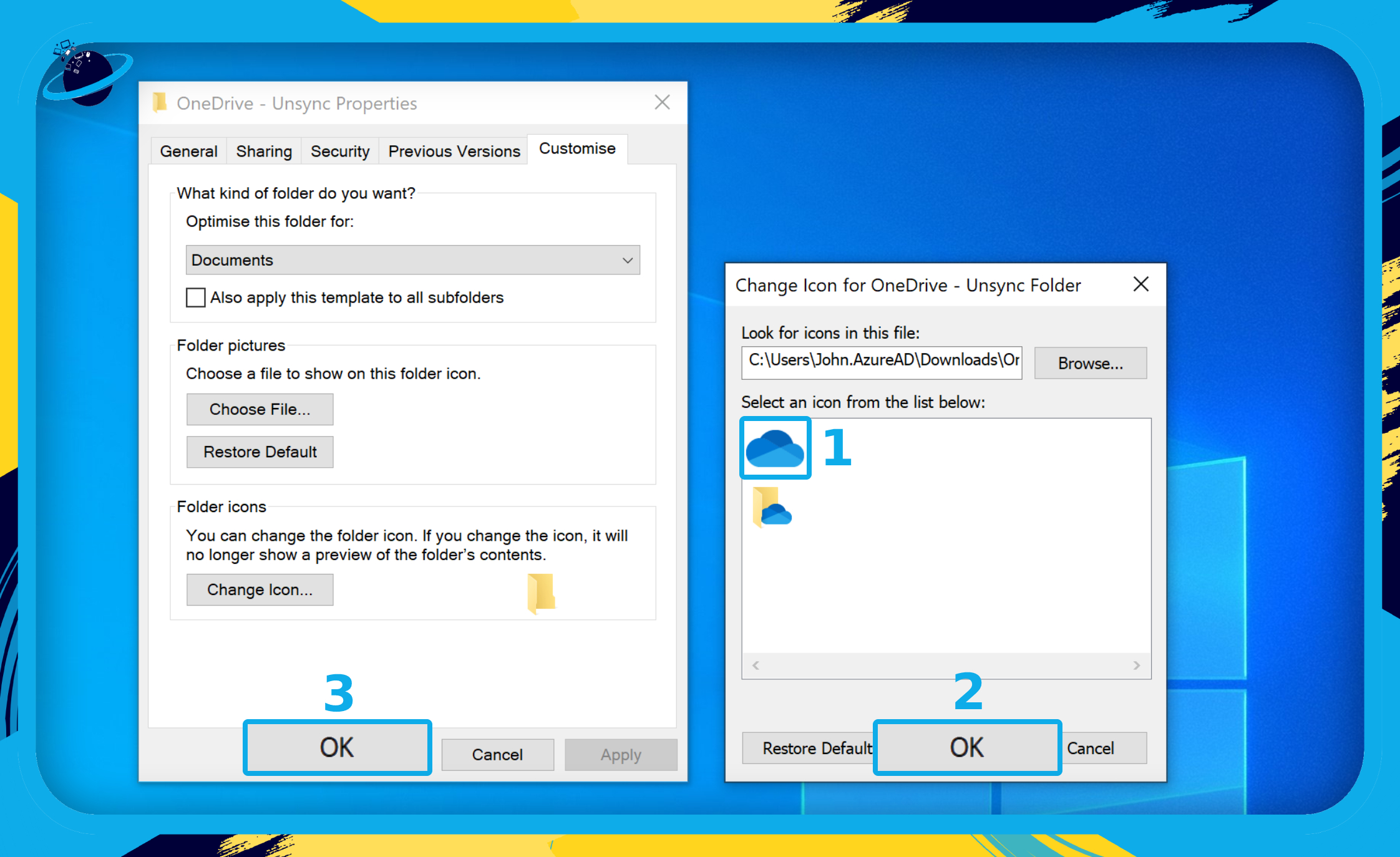
- Finally, right-click the unsync folder and select “Pin to Quick access.”
The left navigation pane in File Explorer should now look something like the image below:
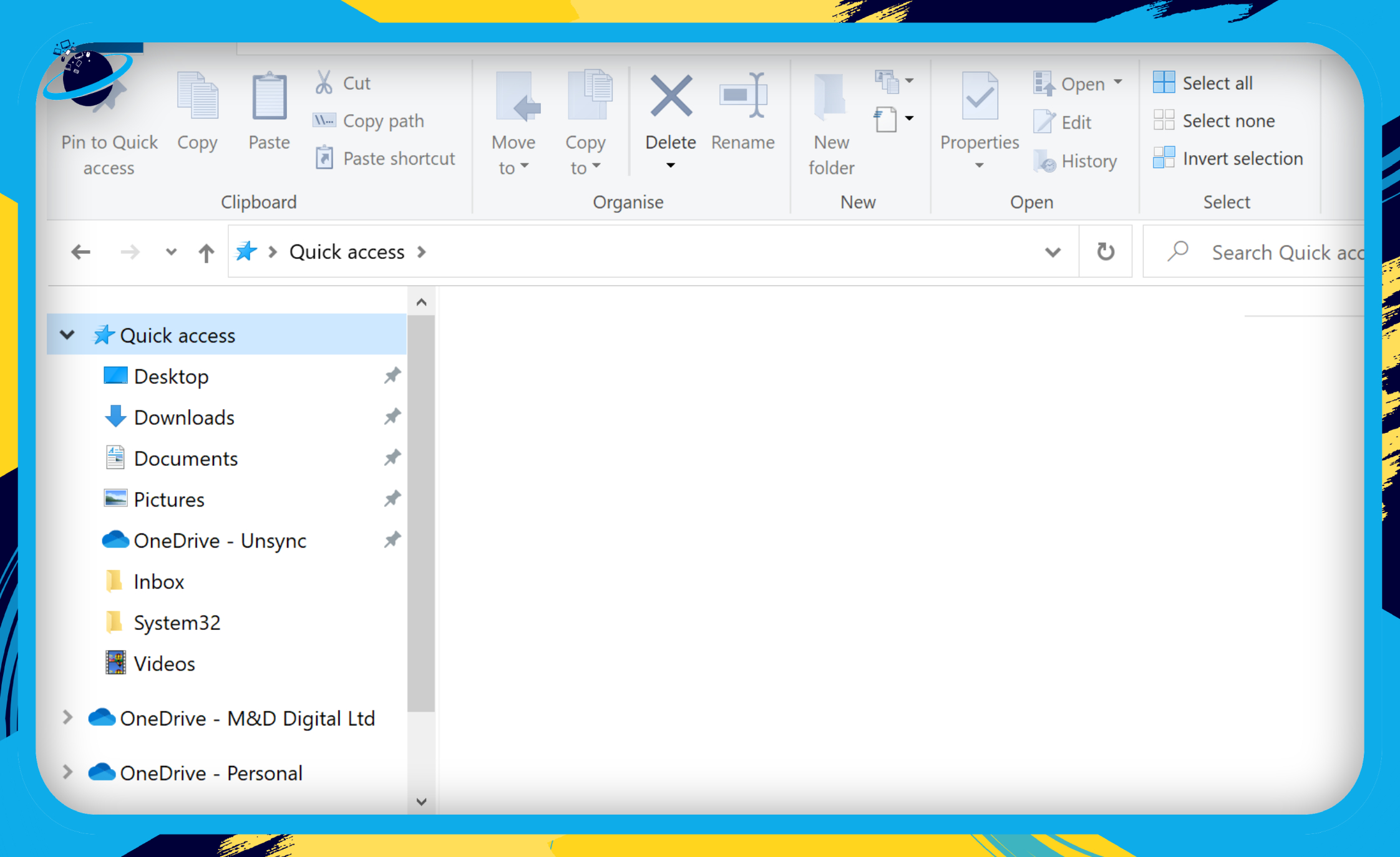
 Solution 3: Pause the sync to unsync a SharePoint folder from desktop
Solution 3: Pause the sync to unsync a SharePoint folder from desktop
If you want to stop the synchronization of your OneDrive files temporarily, an easy solution is to pause the sync. To do that, please follow the simple steps below.
- Firstly, click the white
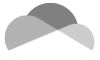 or
or 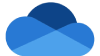 blue cloud icon in your Windows taskbar.
blue cloud icon in your Windows taskbar. - Click on the
 gear icon to open “Help & Settings.”
gear icon to open “Help & Settings.” - Select “Pause syncing” from the dropdown menu.
- Select to pause sync for 2 hours, 8 hours, or 24 hours.
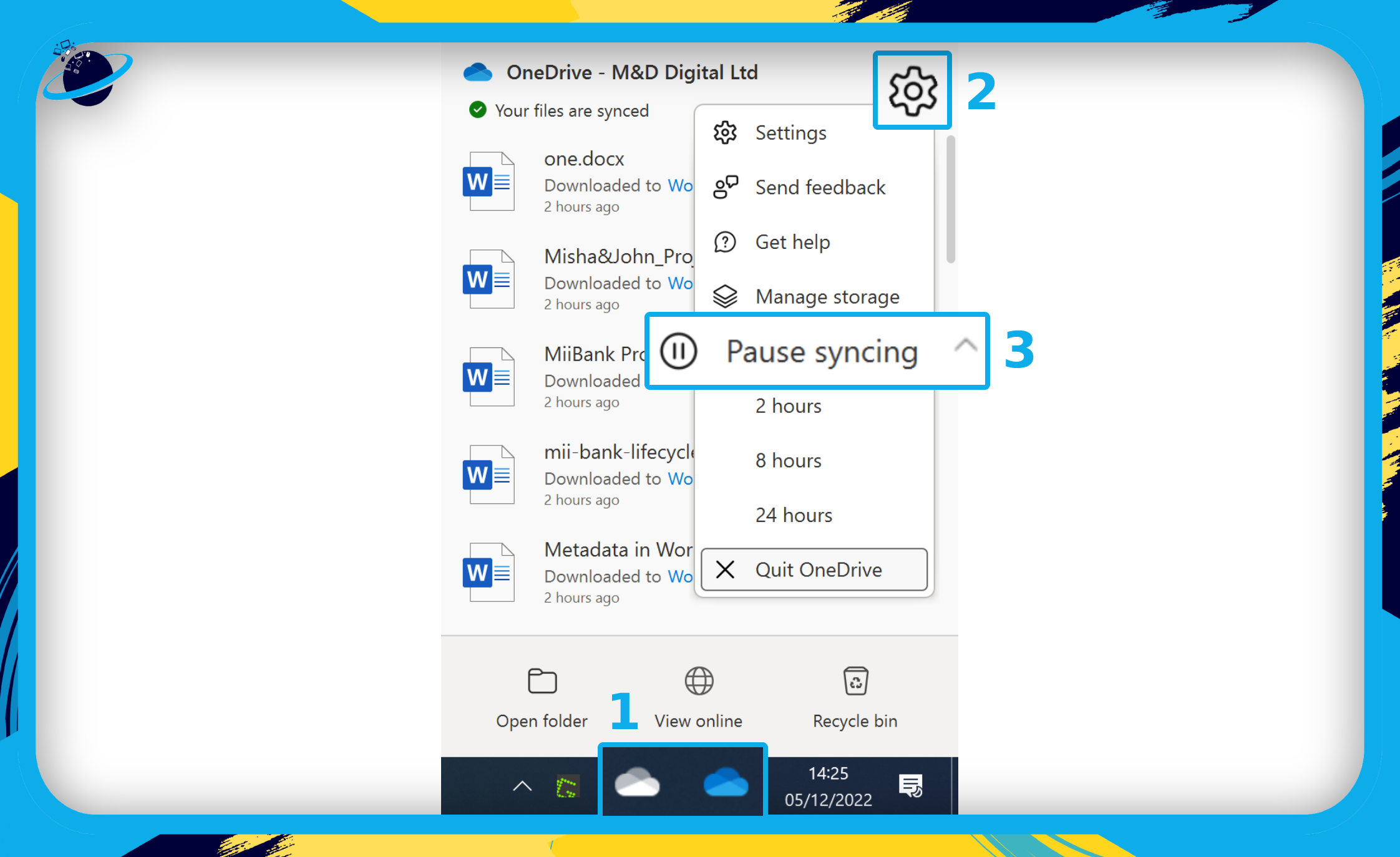
- To resume the sync, click the
 gear icon again.
gear icon again. - This time, select
 “Resume syncing” from the dropdown menu.
“Resume syncing” from the dropdown menu.
 Solution 4: Select “Free up space” to unsync a SharePoint folder from desktop
Solution 4: Select “Free up space” to unsync a SharePoint folder from desktop
This solution will remove the folder from your OneDrive. You can create a backup of the folder to resume syncing, or you can download the folder from the cloud to store it on your device again.
- Firstly, open
 File Explorer and go to your
File Explorer and go to your 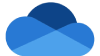 OneDrive folder.
OneDrive folder. - Right-click on the folder you want to stop syncing. (1)
- Select “Free up space” from the popup menu. (2)
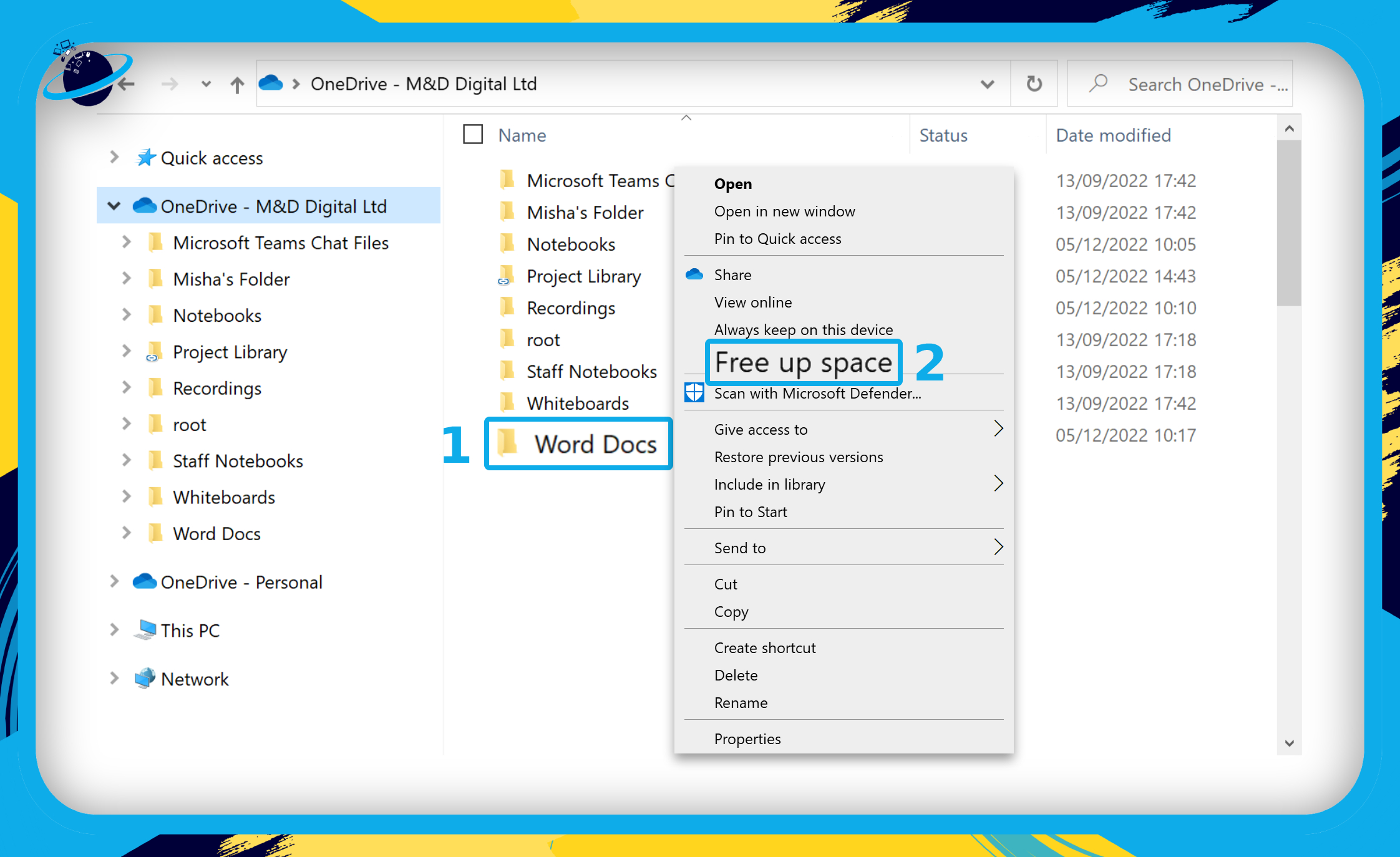
Once complete, the files within the folder will only be stored on the cloud. That means you can still access your files from your device, but only while you are online.
 Solution 5: Use Group Policy Editor to unsync a SharePoint folder from desktop
Solution 5: Use Group Policy Editor to unsync a SharePoint folder from desktop
Group Policy is an element of the Windows operating system that controls how user accounts operate. Group Policy Editor enables the centralized administration and configuration of user preferences in an Active Directory.
Please use the following steps to unsync a folder:
- Type “gpe” into your Windows search bar.
- If you can’t find the Windows search bar, press the
 Windows + S keys.
Windows + S keys.
- If you can’t find the Windows search bar, press the
- Click “Open.”
- The “Local Group Policy Editor” dialog box will open.
- Go to “Computer configuration” > “Administrative Templates” > “Windows Components.”
- Scroll down and double-click on “OneDrive.”
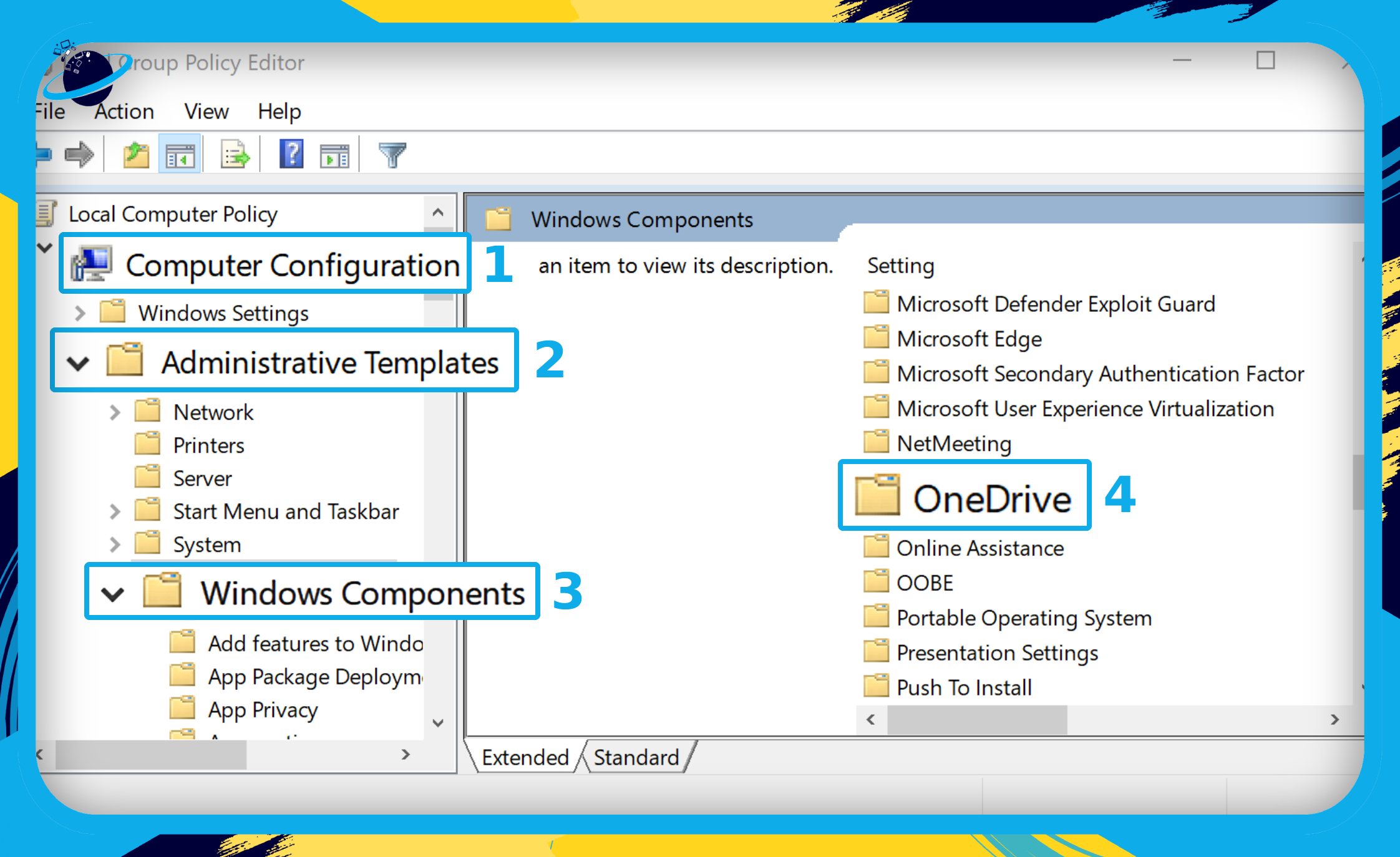
- Double-click on “Prevent the use of OneDrive for file storage.”
- Select “Enabled” at the top.
- Then click the “OK” button.
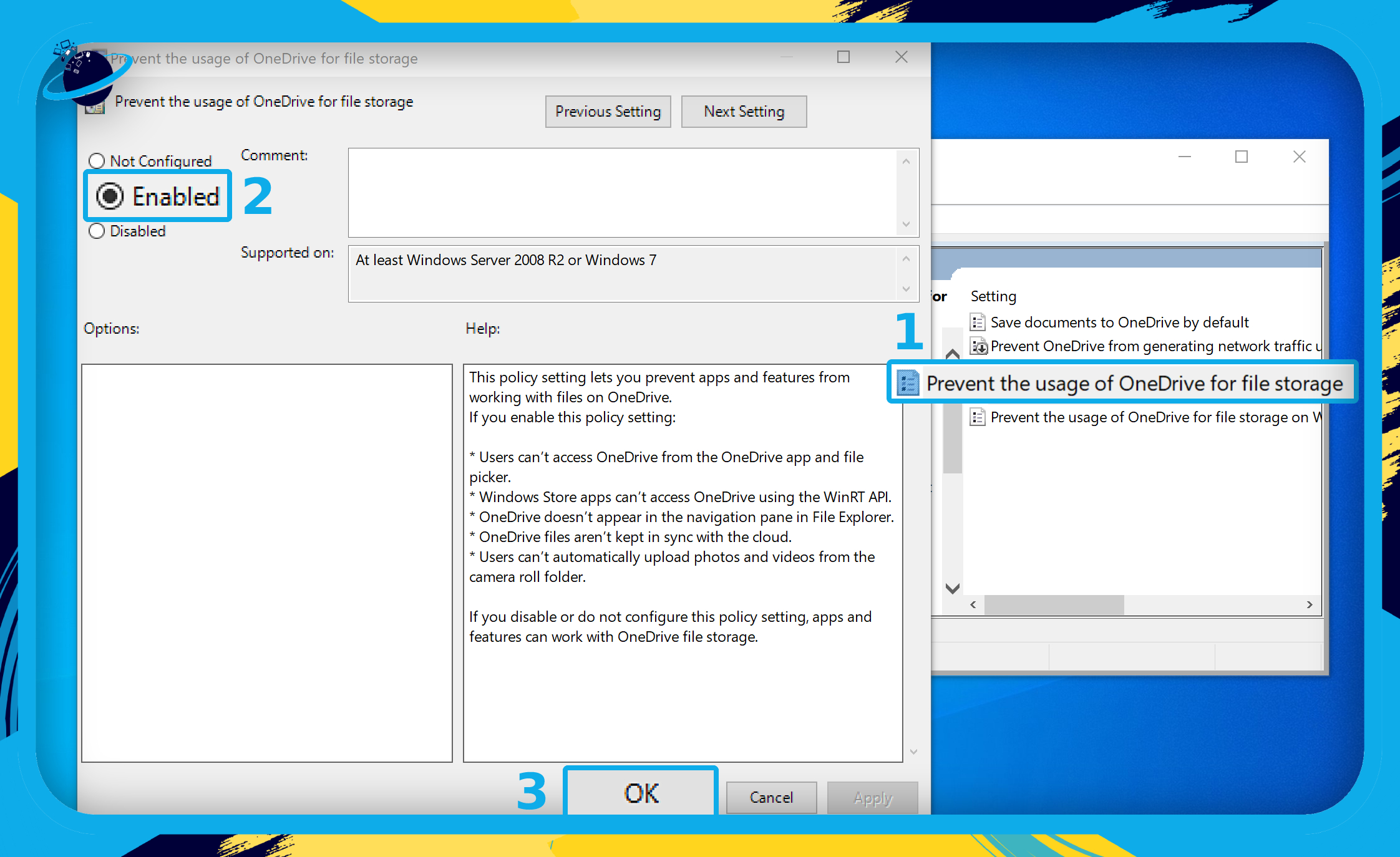
 Solution 6: Unlink your PC to unsync a SharePoint folder from desktop
Solution 6: Unlink your PC to unsync a SharePoint folder from desktop
This method will affect all folders on your OneDrive account and is not recommended unless you want to stop synchronization with your current device. If you no longer wish to use SharePoint / OneDrive on your device, please follow the steps below to unlink it.
![]() Note: you will not lose any locally stored files or folders by unlinking your OneDrive account.
Note: you will not lose any locally stored files or folders by unlinking your OneDrive account.
- Firstly, click the white
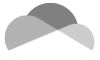 or
or 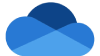 blue cloud icon in your Windows taskbar. (1)
blue cloud icon in your Windows taskbar. (1) - Click on the
 gear icon to open “Help & Settings.” (2)
gear icon to open “Help & Settings.” (2) - Select “Settings” from the dropdown menu. (3)
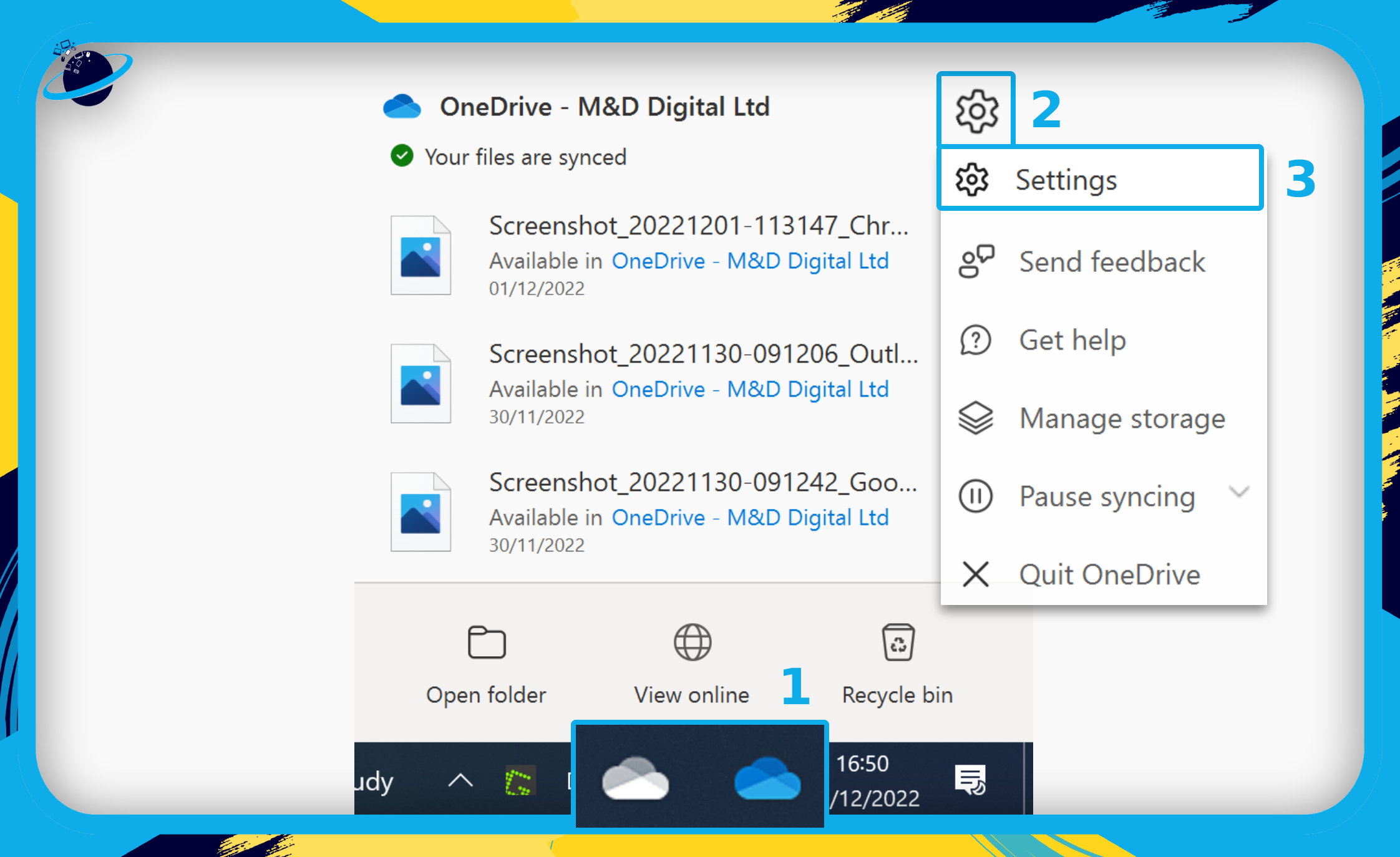
- A dialog box will open — click on “Unlink this PC.” (1)
- Another dialog box will prompt you to confirm the action — click “Unlink account.” (2)

Extra: How to stop OneDrive from uploading your files automatically (Android)
If you want to choose which files and folders to sync and upload, you should turn off “Camera Upload.” If Camera Upload is on, photos you take, and possibly videos, will be automatically uploaded and synced with SharePoint / OneDrive. Please follow the instructions below to turn off Camera Upload.
- Firstly, open
 OneDrive on your mobile.
OneDrive on your mobile. - Tap on “Me” in the bottom right.
- Then tap “Settings.”
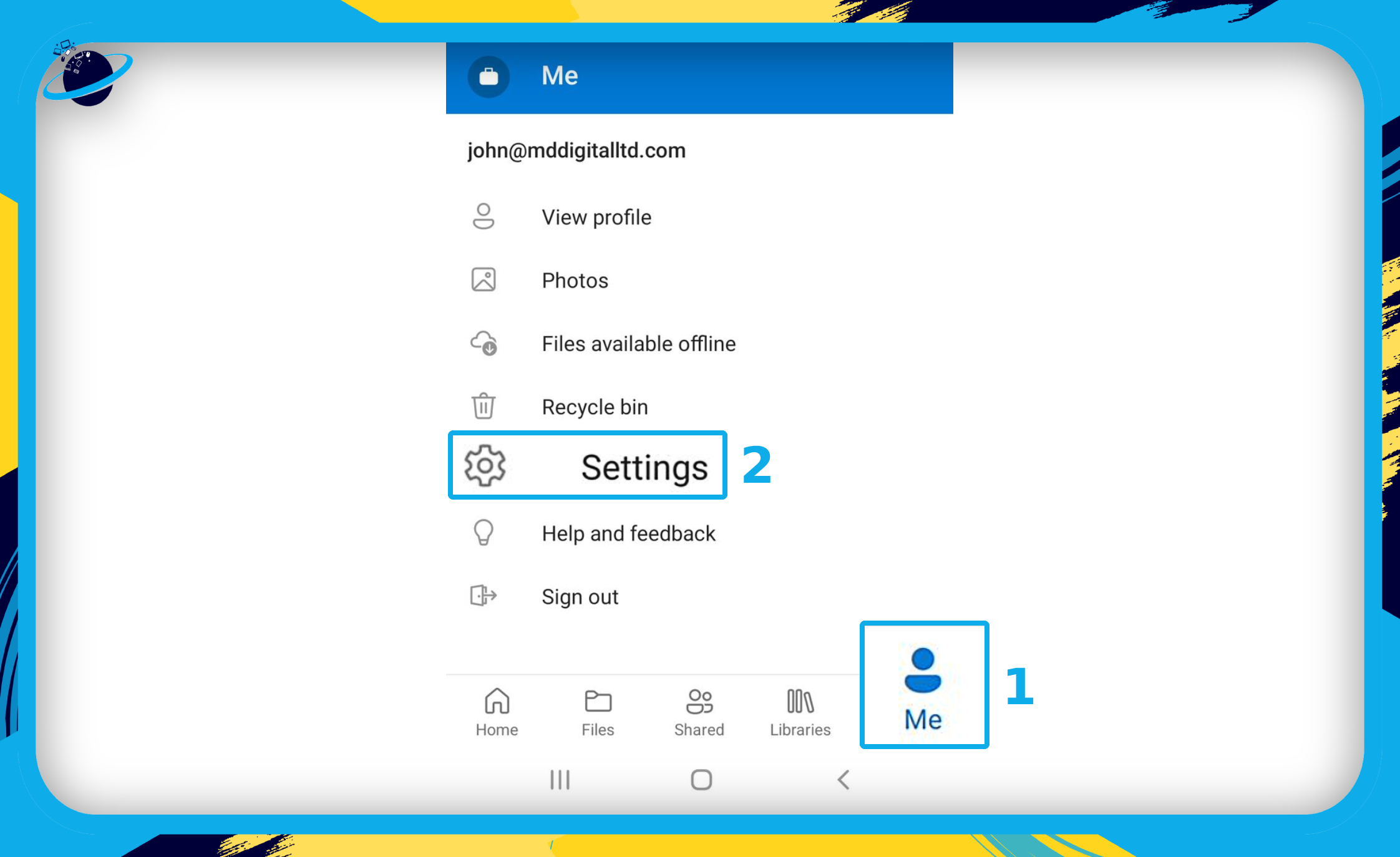
- Tap “Camera Upload” if it’s turned “On.”
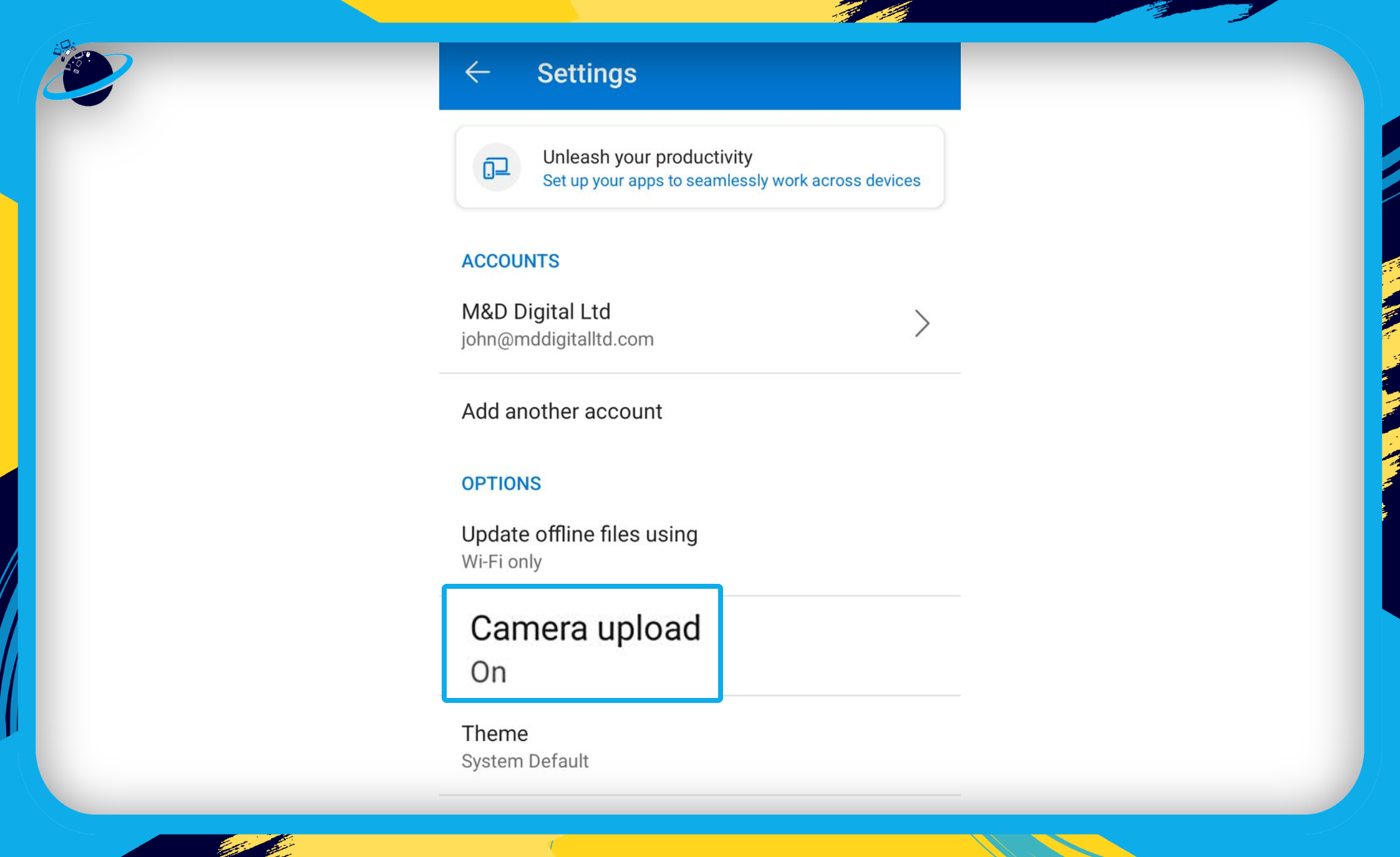
- Click the toggle in the top right. (1)
- Then click “I’LL RISK IT” in the dialog box. (2)
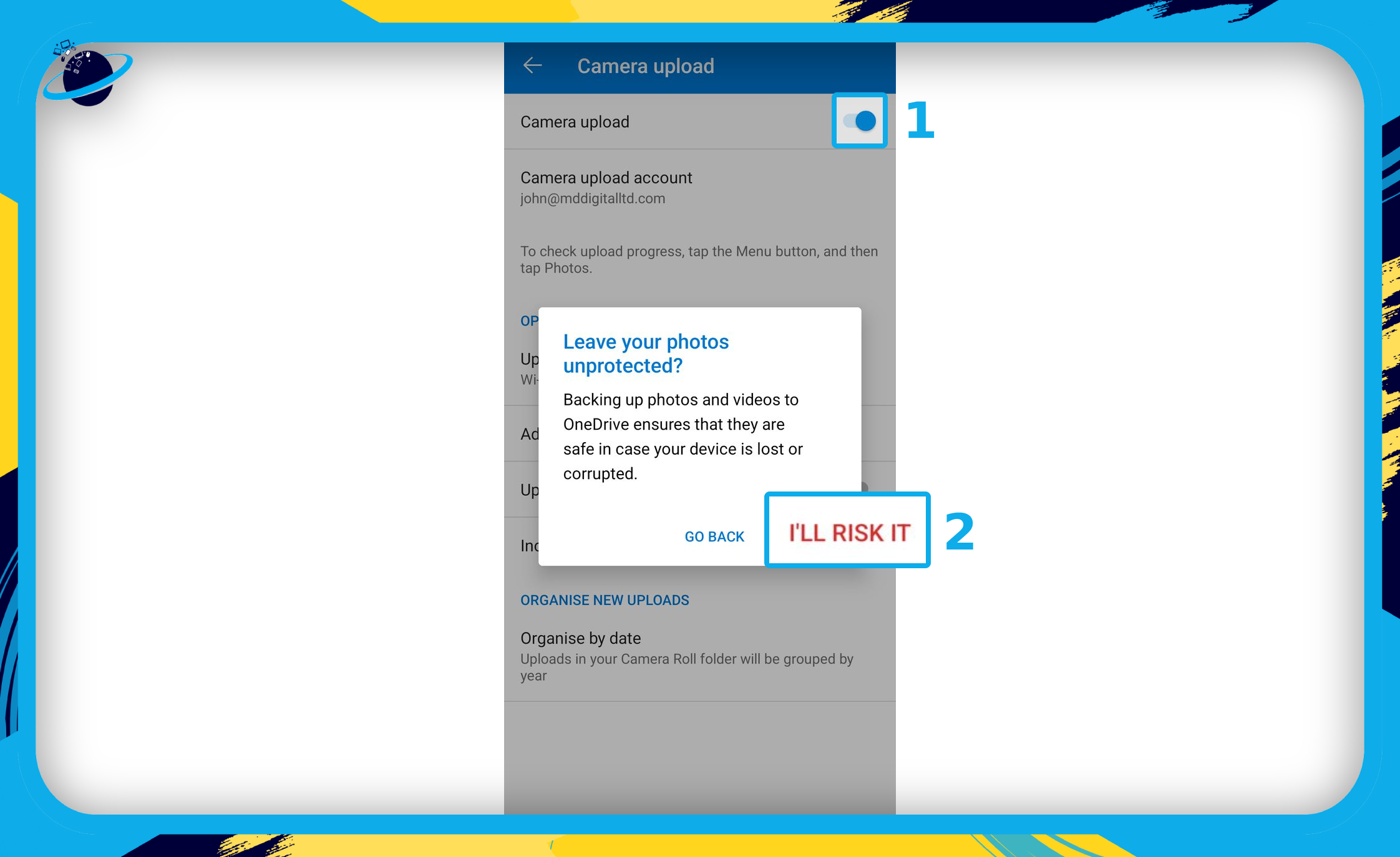
 Frequently Asked Questions (FAQ)
Frequently Asked Questions (FAQ)
 How do I remove synced folders from my desktop?
How do I remove synced folders from my desktop?
If you want to remove a synced folder from your desktop:
- Open
 File Explorer and locate your
File Explorer and locate your 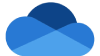 OneDrive folder.
OneDrive folder. - Right-click the folder you want to delete. (1)
- Select “Free up space.” (2)
- Then right-click the folder again and select “Delete.”
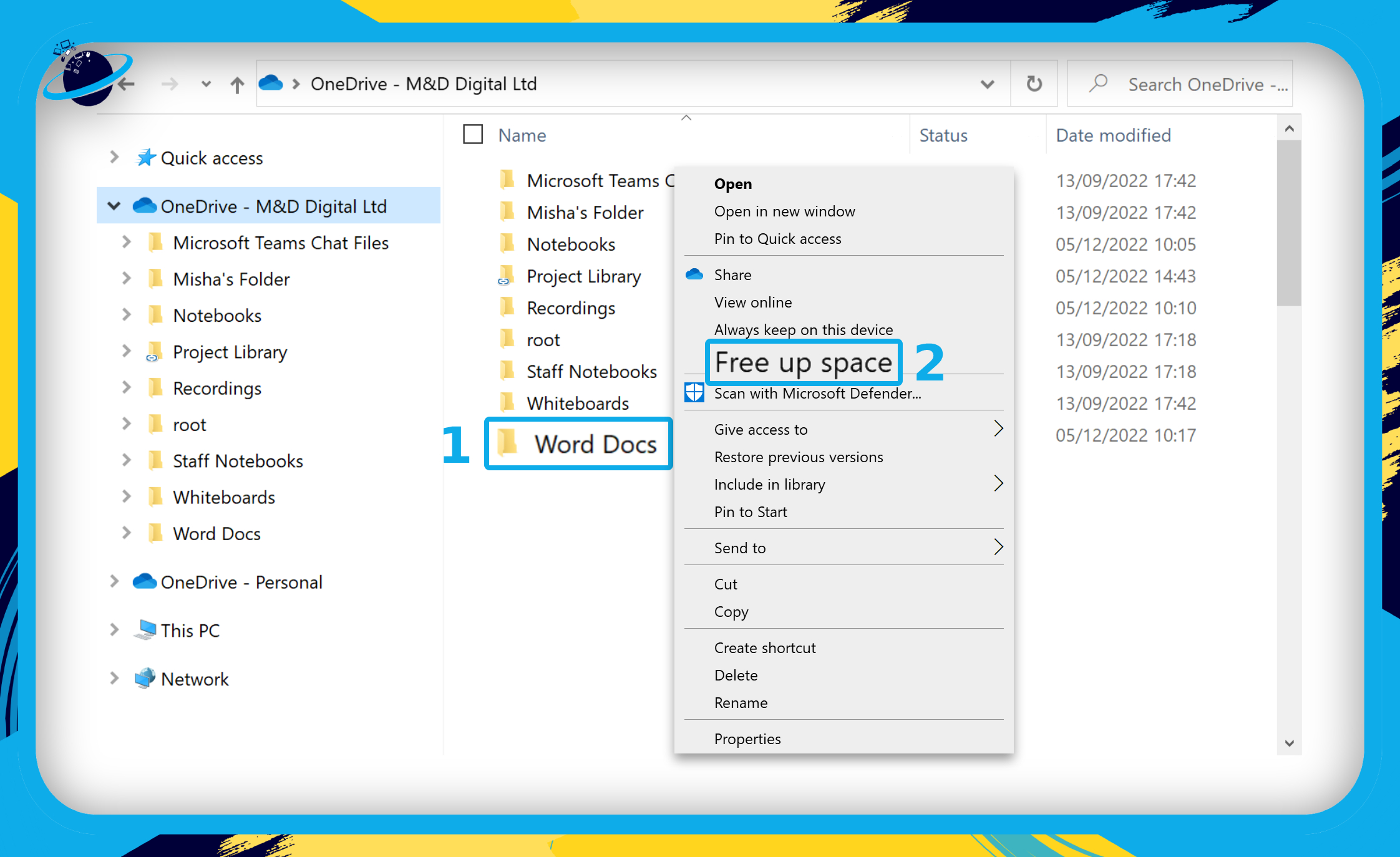
If you want to remove all synced folders from your desktop:
- Firstly, click the white
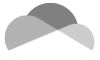 or
or 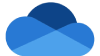 blue cloud icon in your Windows taskbar. (1)
blue cloud icon in your Windows taskbar. (1) - Click on the
 gear icon to open “Help & Settings.” (2)
gear icon to open “Help & Settings.” (2) - Select “Settings” from the dropdown menu. (3)
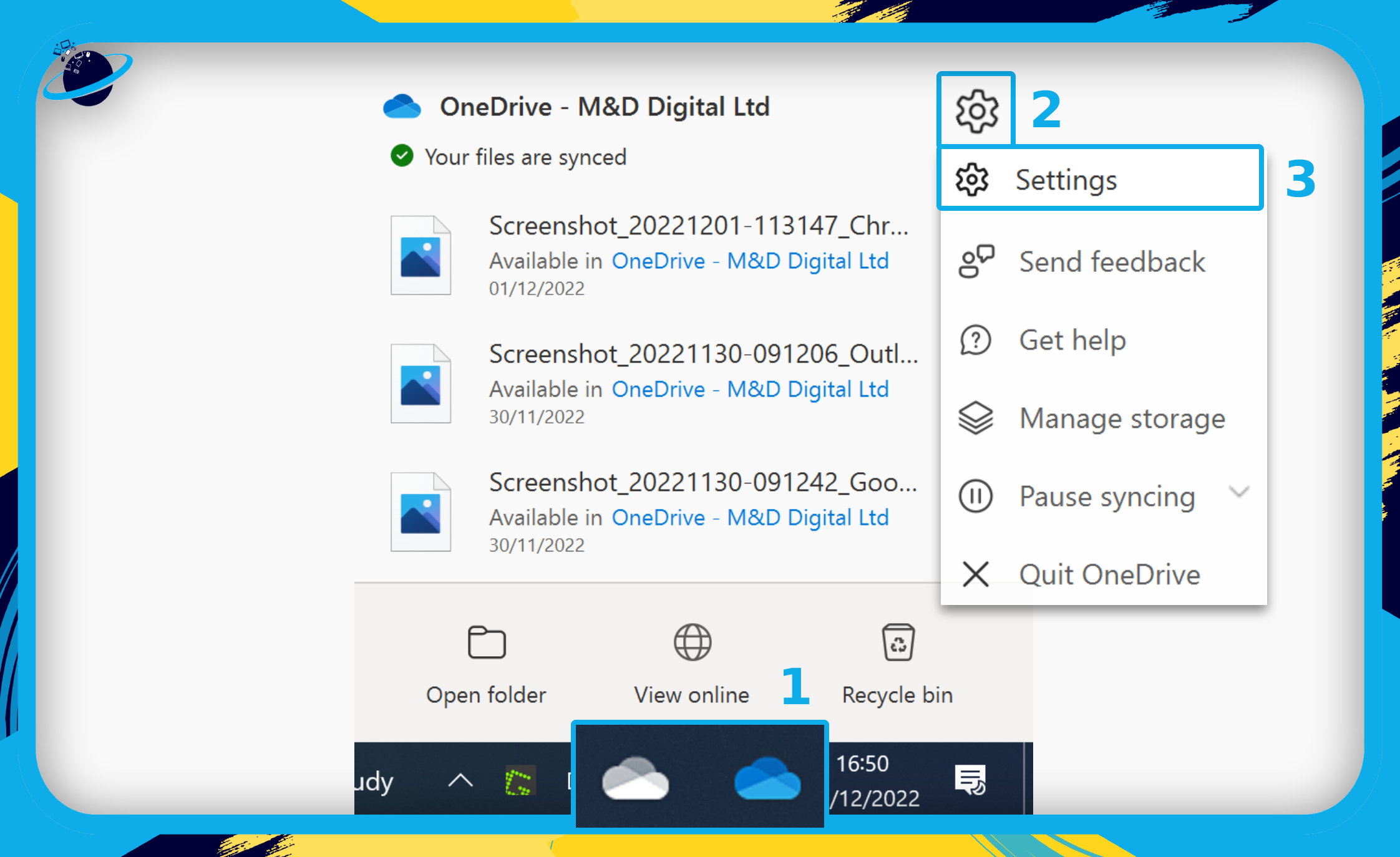
- A dialog box will open — click on “Unlink this PC.” (1)
- Another dialog box will prompt you to confirm the action — click “Unlink account.” (2)

- Open
 File Explorer and locate your
File Explorer and locate your 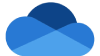 OneDrive folder.
OneDrive folder. - Select the folders you want to delete.
- Right-click any selected folder and click “Delete.”
 Does deleting folder from OneDrive delete from computer?
Does deleting folder from OneDrive delete from computer?
Yes, if you delete a folder in OneDrive, it will also be deleted from your OneDrive folder on your device. The deleted folders will be sent to the recycle bin.

Conclusion
If you don’t usually unsync your folders and just want to unsync a small number, solution 1 should work well. However, if you regularly unsync your folders, it’s a good idea to create a separate folder outside of OneDrive to move folders back and forth (solution 2). That works because only files and folders within the OneDrive folder will automatically sync with the cloud.
If you want to unsync all folders temporarily, you should pause the sync as described in solution 3. But if you want to unsync all folders permanently, the best solution is to unlink your account from your device, which is outlined in solution 6.
Thank you for reading.
