The maximum download size of an attached file in OneNote is 100MB. But there are a few workarounds that we will look at in this article. We’ll also look at resolving file size issues by compressing your file using a free online solution.
Method 1: Compress your file using free software like VEED.io.
Method 2: Upload to cloud hosting services like OneDrive or Adobe Express and insert the file into your notebook as an Online Video.
Please continue reading our visual, step-by-step guide on everything you need to know about the 100MB limit in OneNote and how to work around it.
Which video hosts are compatible with OneNote?
Currently, OneNote supports embedding from thirty-eight different sources. Please find the supported video hosts in the table below.

Insert an online video
An easy way of avoiding the 100MB download limit is to upload your video to one of the supported hosting services where users can download your file. Many options don’t allow users to download your video, while others, like Youtube, require a premium subscription. But there are some free options such as OneDrive, Canva, Screencast, and Adobe Express.
Method 1: Upload your video to OneDrive
| Users can download your video via a link. However, you can’t embed a playable video. |
- Open OneDrive and go to Files on the left menu.
- Then click on Upload at the top.
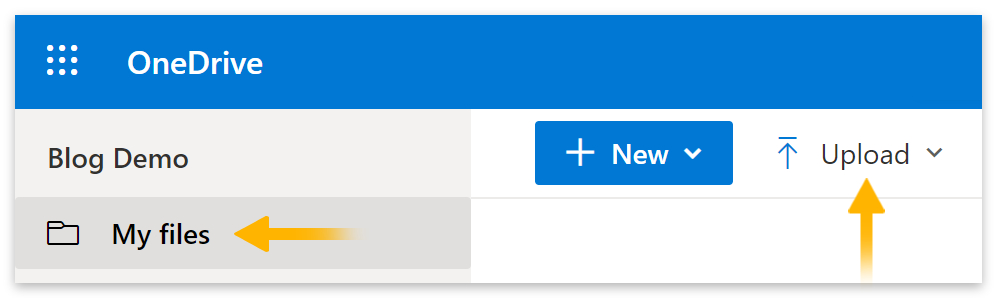
- Select Files from the dropdown menu.
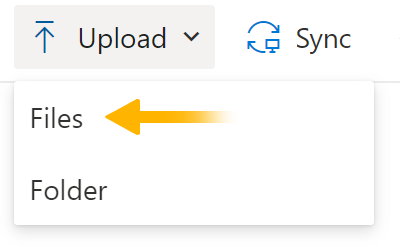
- Locate your video in file explorer and click the Open button.
- After the upload, click the share button next to the video file.

- Click on Anyone with the link can edit at the top.

- Now you can turn off editing or only grant access to people in your company.
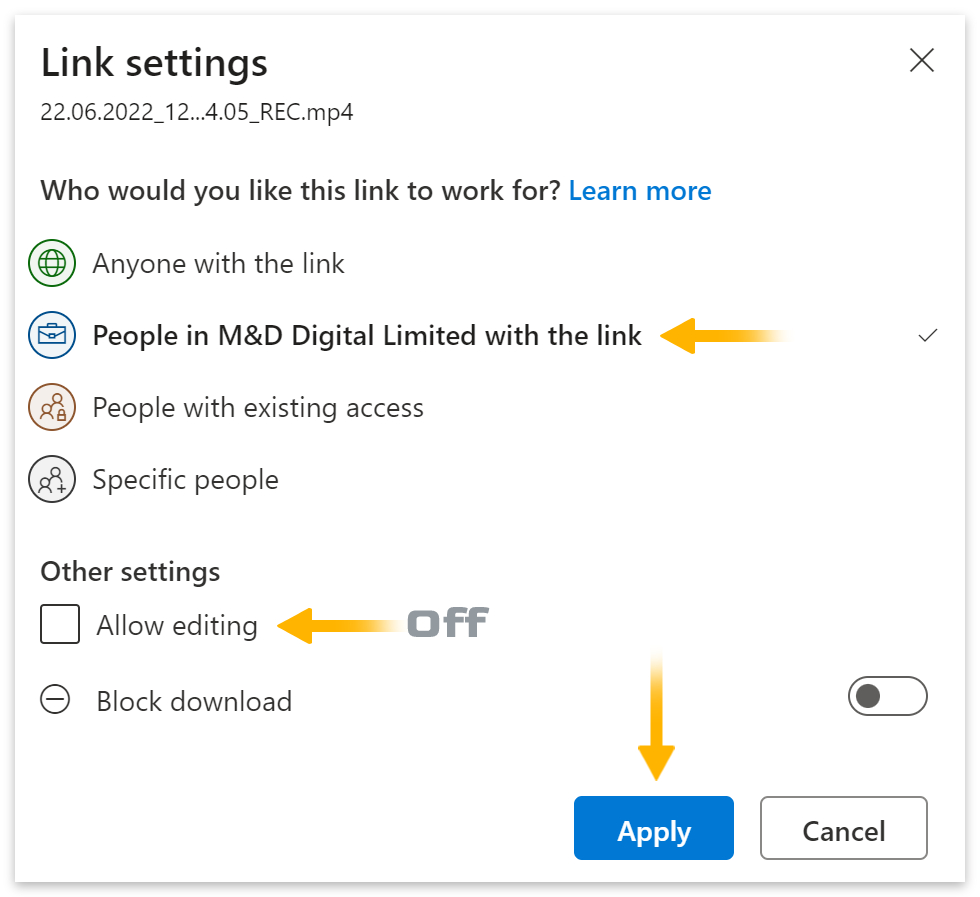
- Now go down and click the Copy button.
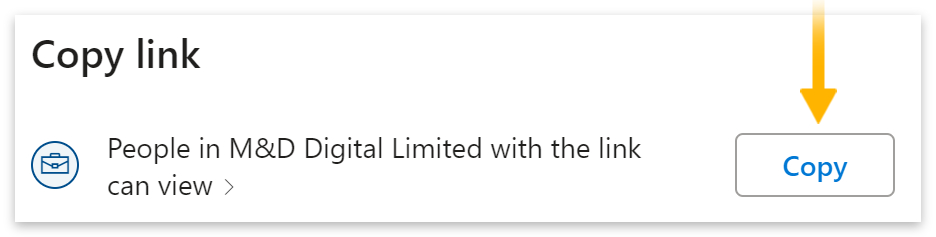
- And paste the link into your notebook.
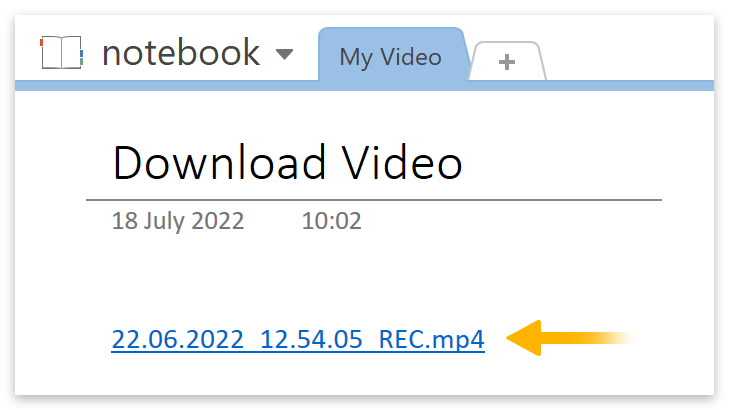
- Users with access will have the option to Download the video at the top.
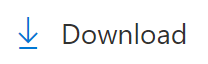
Method 2: Upload your video to Adobe Express
| Users can download your video, and the video is playable. However, you must grant access to users individually using names or emails associated with an Adobe Express account. |
- Start by creating a free Adobe Express account.
- Then click the + plus button and go to Video at the bottom.
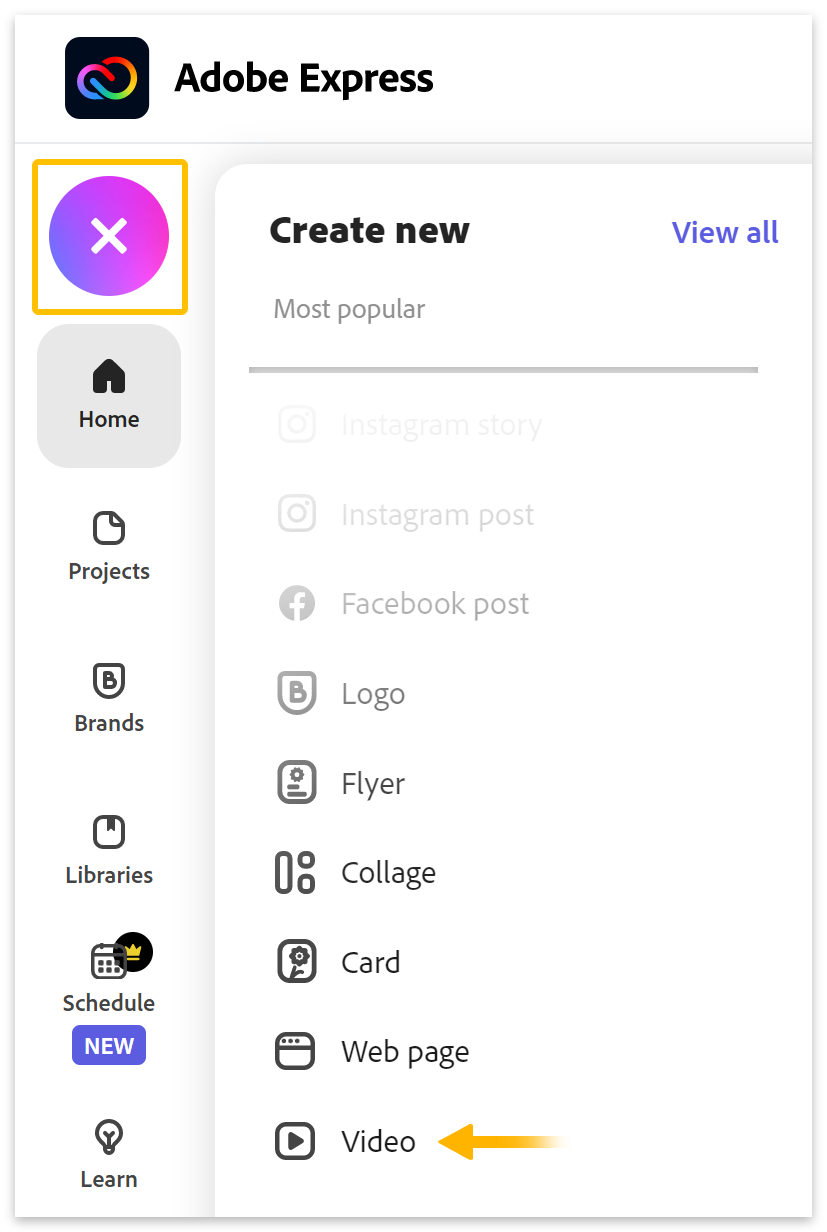
- Enter a title for your video and click Next.
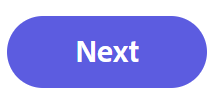
- Click Start from scratch at the bottom.
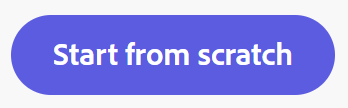
- Click on the small + plus icon in the middle of the window.
- Then click on Video in the popup menu.
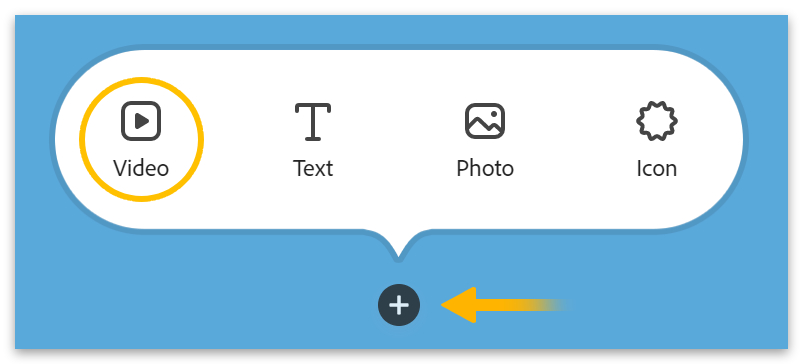
- Locate your video in file explorer, then click Open.
- Adjust the bars at the bottom to crop the video if required.
- Then click the Save button.
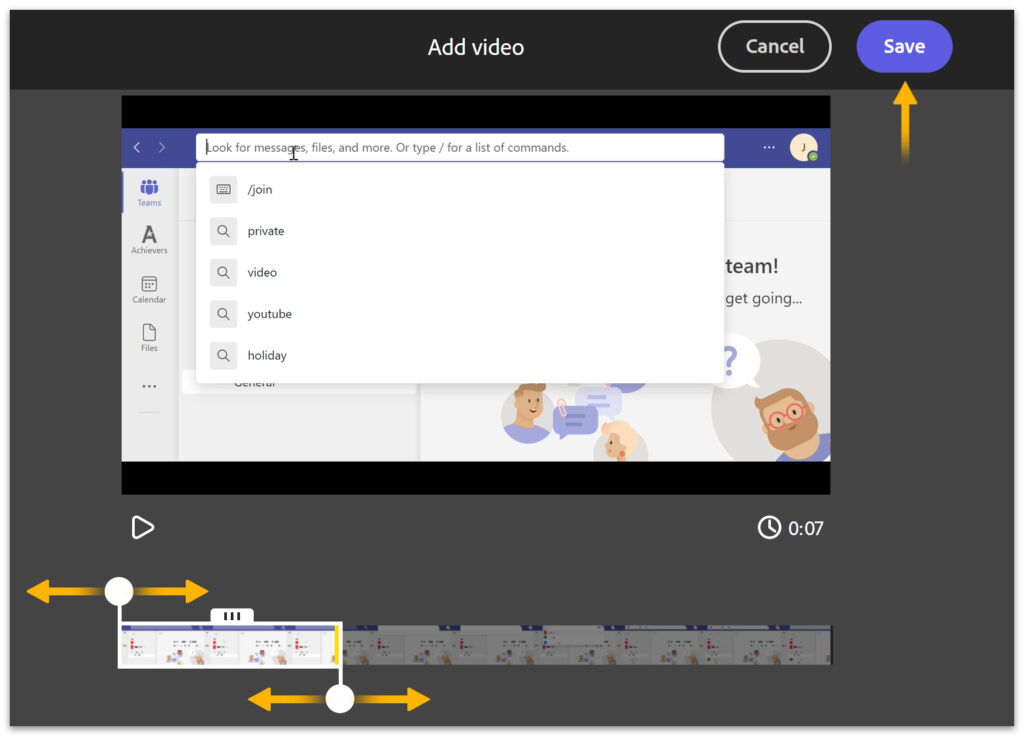
- Now click on the
 Invite icon in the top menu.
Invite icon in the top menu.

- Click on Copy link at the bottom of the popup box and paste it into your notebook.
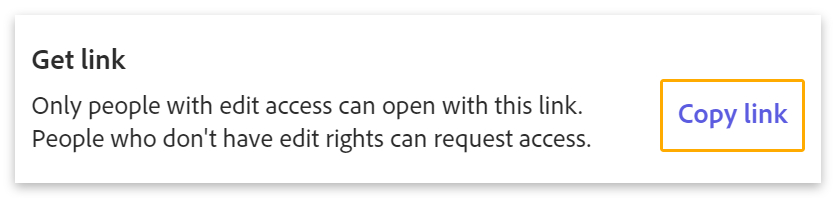
| To invite a user, they must have signed up to Adobe Express using the name or email address you enter. |
- Add the email addresses of the people who can download the video.
- Enter a comma after each name or email to add more.
- Then click the Invite to edit button.
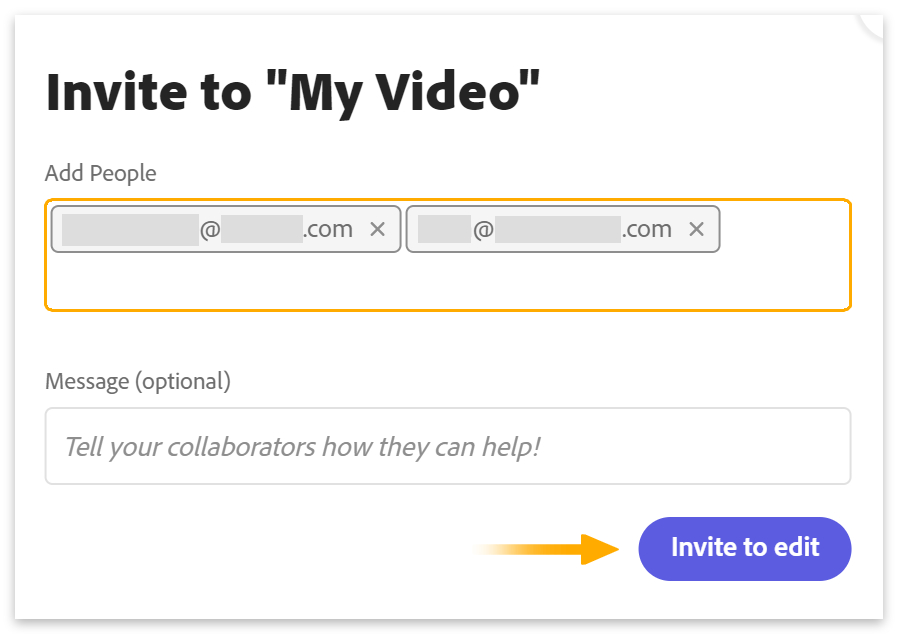
- People with edit access can click the Start collaborating button in the invite email.
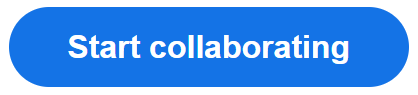
- Next, go to Share at the top and select Publish from the dropdown menu.
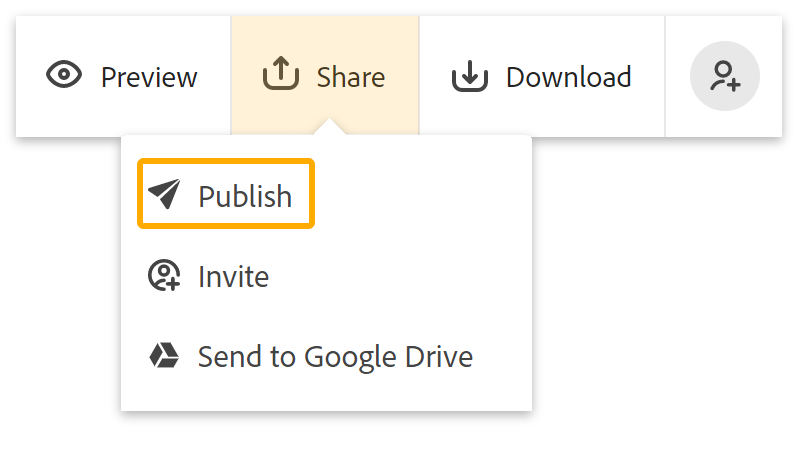
- Click the Create link button at the bottom.
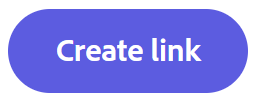
- Then click Copy and go to your notebook.

- Click on Insert in the top menu, then Online Video.
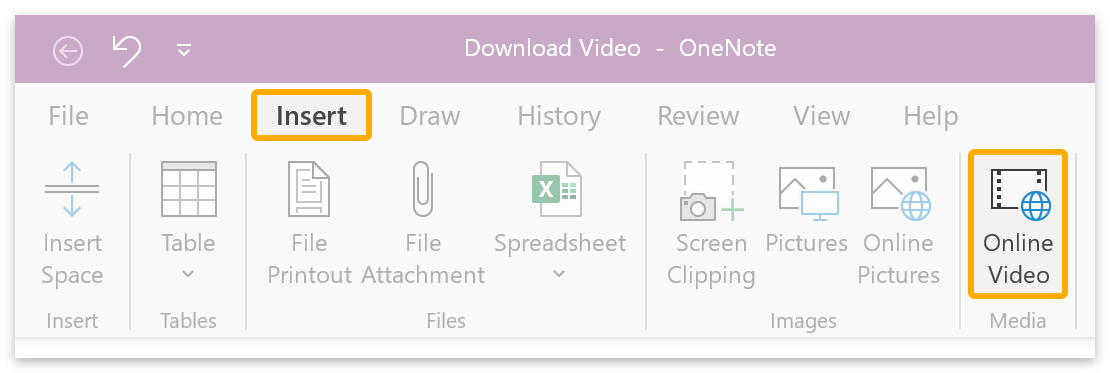
- Paste your link into the Video address box and click the OK button.
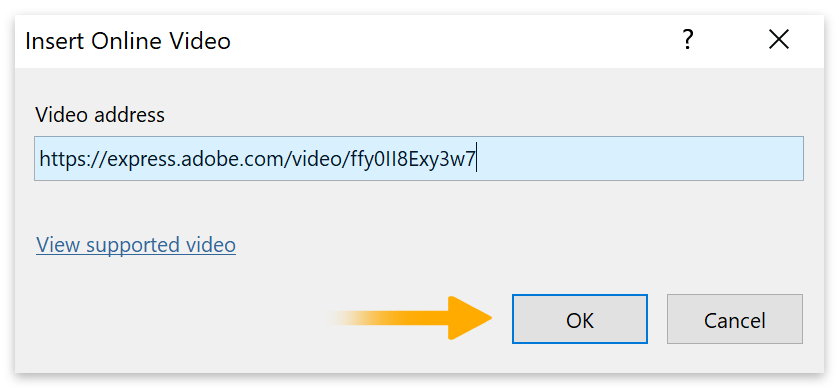
- You can clean up the notebook by swapping the embedded link with your collaborator link.
- First, right-click the collaborator link. (1)
- Select Copy link from the popup menu. (2)
- Right-click the video title. (2)
- Select Edit link from the popup menu. (3)
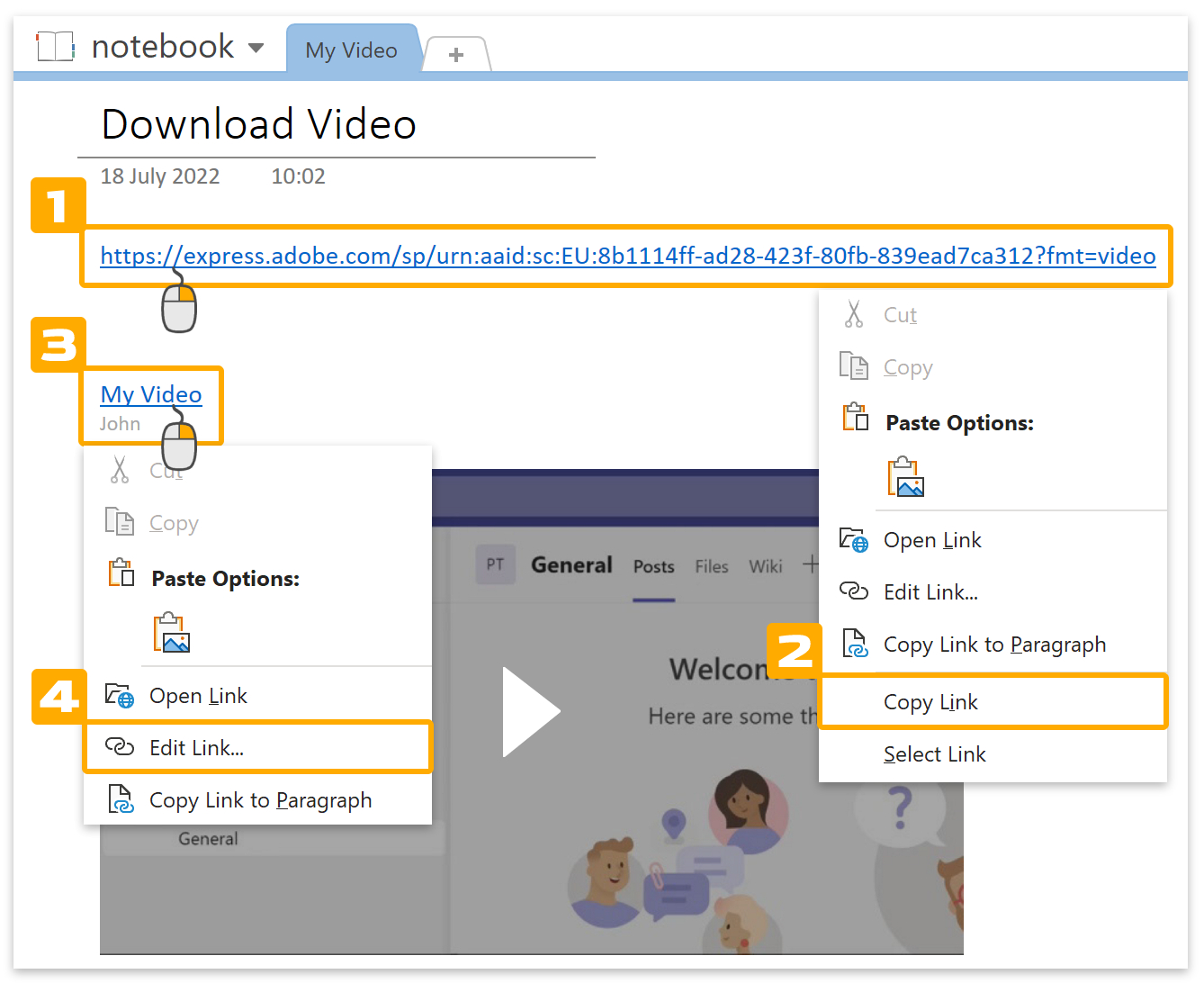
- Change the Text to display to include ‘Download.’ (optional)
- Add your copied link into the Address box, then click the OK button.
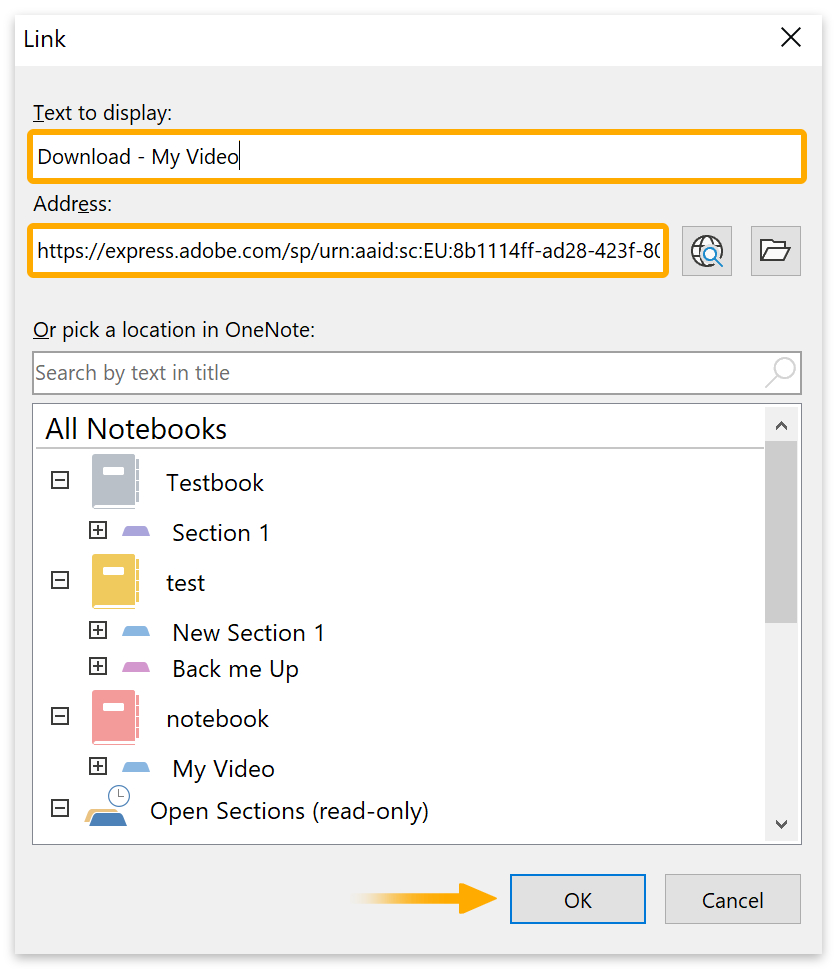
- Finally, right-click the top bar of your collaborator link and select Delete from the menu.
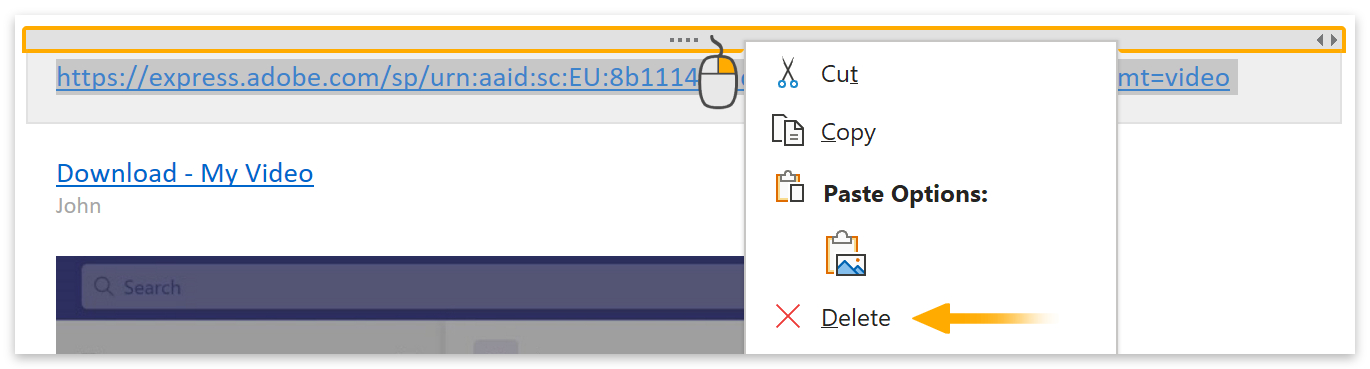
The result is a playable video that people with access can download by clicking the title link. And anyone without access can request to download the video.
Method 3: Upload your video to Screencast
| Users can download your video, and the video is playable. However, the host routinely deletes inactive content in the free version. |
- Start by creating a free account with Screencast.
- Then click on Upload at the top.
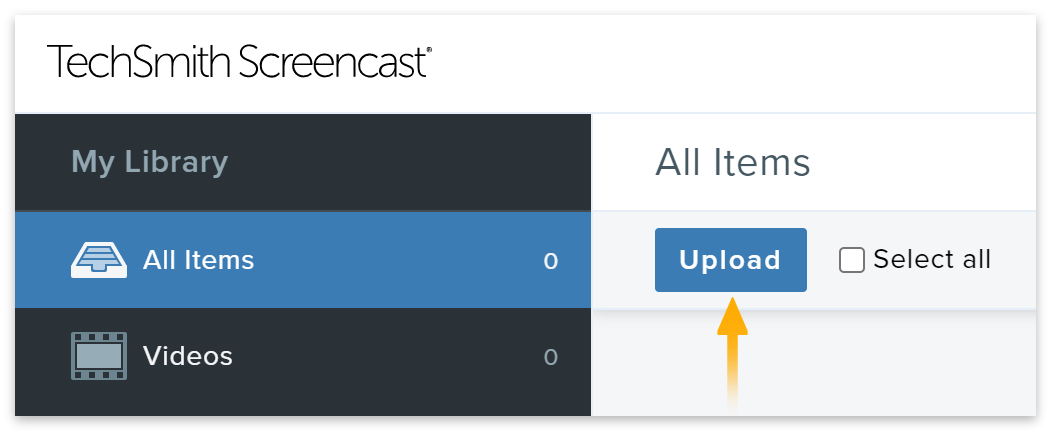
- Drag and drop your video into the box or click on the Choose Files to Upload button.
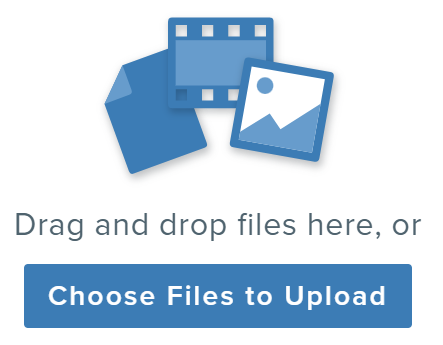
- When your video finishes uploading, hover over the thumbnail and click the edit icon.
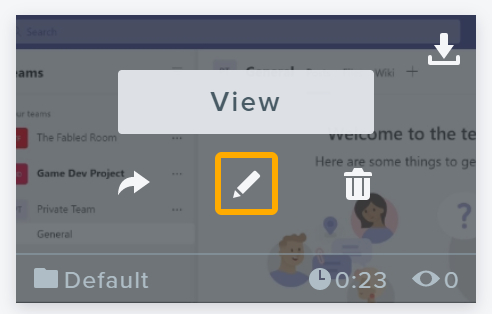
- Scroll down and check the box next to Show download link to viewers.
- Then click the Save button.
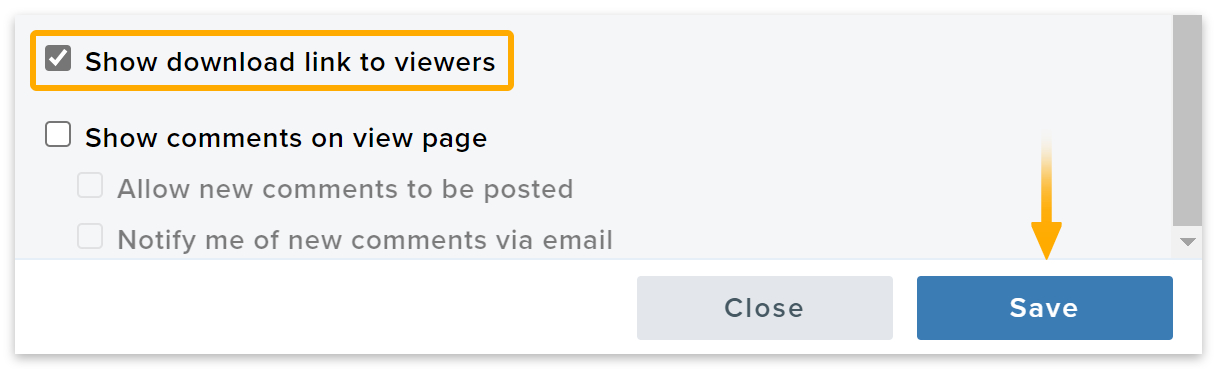
- Now hover over the thumbnail again and click the share icon.

- Click the Copy button next to the Share URL link.

- Open your notebook and click on Insert at the top, then Online Video.
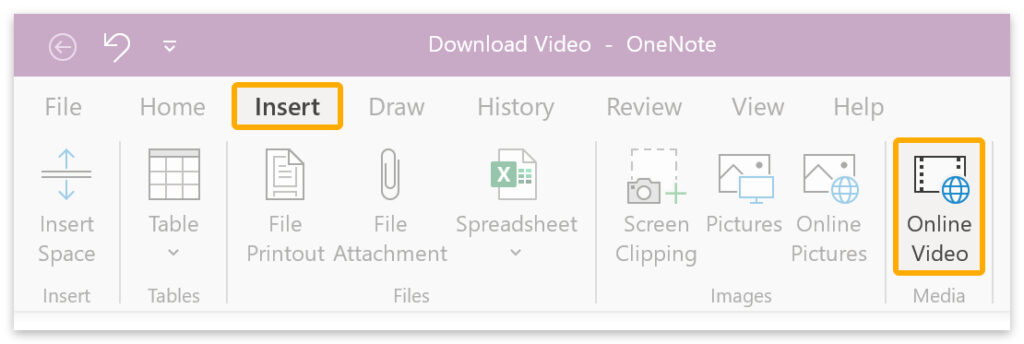
- Paste your link into the Video address box and click the OK button.
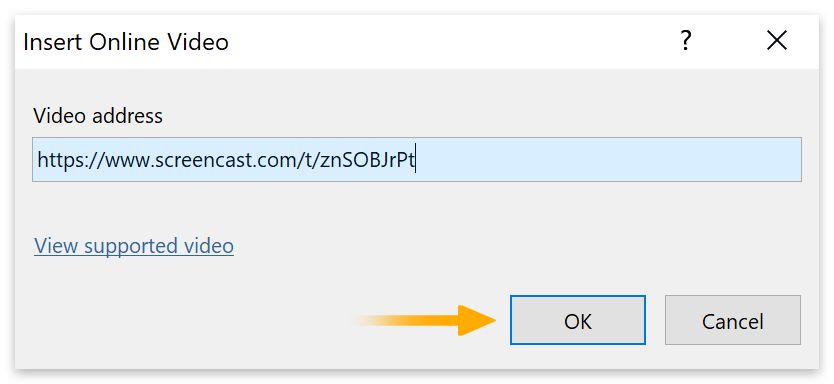
When users click the video’s title, a new page will open, allowing them to download the video. Membership is not required to download. However, the host removes inactive content, which could present a problem down the line.
After you click the video title, the video will open on the screencast website. Click the Details button in the top right corner of the window. Then click the ![]() download icon.
download icon.
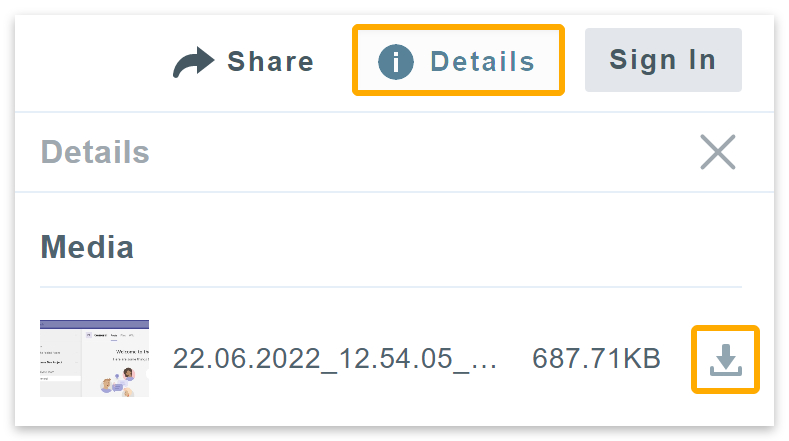
Method 4: Upload your video to Canva
| Users can download your video via a link. However, you can’t embed a playable video unless using Canva for education. |
You will need Canva for education to embed directly into OneNote. However, if you don’t have access to the education version of Canva, there is a workaround:
- First, go to Canva and log in or create a free account.
- Click the Create a Design button in the top right corner.
- Select Video from the dropdown list.
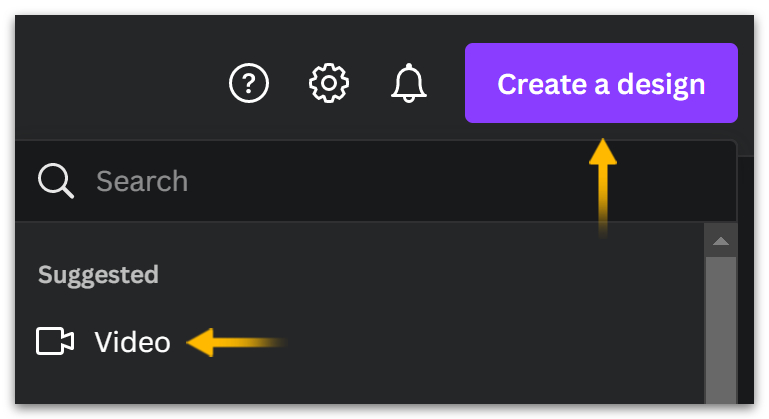
- Click on Uploads on the left menu. (1)
- Click on Videos. (2)
- Then click on the Upload media button. (3)
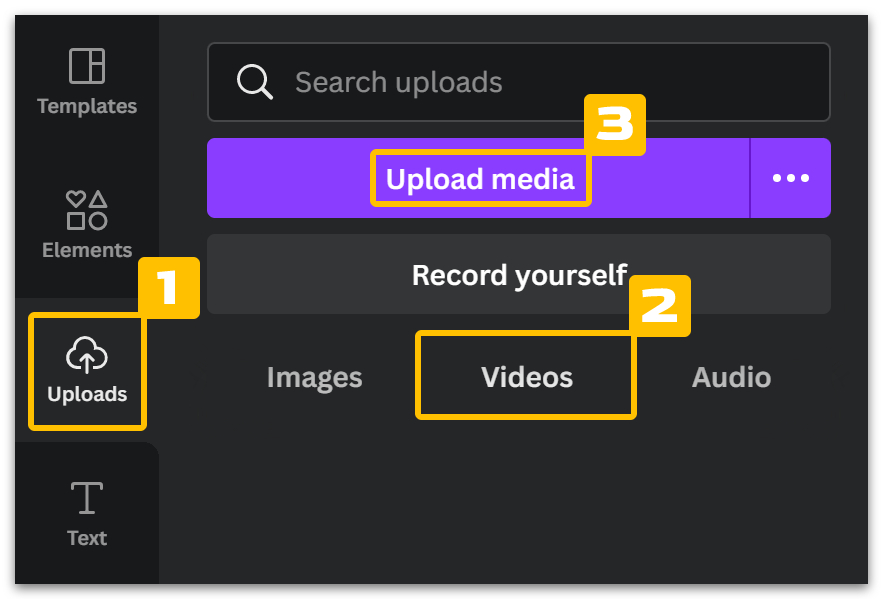
- To add the video to the workspace, click on the thumbnail when the file has finished uploading.
- At the top of the window, click on Untitled design and add a name for the video.
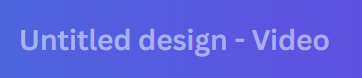
- Now you can click the Share button in the top right corner.

- Click the select box under Link Sharing Restricted and choose Anyone with the link.
- Next, click the adjacent select box and choose Can edit.
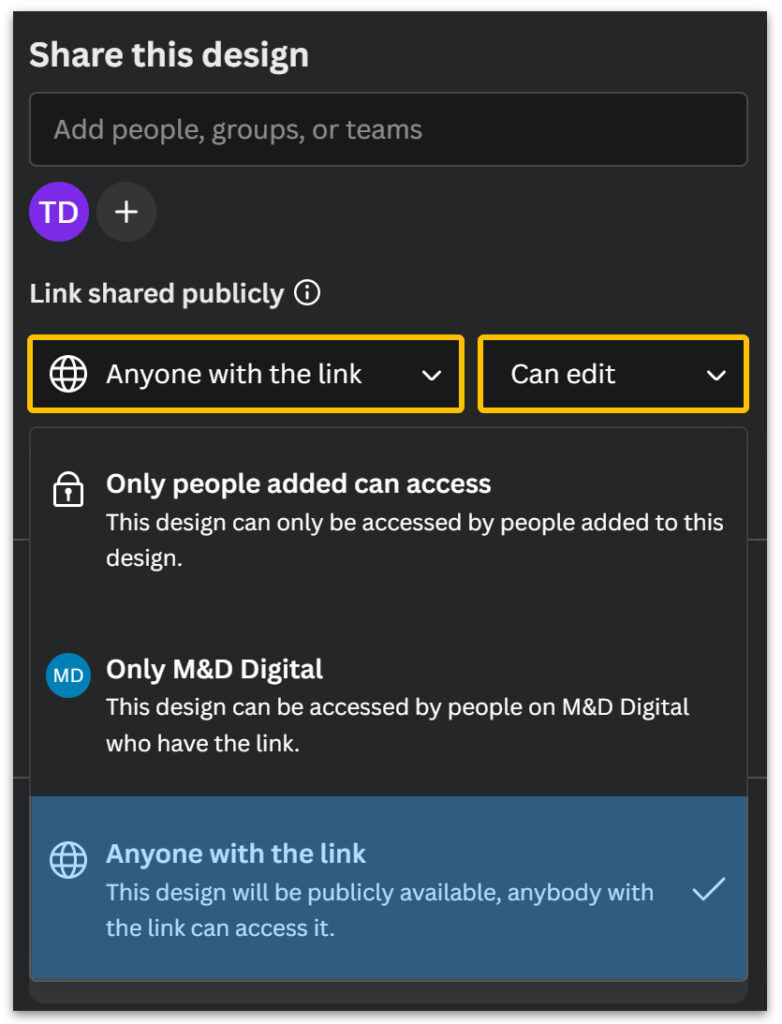
- Then click the Copy link button.
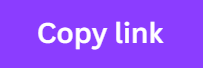
- Now open OneNote and paste the link into the notebook.
You could use a screenshot of the video as a clickable thumbnail. The video won’t be playable in OneNote, but users can click the link to download the video.
- In Canva, users can click the Share button and select Download from the dropdown box.
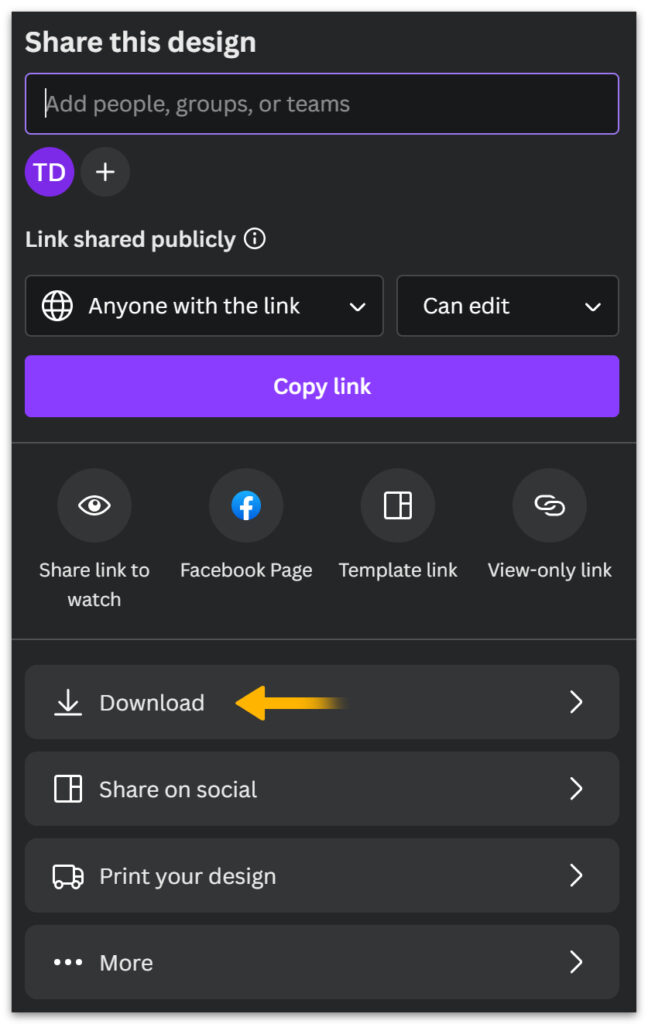
Method 5: Compress the video
You can add your video to a notebook as an attachment if you compress your video below 100MB. You can do that using free software in your browser or by downloading an application. We’ll look at VEED, a powerful, free tool with many helpful video editing options (exported files will have a watermark in the free version).
Compress your video using VEED.io
| Video Export Length: | 10 mins |
| Upload File Size: | 250MB |
| Export Quality: | 720p |
- Start by creating a free account with VEED.io
- Once created, go to Media on the left menu and click the Upload a File box.
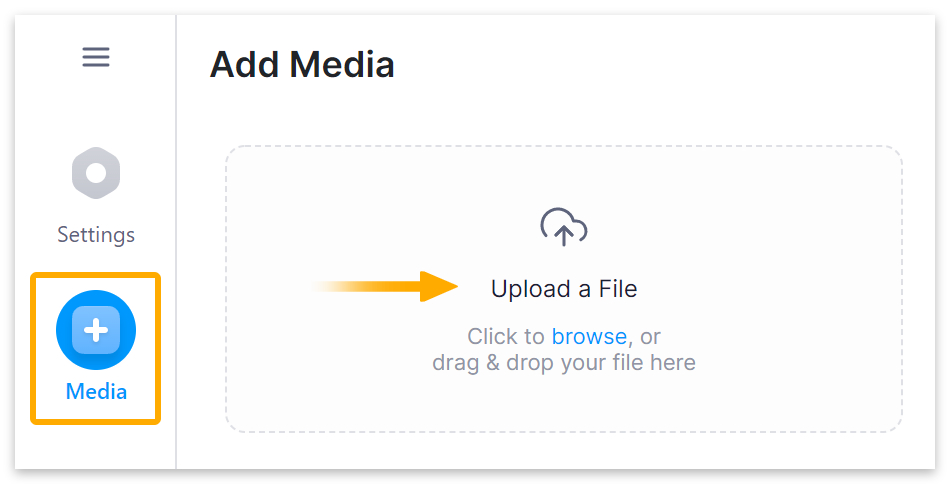
- Next, click the Export button in the top right corner.
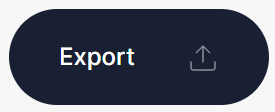
- Click on HD to open up the options for Draft and Standard quality.
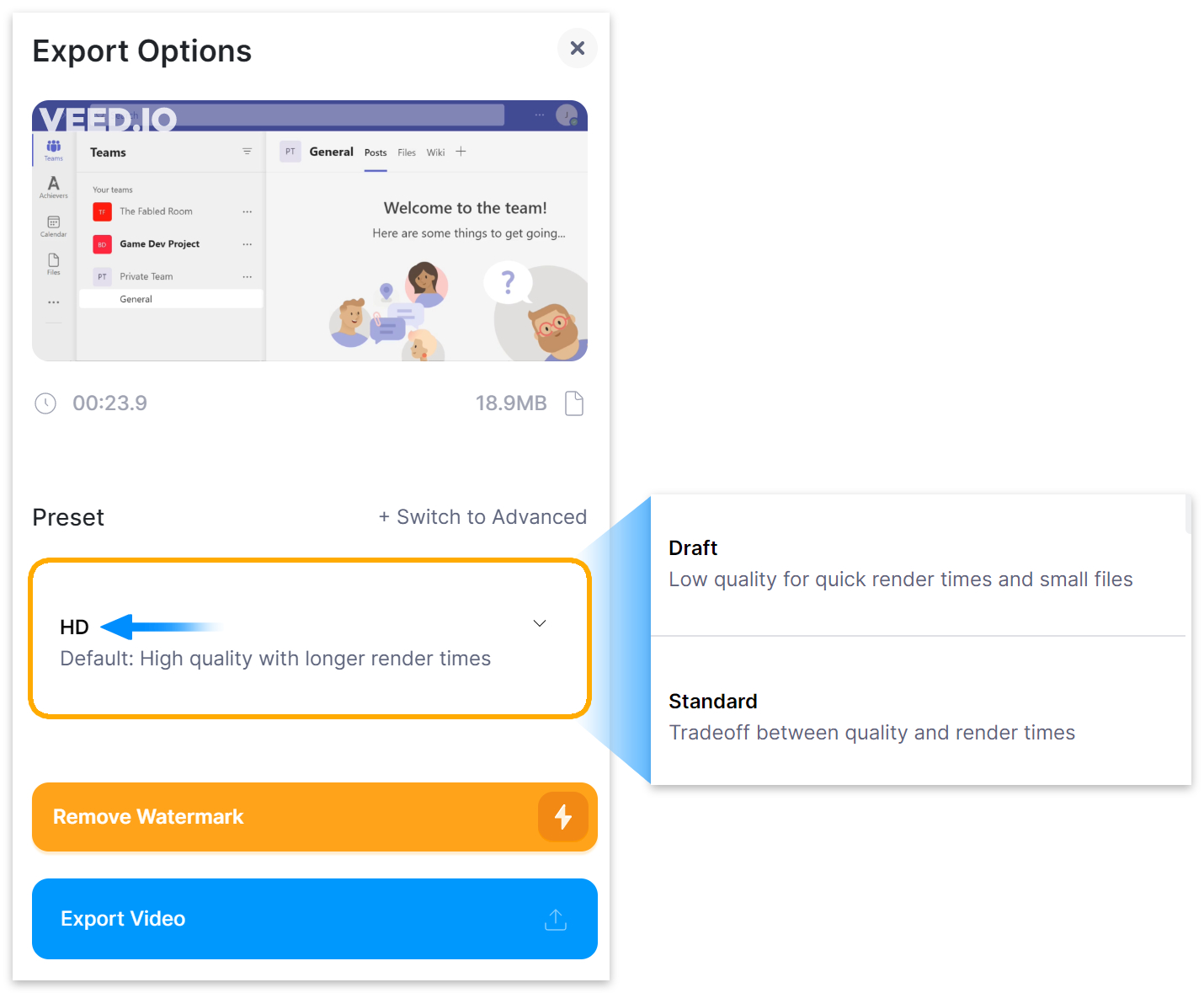
- Click Export Video at the bottom.
- Then click on Download when the export is complete.
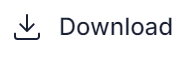
Conclusion
An easy way of adding a downloadable video over 100MB to OneNote is to upload your video to OneDrive. Then you can share the file with people in your organization and paste a link into the notebook.
But if you want a playable video, Adobe express or Screencast are two free options. Adobe Express is more difficult to share, but your content won’t expire. Screencast is easier to share, but the host removes inactive content.
Thanks for reading.
