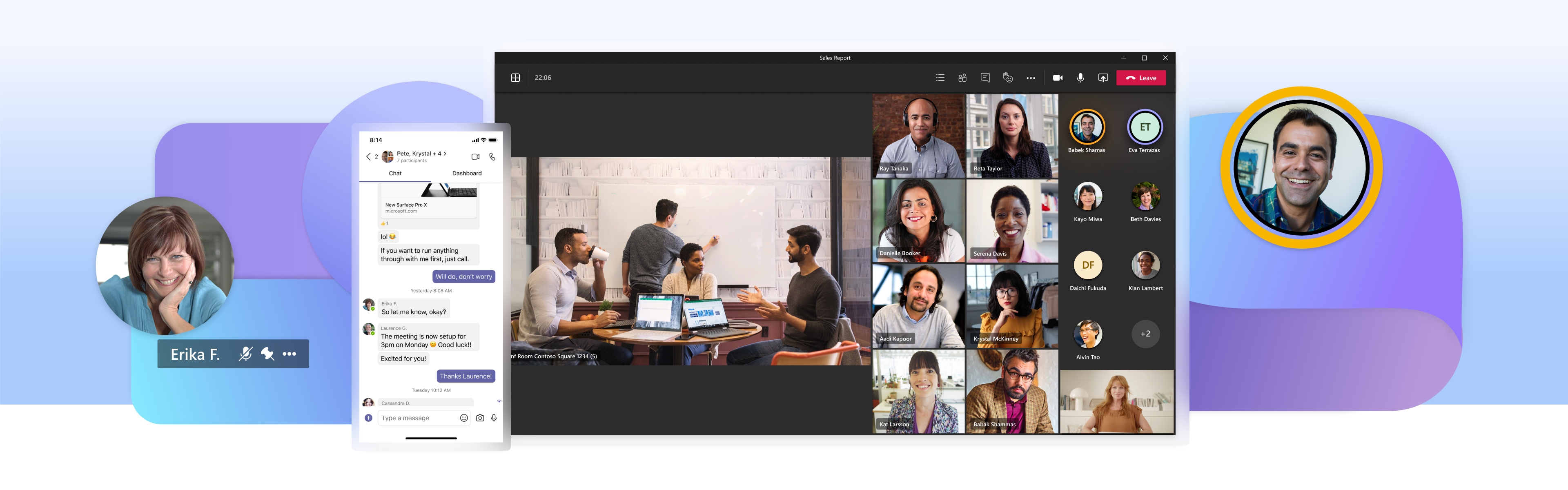
Plenty of organizations are on-and-off with working from home — allowing group-based communication platforms like Microsoft Teams to reap significant benefits in the form of a user influx. Due to the nature of the application, its demographic is primarily managers and their teams — people who Microsoft Teams caters to well, except in one regard.
Microsoft Teams lacks native support for operating two accounts at once; you can mimic this functionality with the following workaround:
- Hit the
win/startkey - Type Microsoft Teams
- Hit enter
- Sign into your primary account
- Open your browser
- Open Microsoft Teams (browser version)
- Sign in to your secondary account
- Get Microsoft Teams from just $4.00 per month with Microsoft Teams Essentials.
While you cannot natively use two accounts simultaneously, workarounds still exist. I’ll be covering one. Furthermore, if you’ve got a smartphone, I have some news for you: native support for several accounts exists.
Use the following links to access relevant content quickly:
- When can I expect support for multiple accounts in Microsoft Teams
- Learn about Microsoft’s official statement on the topic and when to expect native support
- Is there a workaround for using two accounts in Microsoft Teams
- Learn to use separate versions of Microsoft Teams in conjunction with one another
- How to use multiple accounts in Microsoft Teams for mobile
- Learn to add and switch to a second account in the Microsoft Teams application for mobile
- Blog post recap
We’ve also created a video to help guide you through the steps:

When can I expect support for a second work account in Microsoft Teams?
Thank you for your continued feedback, and patience. We are listening and hear loud and clear that you want support for multiple work accounts in the Teams desktop apps. We are continuing our work to support this… we are targeting the second half of calendar year 2022 to be able to support this…
Microsoft announcement
In response to questioning last year, Microsoft officially acknowledged the high demand for Microsoft Teams to support multiple accounts, stating they’re “continuing” work to “support this.” The announcement informed us to expect the feature’s arrival in the late half of 2022. At the time of writing, we found no new updates on the topic.

Is there a workaround for using two accounts in Microsoft Teams?
As stated previously, Microsoft Teams’ desktop application does not offer native support for using two accounts at once; despite this, the mobile application does provide native support. Unfortunately, desktop users must depend on a workaround. Using Microsoft Teams’ browser and desktop versions allows you to use two accounts in conjunction.
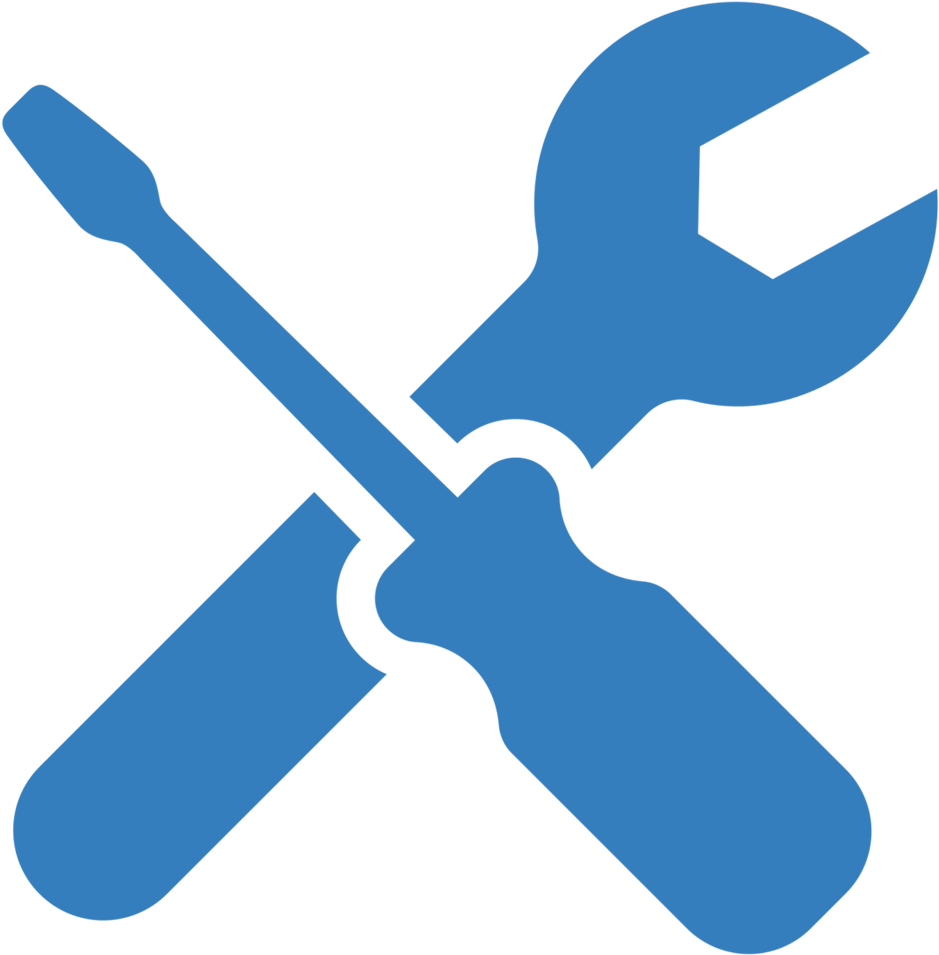
Below is a step-by-step guide on using both versions of Microsoft Teams in conjunction.
Step 1 – Sign in to Microsoft Teams Online
To begin, you’ll need to head over to Microsoft Teams’s browser variant. For your convenience, I have provided a link. The site should prompt you to enter your account’s credentials — usually just your email and password. I recommend you sign in to your secondary account here.
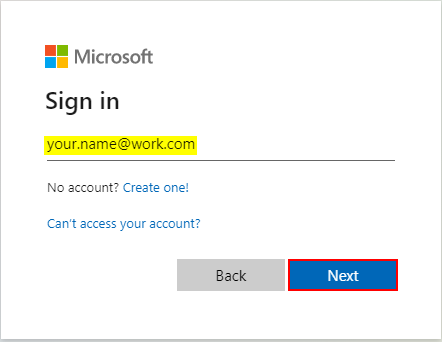
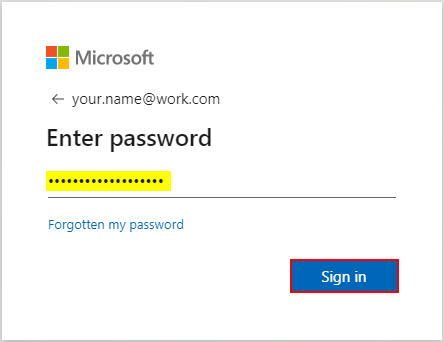
Step 2 – Take care of multi-factor authentication (MFA)
MFA enhances account security by forcing users to provide additional evidence they’re who they say they are. Users often do so by entering a code, clicking a link, or responding to a notification on a trusted device. If your organization uses MFA, you may need to verify yourself — as shown below.
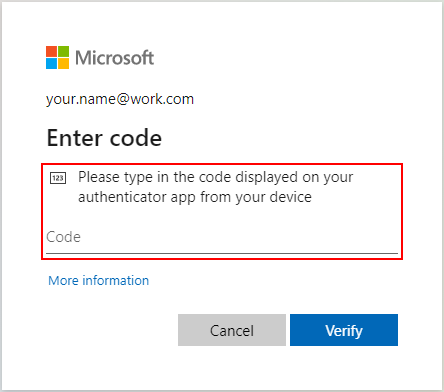
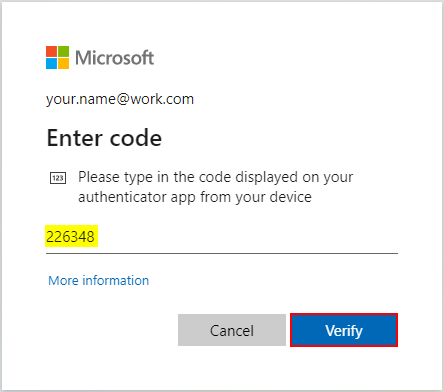
Step 3 – Complete the process
Assuming you entered your credentials correctly, you will now reach the home page for Teams. Please note you will have to specify whether or not you wish to “stay signed in.” Your choice here does not matter. However, if you do not plan on using a different account within your current browser, I recommend remaining signed in.
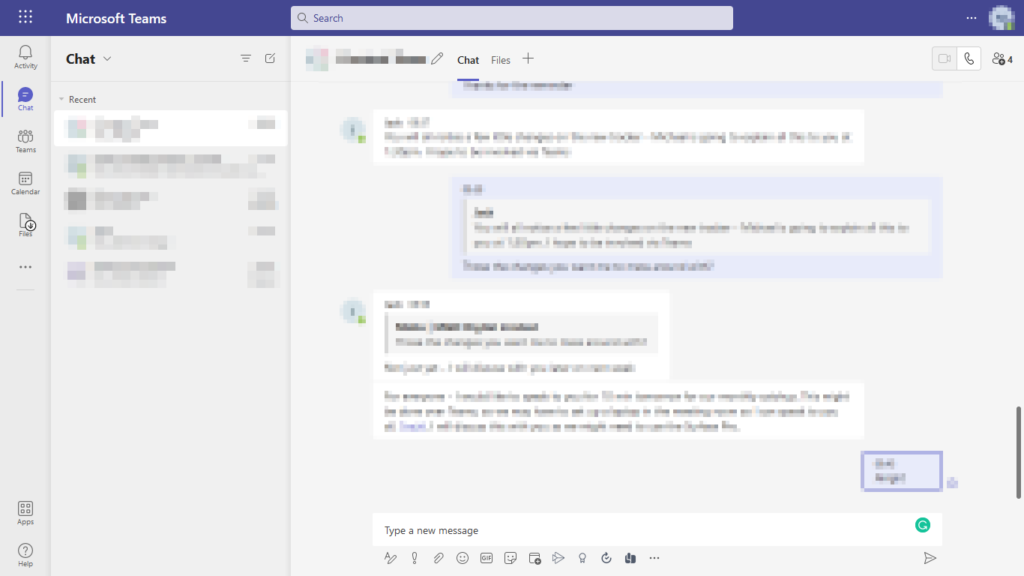
Step 4 – Open the Microsoft Teams desktop application
You’ve now opened the browser version of Microsoft Teams, but you still need to get set up with the desktop application. Press the Win/Start key and type “Microsoft Teams.” Windows will display the application within the start menu. Click the application.
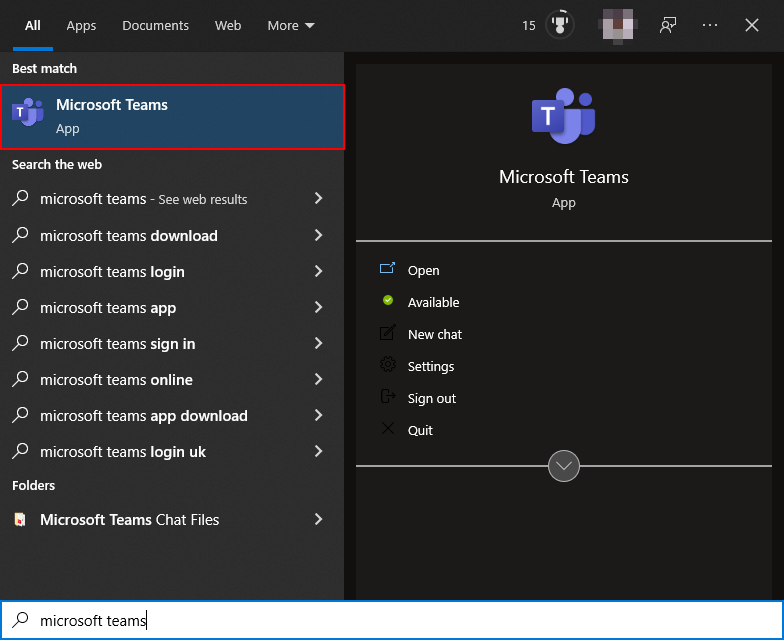
Step 5 – Split the applications
Within Microsoft Teams, hit Win/Start + left. The shortcut will adjust your windows’ dimensions to fit the left half of your screen. If given the opportunity to select an application, choose your browser — it will fill the right half of your screen. Otherwise, open your browser and use the shortcut Win/Start + right.
- If you were not already signed in to the desktop application you will to do so now.
- Repeat steps one through two within the desktop application.
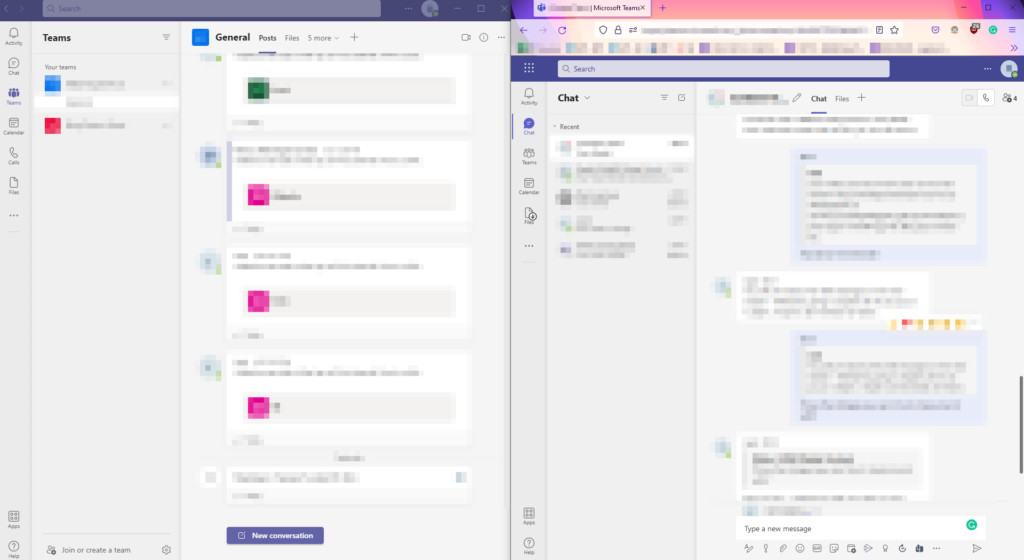
How to use multiple work accounts in Microsoft Teams for mobile
Due to limitations, the following guide focuses on iOS. However, you can follow in-app steps within the Android version without issue.
Step 1 – Download Microsoft Teams for mobile
If you have not already installed the Microsoft Teams app on your mobile device, you can do so with the following links for iOS and Android. You will need at least 247.5Mb to do this on iOS (app size differs on devices running Android).
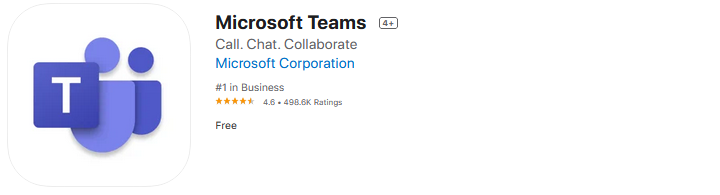
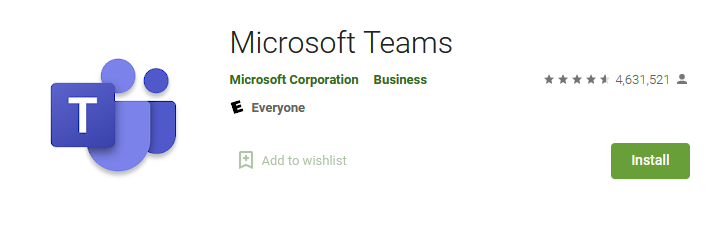
Step 2 – Open the mobile application
Swipe downward with one finger from your home screen, bringing a search bar into view. Enter “Microsoft Teams” or “Teams” and tap the app’s icon using the search bar.
- If you are returned to the home screen, the app likely crashed.
- Crashes are frequently the result of bugs; bugs being erronous or unexpected behaviours within a program or application.
- Crashes can also be the result of hardware faults or limited cache on your device.
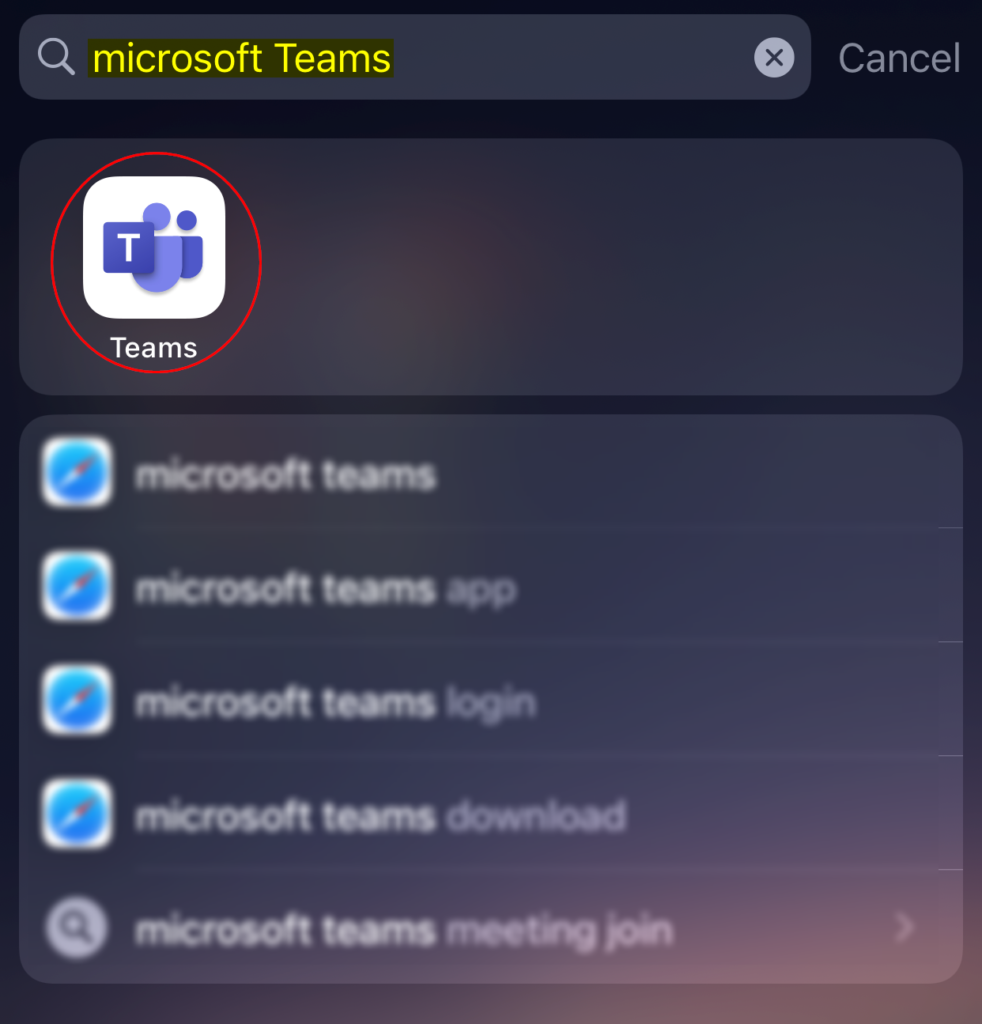
Step 3 – Access the side panel
Assuming you’ve got the app open, I’ll continue: look at your account icon in the top left and give it a tap. Doing so will reveal the side panel.
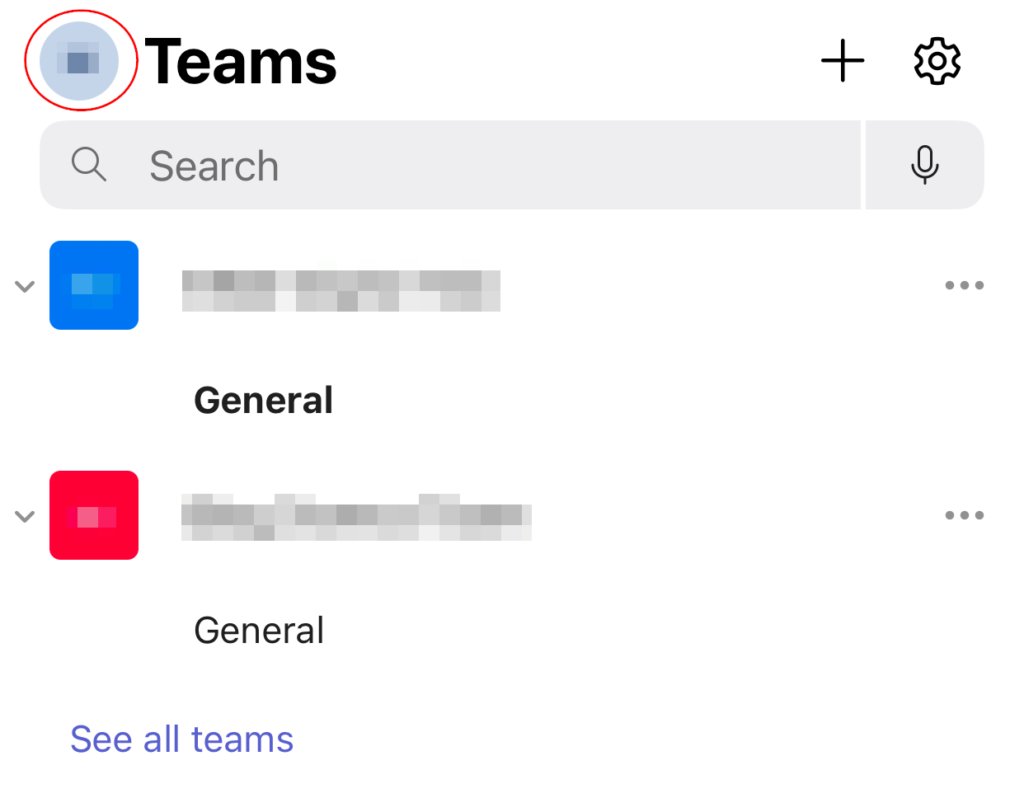
Step 4 – Add your secondary account to the app
At the bottom of the left panel is an “Add account” option — prefixed with a + icon. Select the option to proceed — ensure you have your secondary account’s credentials at hand.
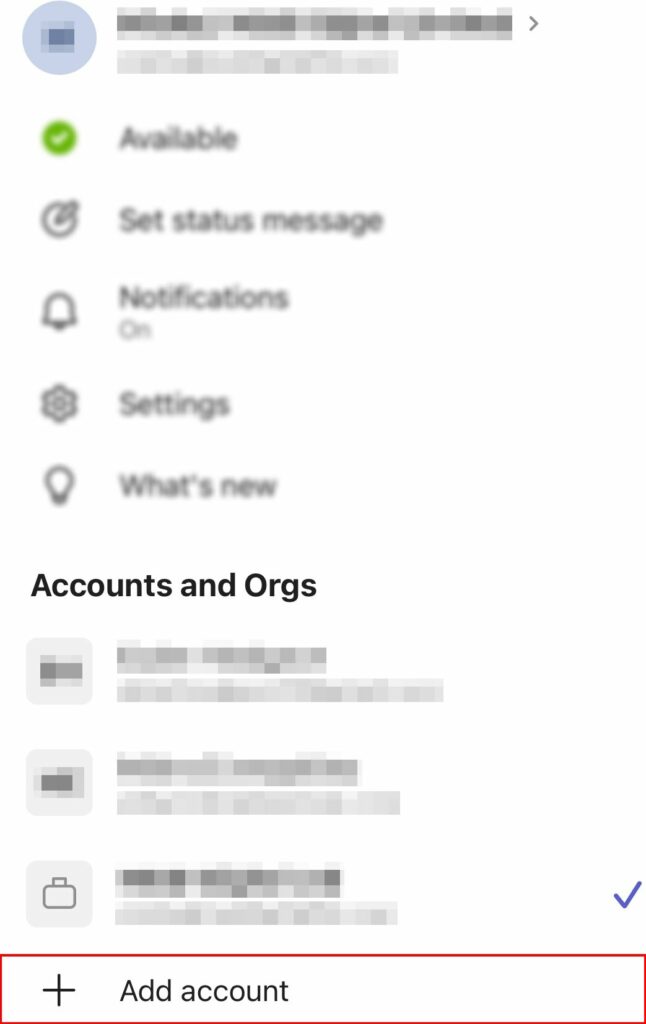
Step 5 – Specicfy a sign in method
Microsoft Teams may detect other accounts you have used- if you’d like to use the said account, you can select it here. Otherwise, select “Sign in with another account.”
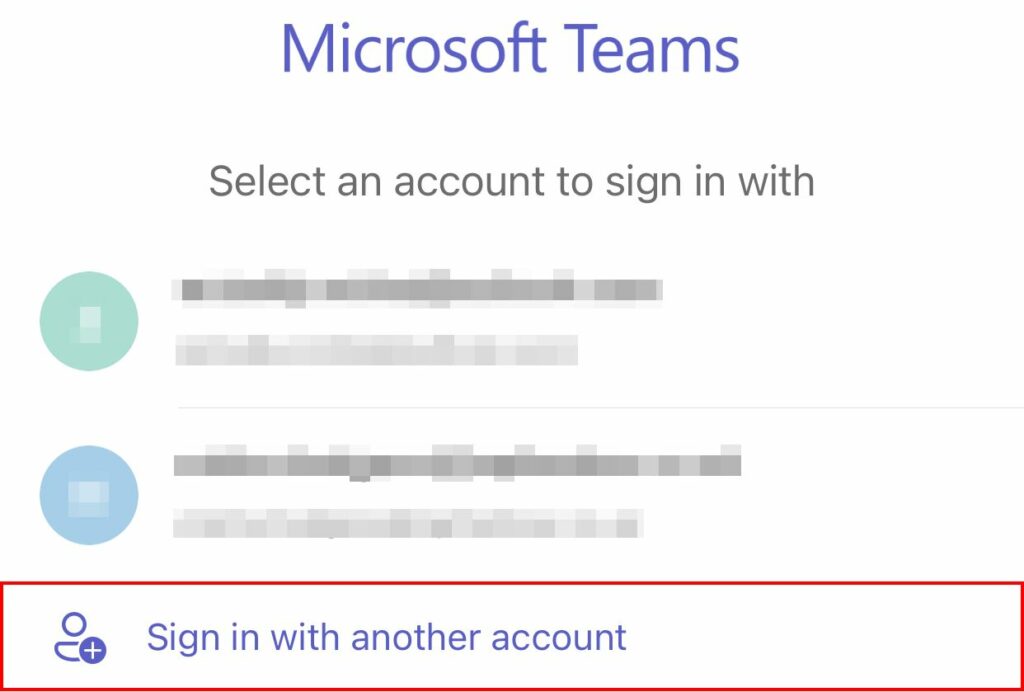
Step 6 – Enter account credentials
At this point, you may need to provide account credentials to sign in, and this will include your account’s email and password; a global administrator can reset forgotten passwords.
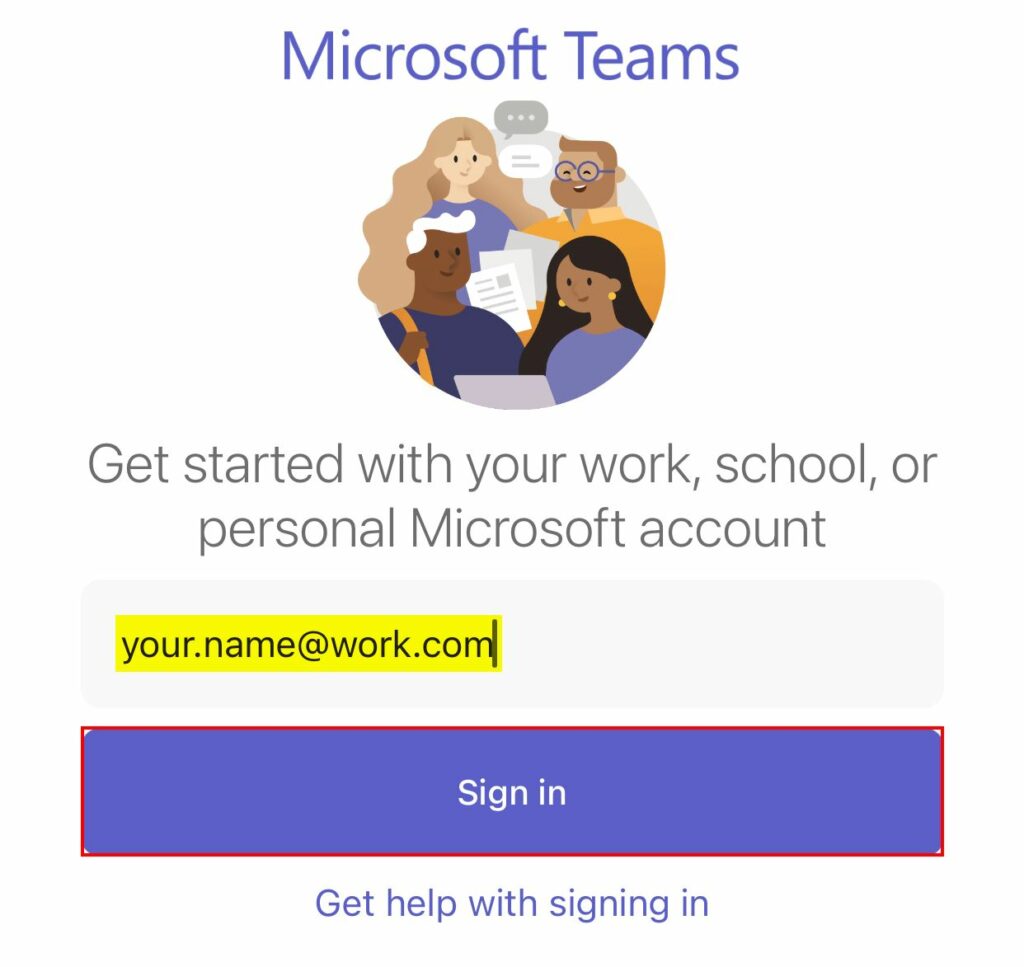
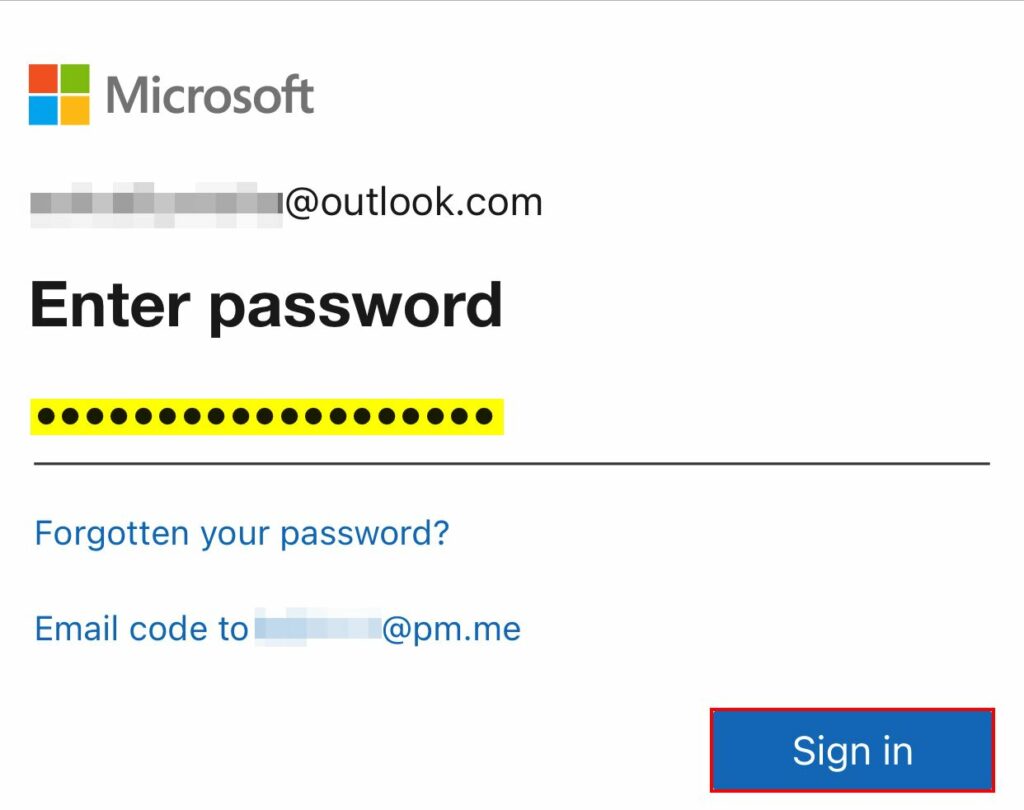
Step 7 – Wait to be signed in
Although connection times tend to vary, I’m confident Teams will be ready within fifteen seconds; exiting the app (but not closing it) should not significantly impact the waiting period.
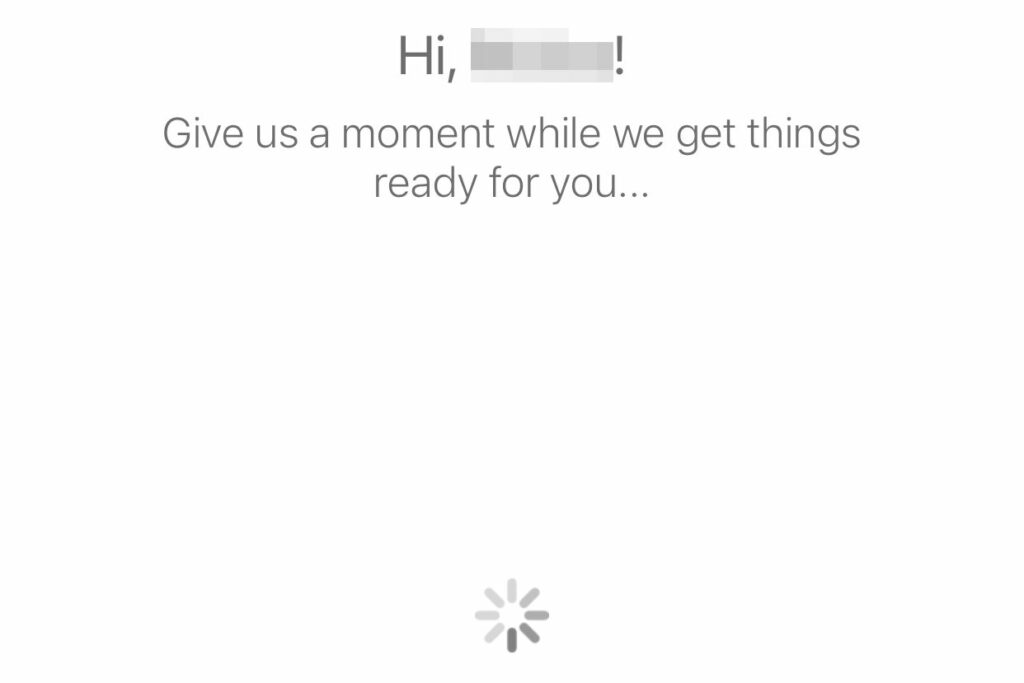
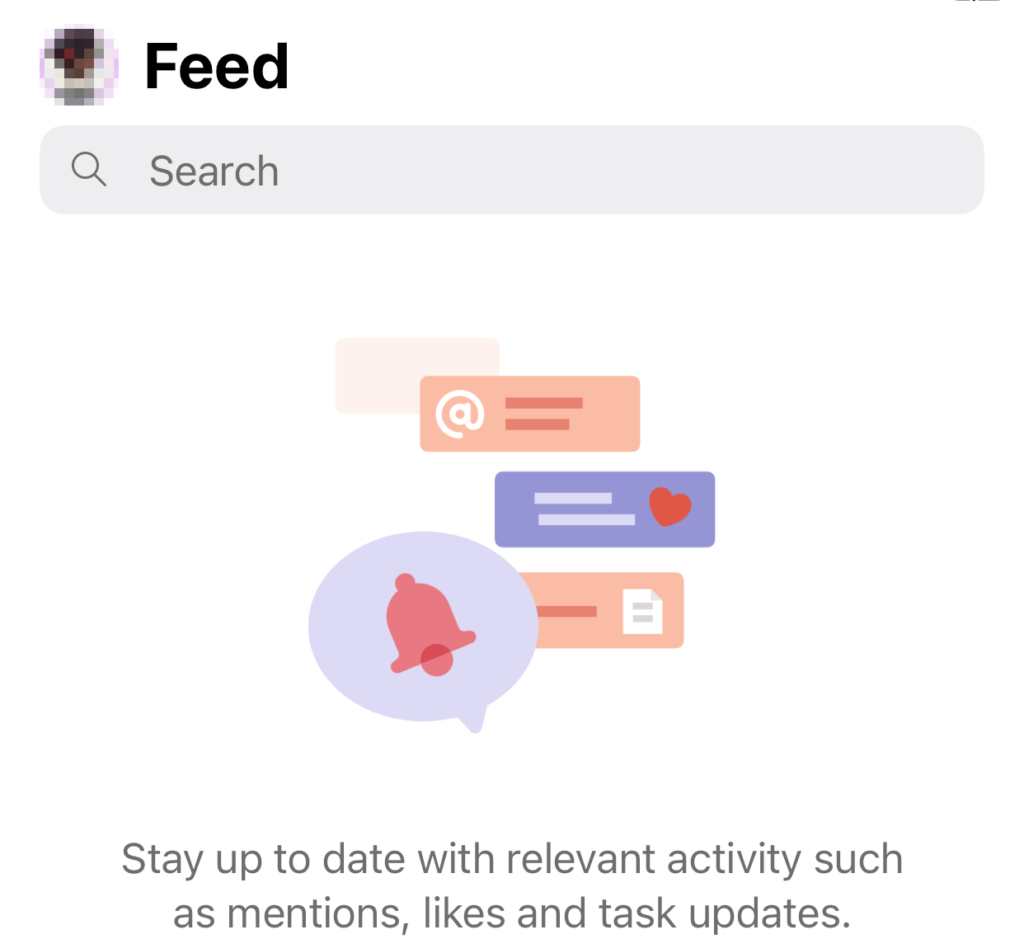
Step 8 – Cycle between accounts
By returning to your account panel, you’ll find your connected accounts listed under “Accounts and Orgs.” To switch to an account, give it a tap — it’s that easy.

Blog post recap
Desktop versions of Microsoft Teams do not possess native support for the usage of several accounts — despite its presence in the mobile versions of the application. However, in response to questioning on the matter, Microsoft informed users of Microsoft Teams to expect the feature’s arrival on desktop versions for the second half of 2022.
You can also read our related posts:
