While using Google Chrome you may find yourself on a website which you either use regularly or which you decide would be helpful to easily find again. When this happens, you normally bookmark it and then it is there in your favourites for when you need it again. The ‘Bookmark all tabs’ feature allows you to bookmark multiple tabs at once which is helpful if all the tabs’ topics are linked together, for example having multiple websites open for a research task you are carrying out.
Step by Step guide to ‘Bookmark all Tabs’
Step 1) Have all the tabs open which you want to bookmark together.
(if using a windows device go to step 2, if using a Mac device go to step 3)
Step 2) On a windows device there are two ways to use the ‘bookmark all tabs’ feature. You can either right click in the empty space next to the open tabs at the top of the screen and choose the option ‘Bookmark all tabs’ or you can use ‘Ctrl + shift + D’ to do it automatically.
(skip to step 4)
Step 3) On a mac device there are two ways to use the ‘bookmark all tabs’ feature. You can either right click in the empty space next to the open tabs at the top of the screen and choose the option ‘Bookmark all tabs’ or you can use ‘Cmd + shift + D’ to do it automatically.
(The drop-down menu on a mac will look similar however with less options. You still select the ‘bookmark all tabs’ button.)
Step 4) Chrome will then create a new folder for you to name as you wish to keep all the opened tabs bookmarked together.
Step 5) Name the folder as required and then click the save button. The websites will now be saved in a folder in the bookmarks section for when you next need them.

Step by Step guide to ‘Bookmark all Tabs’ (with photos)
Step 1) Have all the tabs open which you want to bookmark together.(if using a windows device go to step 2, if using a mac device go to step 3)
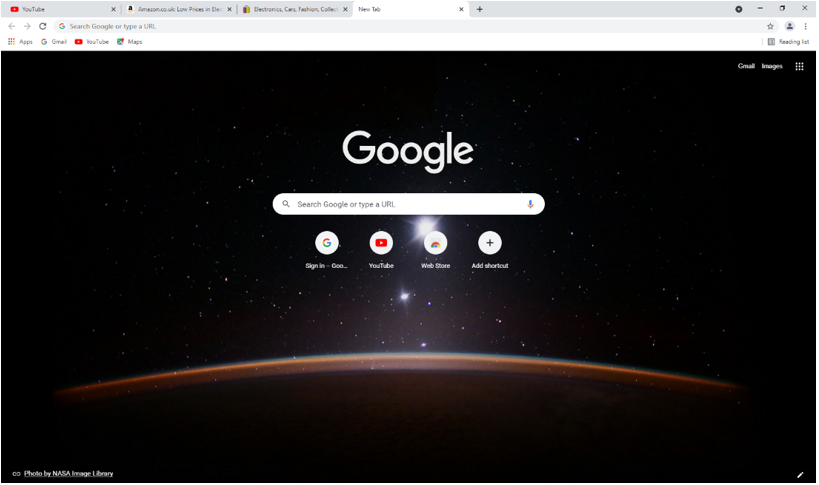
Step 2) On a windows device there are two ways to use the ‘bookmark all tabs’ feature. You can either right click in the empty space next to the open tabs at the top of the screen and choose the option ‘Bookmark all tabs’ or you can use ‘Ctrl + shift + D’ to do it automatically.
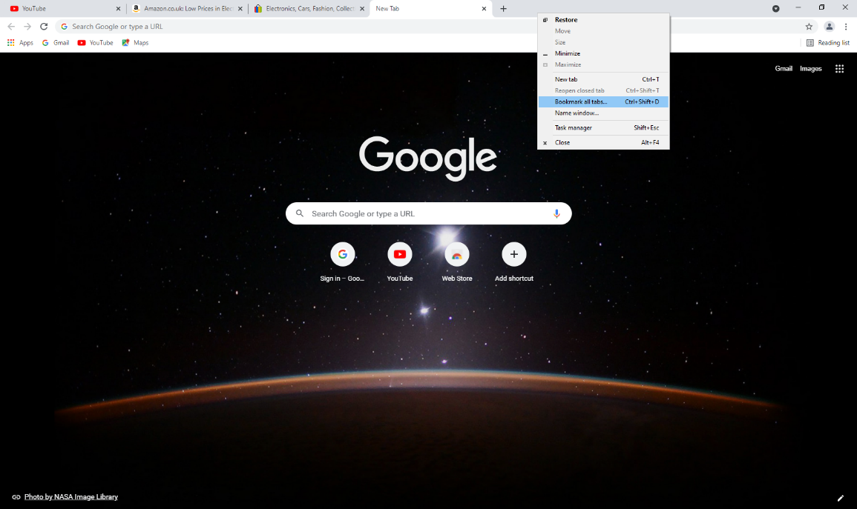
(skip to step 4)
Step 3) On a mac device there are two ways to use the ‘bookmark all tabs’ feature. You can either right click in the empty space next to the open tabs at the top of the screen and choose the option ‘Bookmark all tabs’ or you can use ‘Cmd + shift + D’ to do it automatically. (The drop-down menu on a mac will look similar however with less options. You still select the ‘bookmark all tabs’ button.)
Step 4) Chrome will then create a new folder for you to name as you wish to keep all the opened tabs bookmarked together
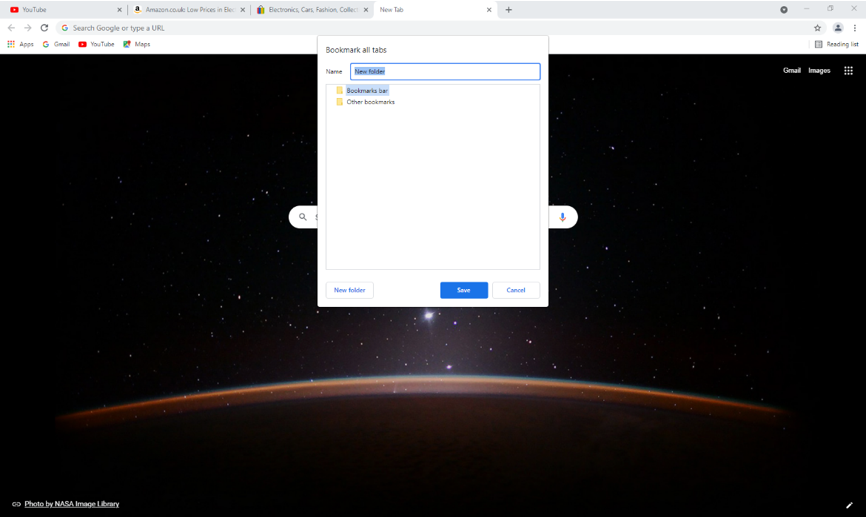
Step 5) Name the folder as required and then click the save button. The websites will now be saved in a folder in the bookmarks section for when you next need them.
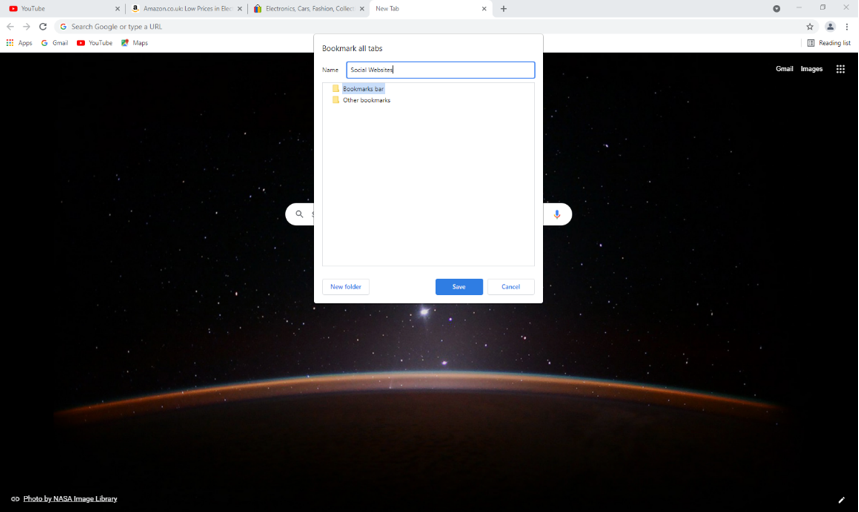
After the websites are saved, there will be a folder in the bookmarks bar like the one below which contains all the tabs you chose to save in it.

