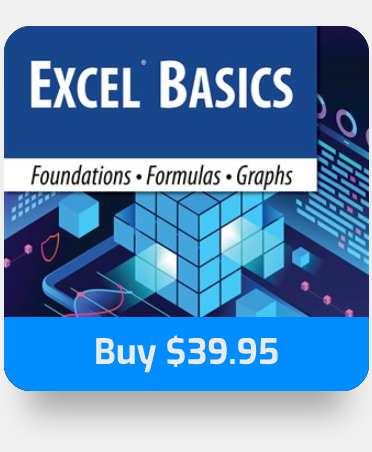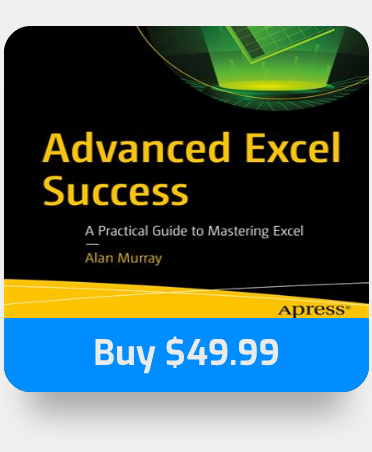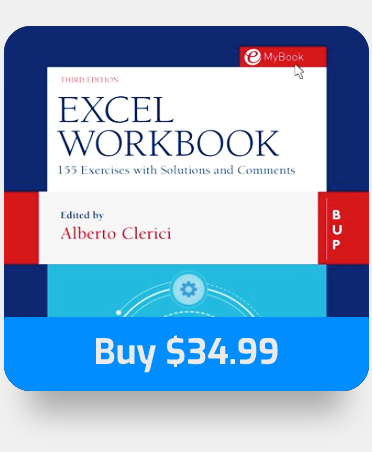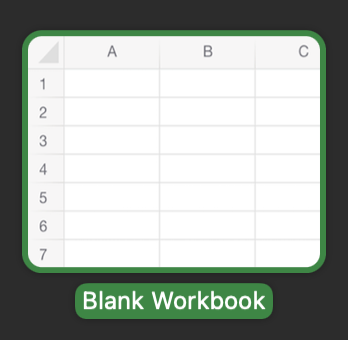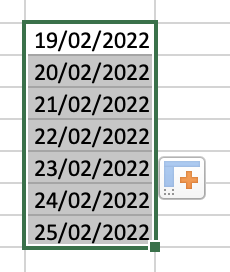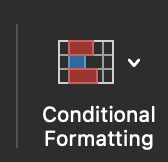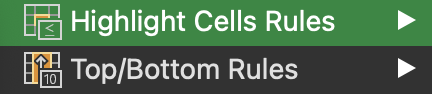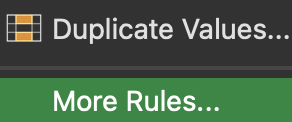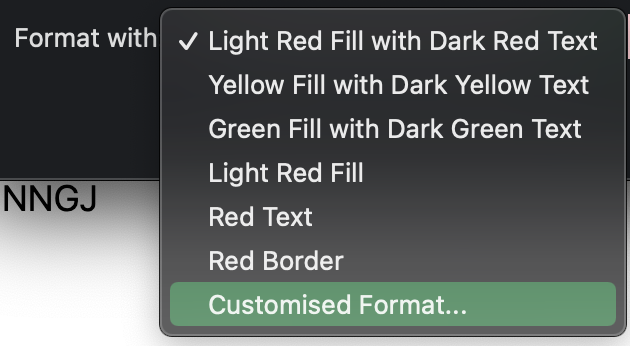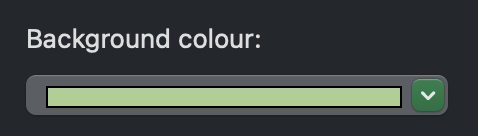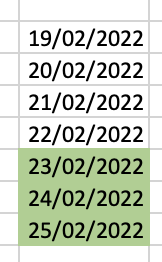So, you’ve created a nice worksheet with a list of due dates for different department-based documents. But what if you need Excel to show people when a certain document’s due date is approaching? In this post, we’ll show you how to use Excel to manage the approaching due date, so please follow through for more information on how you can achieve this.
Step by step process – How to use Excel to alert at a date
- Firstly, open your Excel document.
- Select your field of dates.
- Click on “Conditional Formatting”.
- Now click on “Highlight Cell Rules”.
- Now click on “More Rules”.
- From the dropdown, select “Only format cells that contain”.
- The next dropdown, set as “Cell Value”.
- We are selecting due dates so you need to select “Equals to” for the next dropdown.
- In the location field type in “=today()”.
- In the “Format with” dropdown, select “Customised Format”.
- Go to “Fill”.
- Under “background-color” select the choice of color.
- Get Excel for just $6.99 per month from the Microsoft Store!
This is pretty much the overall process to apply an alert date to Excel. Once the process is complete the chosen colors will apply to the cells which have the due date set to the date on your computer. This is great if you need to set some extra reminders for a certain task you may have. If you need advanced reminders you can set the location field to “=today()+n” (n=any number). However, that’s not all, did you know there is more you can do with the formatting of the date? You can create a custom-colored sequence of tasks that can show you a color representation of dates. Set colors for due dates as well as upcoming and even dates which have passed. Follow through for more information on how you can achieve this.
Conditional formatting set for dates
Below is a table of information on how you can set formatting for due dates as well as upcoming dates and dates which have passed, highly effective if you have multiple dates that need to be addressed. Today’s date is 17/11/2021, well use this for due dates.
Date formatting using conditional formatting
| Past Dates | Cell Value – Less than – =today() – |
| Due Dates | Cell Value – Equals to – =today() – |
| Upcoming Dates | Cell Value – Greater than – =today() – |
In the formatting page, colors can be set to personal preferences, Each color represents which phase the task is under, for instance, the blues will mark completed tasks or tasks that have passed the due date, reds will represent the upcoming dates and the greens will represent the dates which are due.
What is the formula for determining the due date
Steps 1 through 3 can be used to obtain an anticipated due date: To begin, establish the first day of your most recent menstrual cycle. Count back three calendar months from that date. Finally, add one year and seven days to that date.
Can Excel provide you with reminders
Can Excel give out alerts? Yes, but with certain restrictions. Excel cannot automatically email you an alert unless you develop a macro in the Visual Basic (VBA) editor to do so. Furthermore, the reminder Alert is only active if the Excel program is open.
Is it possible for Excel to send emails automatically
With the code in place, whenever the value of the D7 cell exceeds 200, Microsoft Outlook will generate an email for the designated recipient. You can send it by clicking the Send button. Something like this should be seen.
Can Excel deliver Outlook reminders
If you wish to make Outlook reminders from Excel, please follow the steps below. 1. Make a spreadsheet with the column headers and matching reminder fields shown in the screenshot below. Note: On the busy status field, a value of 2 indicates that the remainder will be marked as Busy in your Outlook calendar.
Is it possible to connect dates in Excel to Outlook
It is simple to import a calendar from Excel into Outlook. Here are the detailed instructions: In Outlook, click the calendar button. In Outlook, go to the “File” menu and then “Import and Export.” A dialogue window for Import and Export will appear.
How can I receive notifications in Excel
How to Make Notifications or Reminders in Excel Automatically
- To show a message, use the IF function. =IF(B2
- Make use of conditional formatting. Select the Home Tab. Select the conditional formatting tab from the Styles command group. Select New Rule…
- Make use of Excel VBA and a ‘for loop’. The macro code is as follows:
How does one go about making a CSV file
Excel by Microsoft
- Launch Microsoft Excel and enter data into a new spreadsheet.
- On the ribbon, select the “File” option, then “Save As.” Select “CSV (Comma Delimited)” from the drop-down box by clicking the arrow next to “Save as Type.”
- Change the file name to whatever you like.
Example scenario of using Excel to alert at a date
We have this long list of dates for upcoming tasks, its confusing to see which dates are due which ones are passed, and which ones are upcoming, it will be a chose looking through the dates and find the necessary ones. Let’s apply formatting rules to help users manage their due dates better.
In-depth Step by step process – How to use Excel to alert at a date
- Firstly, open your Excel document.
- Select your field of dates.
- Click on “Conditional Formatting”.
- Now click on “Highlight Cell Rules”.
- Now click on “More Rules”.
- From the dropdown, select “Only format cells that contain”.
- The next dropdown, set as “Cell Value”.
- We are selecting due dates so you need to select “Equals to” for the next dropdown.
- In the location field type in “=today()”.
- In the “Format with” dropdown, select “Customised Format”.
- Go to “Fill”.
- Under “background-color” select the choice of color.
Final results, tasks due today will show in green.
Final results
I proceeded to create different rules for different tasks within the dates column. As you can see each color is assigned to a specific date zone.
And this is what it looks like, the colors make it easier for users to see what dates are due and what ones are upcoming. As an added bonus you can create a color chart to help identity which colors are assigned to which date. Think of it as a data set, each record of data corresponds with that data set, the upcoming ones will be highlighted blue and the ones that are due today will be marked as red, I advise using contrasting colors, however, this is totally up to the user.
That’s it for this Blog thank you for taking time out to read our content, please feel free to email our team about how it went if you followed the steps or if you need more help with the questions we answered in this Blog.