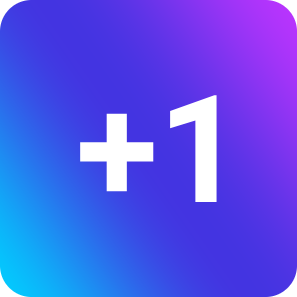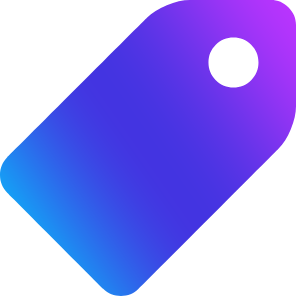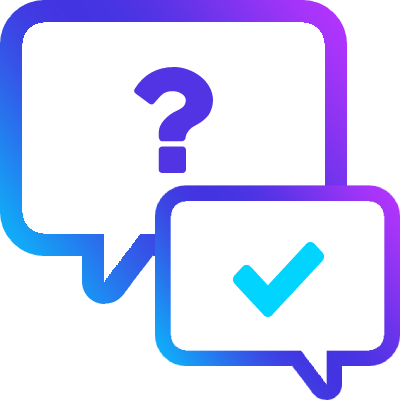Microsoft Loop is an excellent tool for getting feedback off your team. And there are numerous ways of doing that using the available components. So in this guide, we’ll show you three ways to create a survey in Microsoft Loop.
How to use Microsoft Loop to create a survey:
- Solution 1: Create a survey in Microsoft Loop by using a voting system.
- Solution 2: Create a survey in Microsoft Loop by using labels.
- Solution 3: Create a survey in Microsoft Loop by using the Q&A component in Outlook.
We’ve also created a video to help guide you through the process:
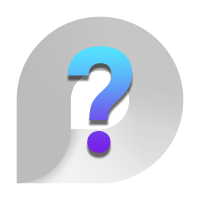 Overview: Why use a survey in Microsoft Loop?
Overview: Why use a survey in Microsoft Loop?
Receiving regular feedback from your team is vital for the smooth progression of your project. You could use add-ins in Microsoft Teams, such as those listed below:


Forms
Easily create surveys, quizzes and polls.

Survey Monkey
Seamlessly capture survey feedback and view results for better decision-making.

Polly
Ask your team questions with Polly and get instant answers in Microsoft Teams.

Bright Poll
Full featured polls. Fast.

Teamspective
The complete employee feedback solution: pulse surveys + feedback + ONA.
However, the benefit of using Microsoft Loop is that you can embed your surveys directly into the project components, making it fast and simple to gain feedback and solve problems.
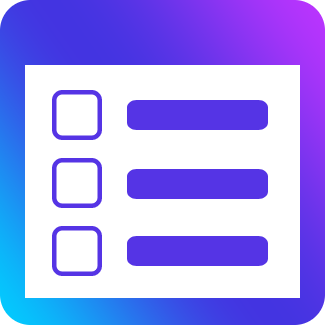 How to use Microsoft Loop to create a survey
How to use Microsoft Loop to create a survey
In this guide, we’ll show you three ways to create a survey. These surveys are designed to be embedded into your project pages, so that team members can create questions and leave feedback on the fly.
- Type “/table” in the main body of your Loop page. [1]
- Then select
 “Table” from the list. [2]
“Table” from the list. [2]
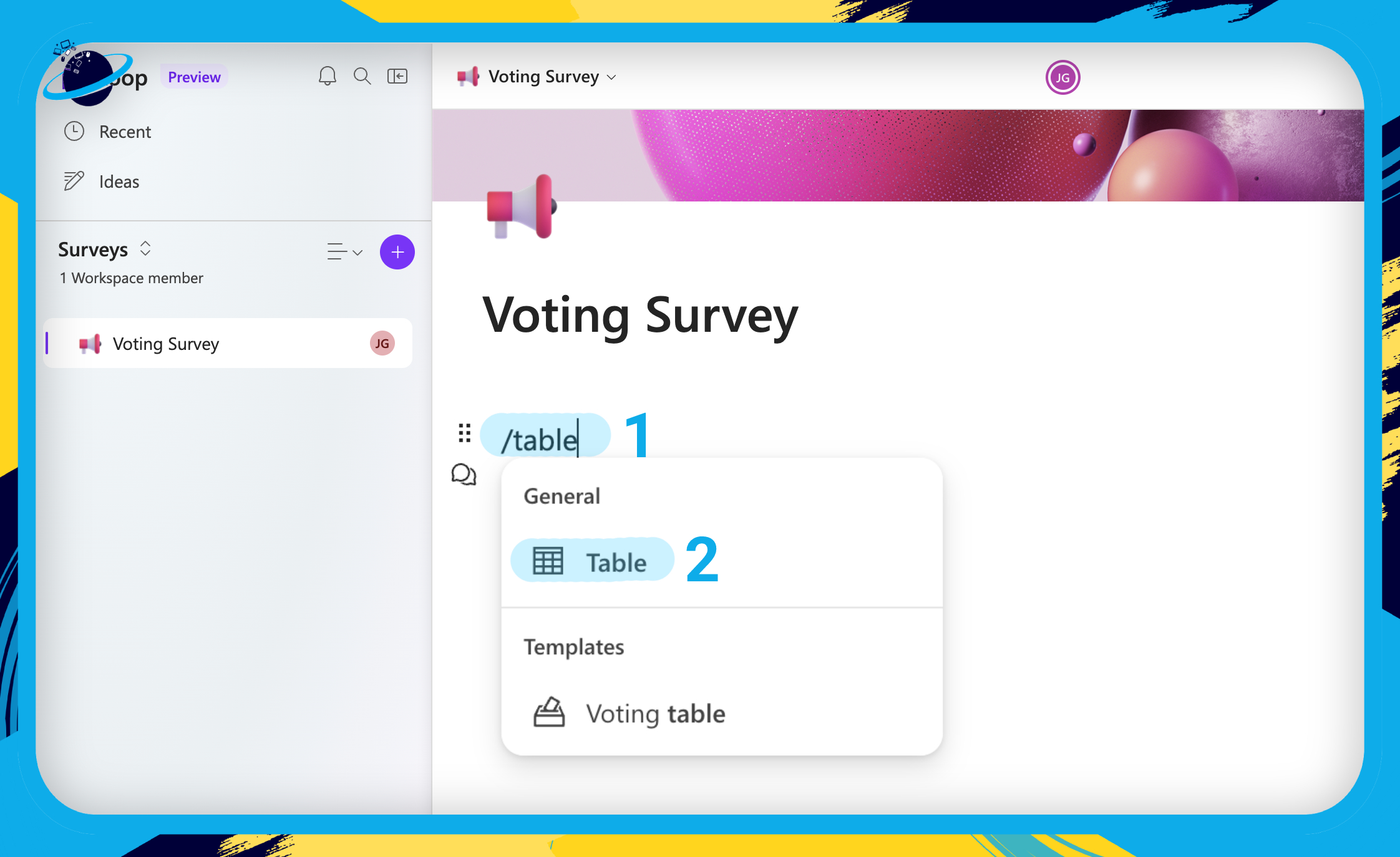
- Double-click the first column header and enter a question. [1]
- Double-click the second column header and type “Answer.” [2]
- Hover over the “Answer” column and click the
 down-arrow. [3]
down-arrow. [3] - Click
 “Change column type” in the dropdown. [4]
“Change column type” in the dropdown. [4] - Then select
 “Voting.” [5]
“Voting.” [5]
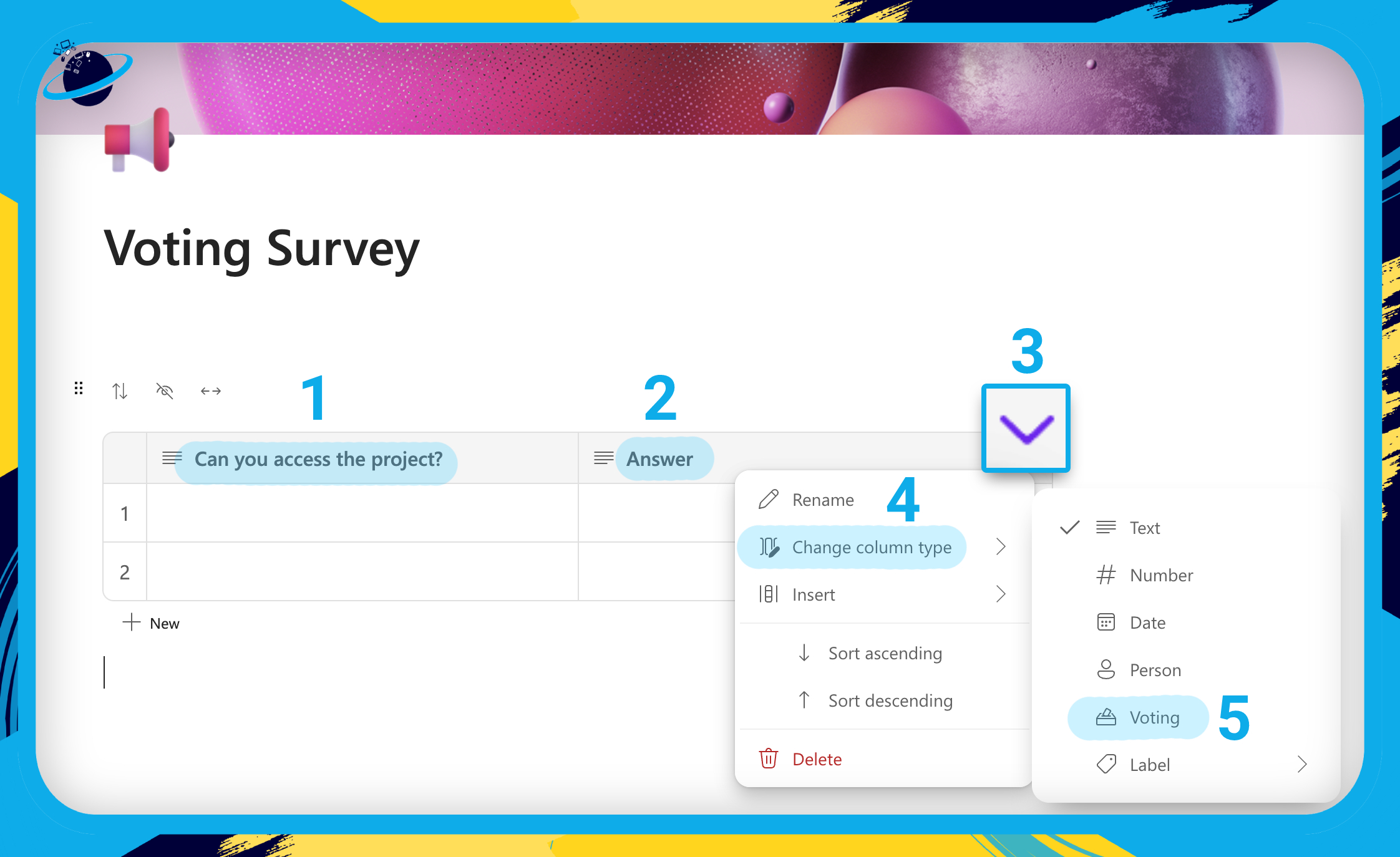
- Now enter the possible answers in the question column.
- You can add as many possible answers as you want.
- Team members can only vote once for each possible answer.
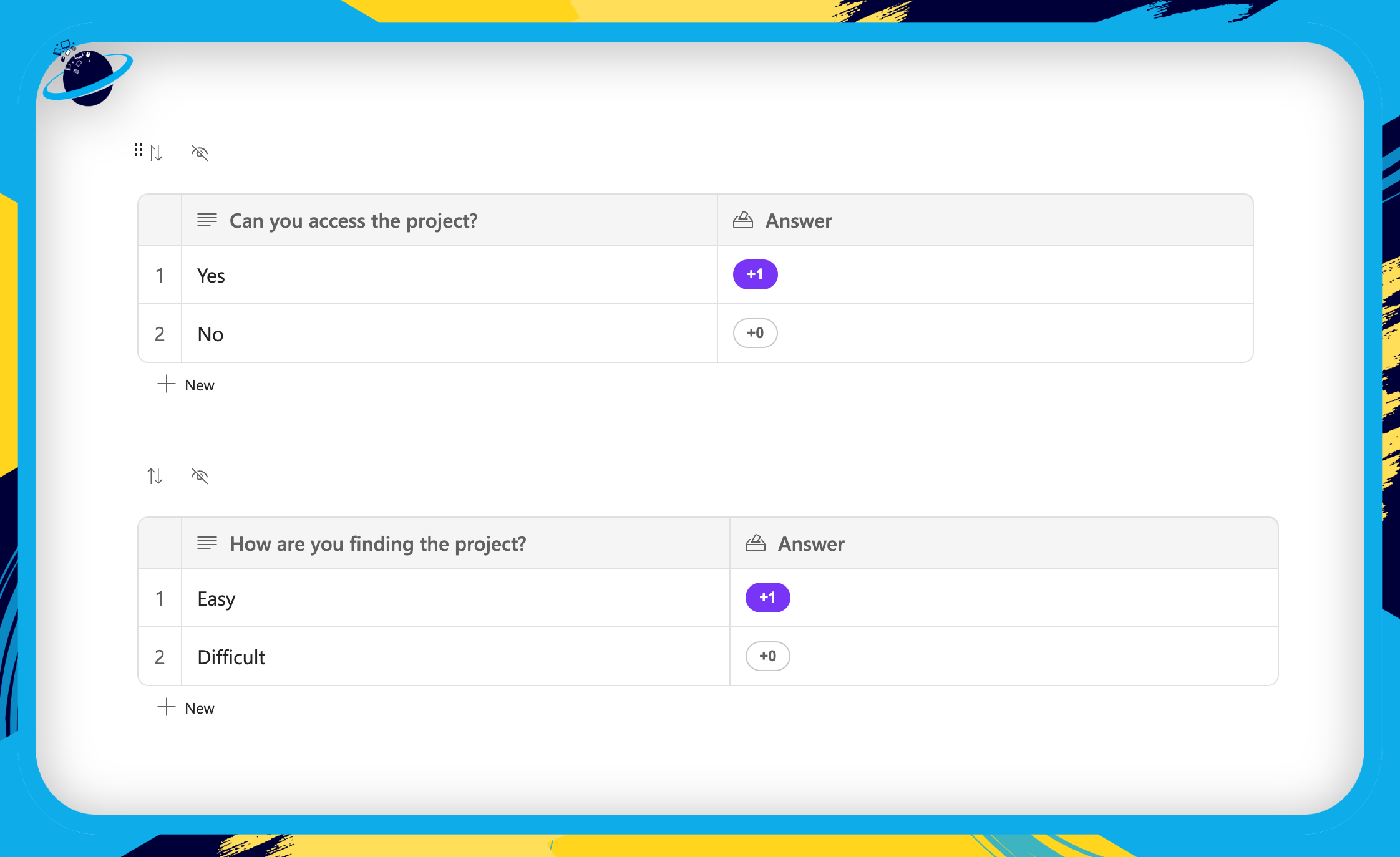
- To copy the table, right-click anywhere on the table you want to copy. [1]
- Then select “Copy Table” from the popup. [2]
- You can then paste the table anywhere on the page.
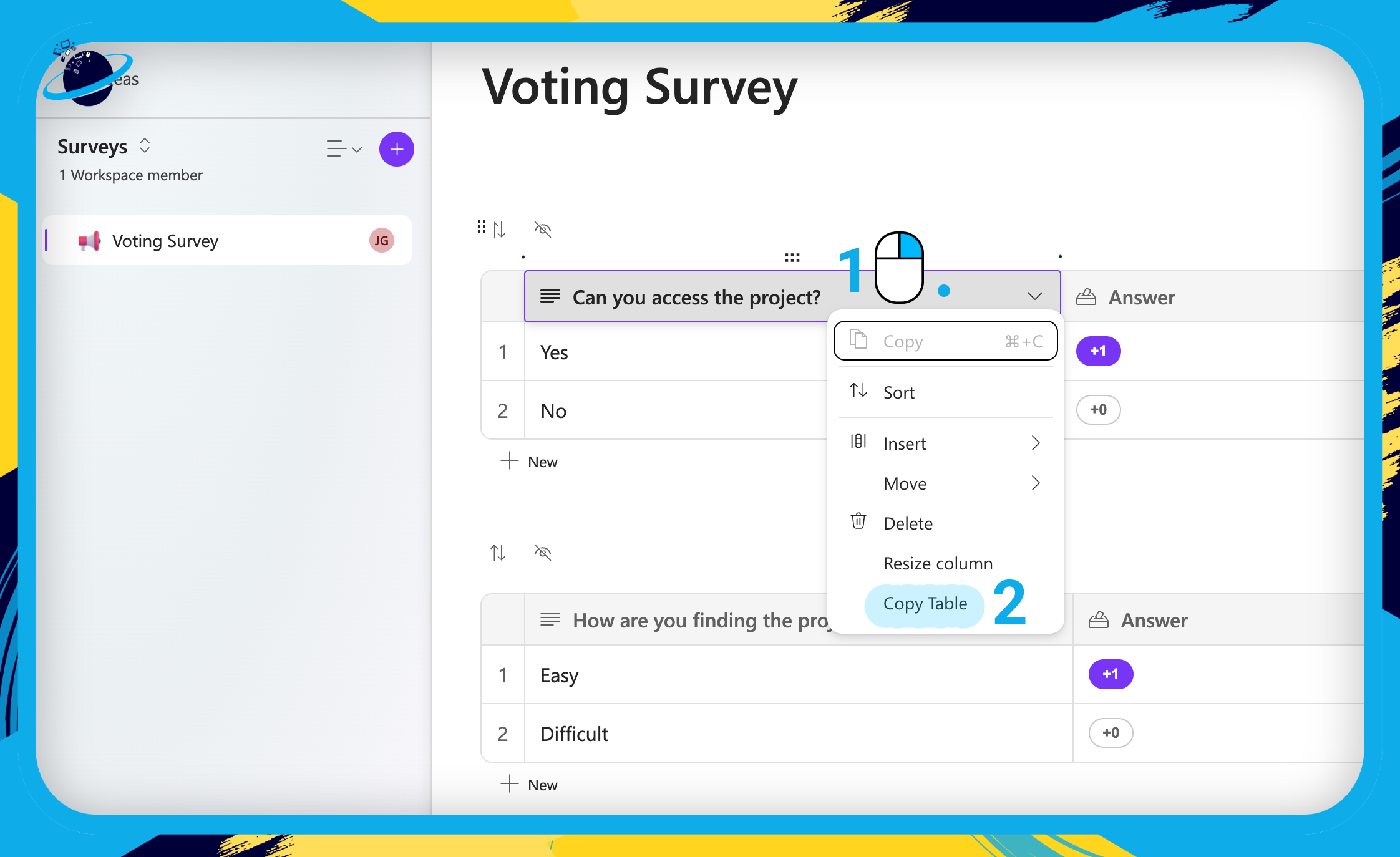
- Type “/table” in the main body of your Loop page. [1]
- Then select
 “Table” from the list. [2]
“Table” from the list. [2]
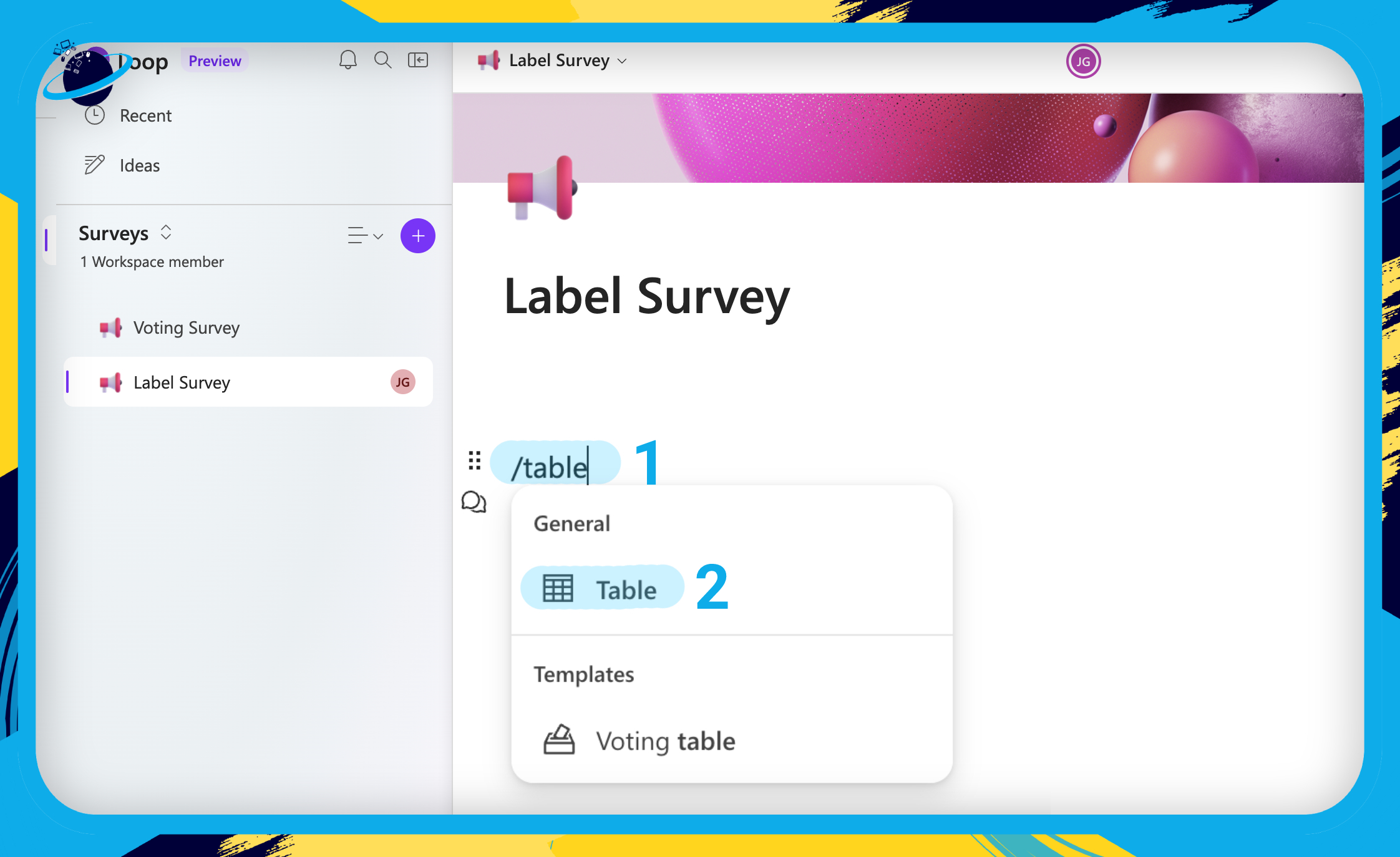
- Double-click the first column header and enter a question. [1]
- Double-click the second column header and type “Answered By.” [2]
- Hover over the first column header and click the
 down-arrow. [3]
down-arrow. [3] - Click
 “Change column type” in the dropdown. [4]
“Change column type” in the dropdown. [4] - Select
 “Label” from the list. [5]
“Label” from the list. [5] - Then click
 “Add label group.” [6]
“Add label group.” [6]
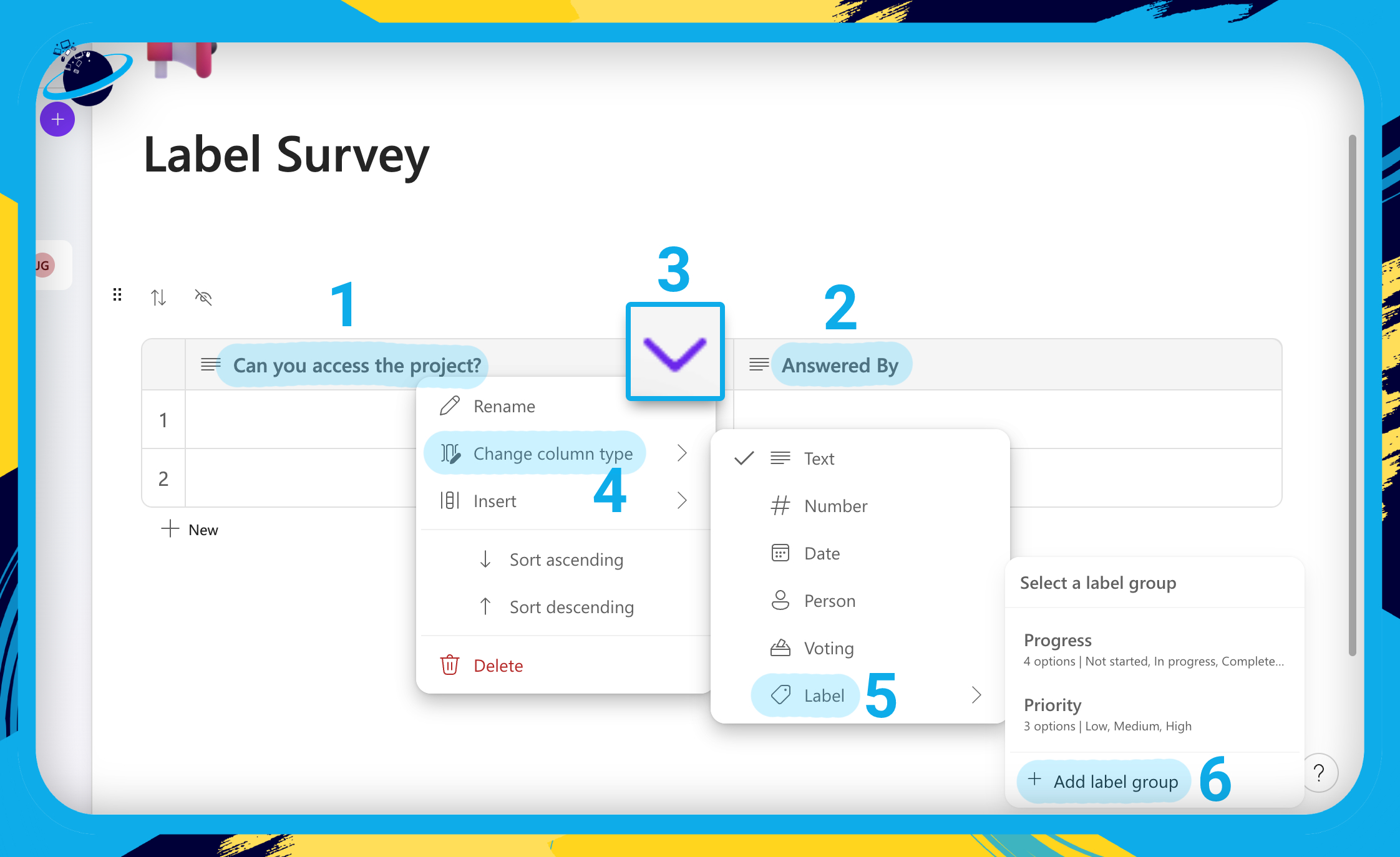
- Set the label group name to your question.
- Then add an option for each possible answer.
- We’ve created options for: Yes, No, and Sometimes.
- When you’re finished, hit “Save.”
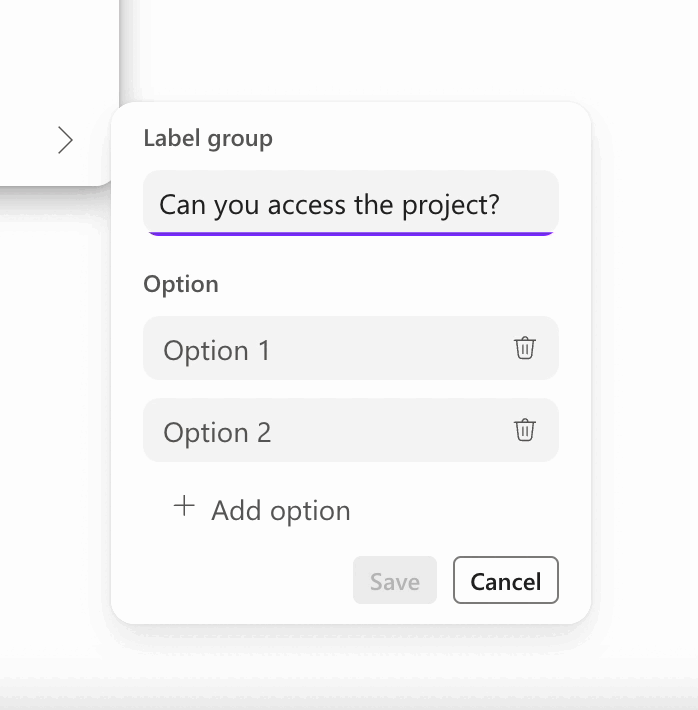
- Click on a cell in the first column. [1]
- Hover over the options and click the
 pen icon. [2]
pen icon. [2] - There, you can edit the name, select a color, or delete the option.
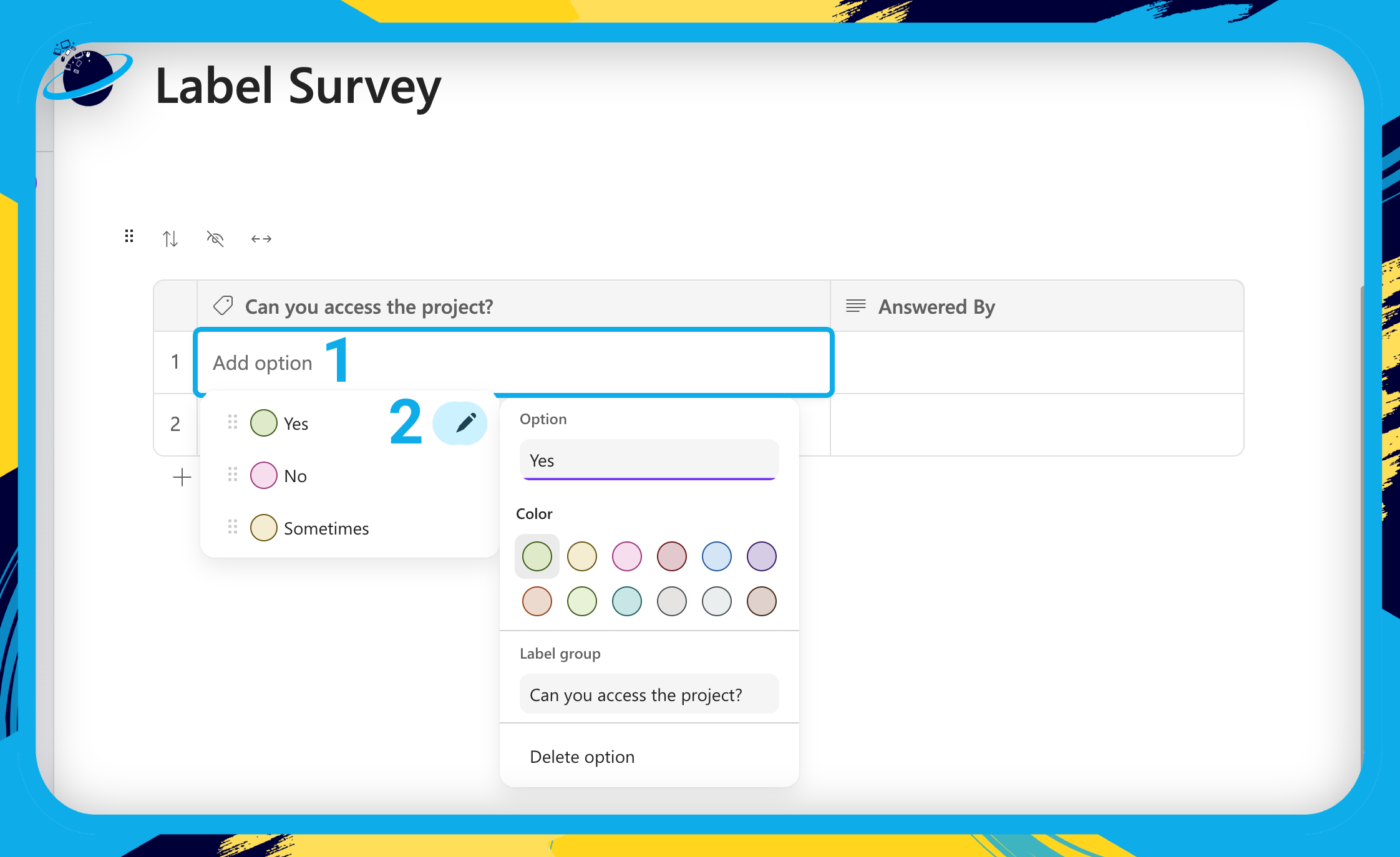
- Hover over the “Answered By” column header and click the
 down-arrow. [1]
down-arrow. [1] - Click
 “Change column type” in the dropdown. [2]
“Change column type” in the dropdown. [2] - Select
 “Person” from the list. [3]
“Person” from the list. [3]

Your team members can now select an answer from the first column, and mention themselves to make it easier to see whose voted. You could also add an additional column for “Comments” or other feedback if required.

The Q&A component is currently only available in Outlook. However, you could also move the component to Microsoft Loop if required. To start, please open the web version of![]()
![]() Outlook.
Outlook.
- In Outlook, click on
 “New mail.” [1]
“New mail.” [1] - Then click the
 Loop icon to reveal a list of components. [2]
Loop icon to reveal a list of components. [2] - Select
 “Q&A” from the list.
“Q&A” from the list.
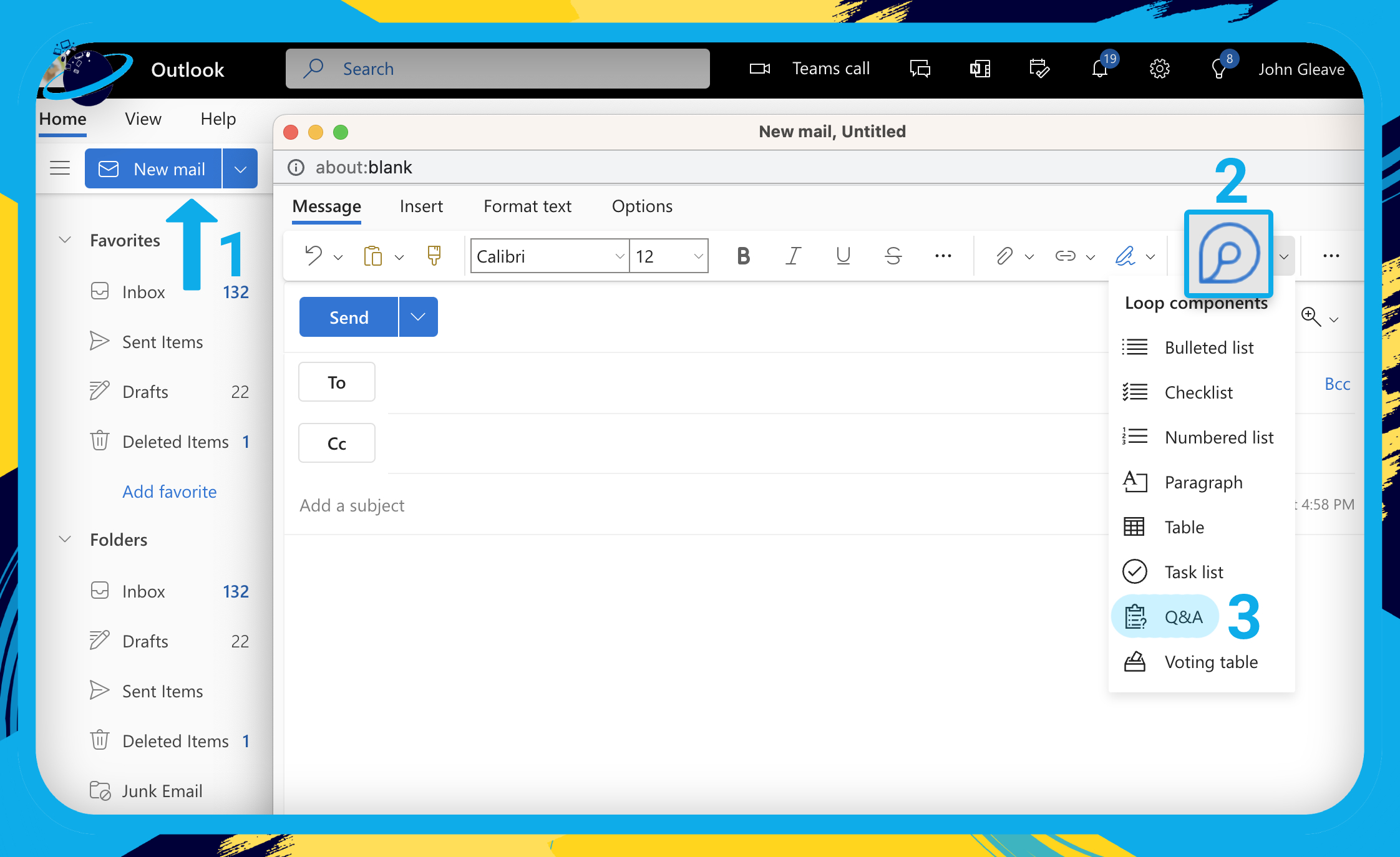
You can create a multiple-choice question by adding a checklist to the answers. Otherwise, leave the answers blank so your team member can add their own.
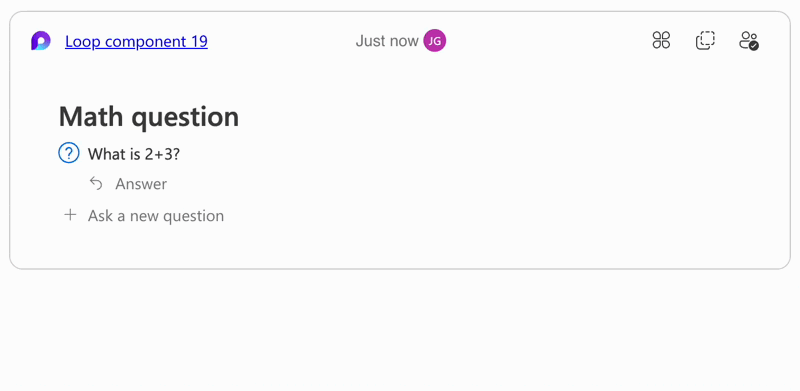
- Click
 “Answer” to add more answers if required.
“Answer” to add more answers if required. - Click
 “Ask a new question” to add more questions.
“Ask a new question” to add more questions.
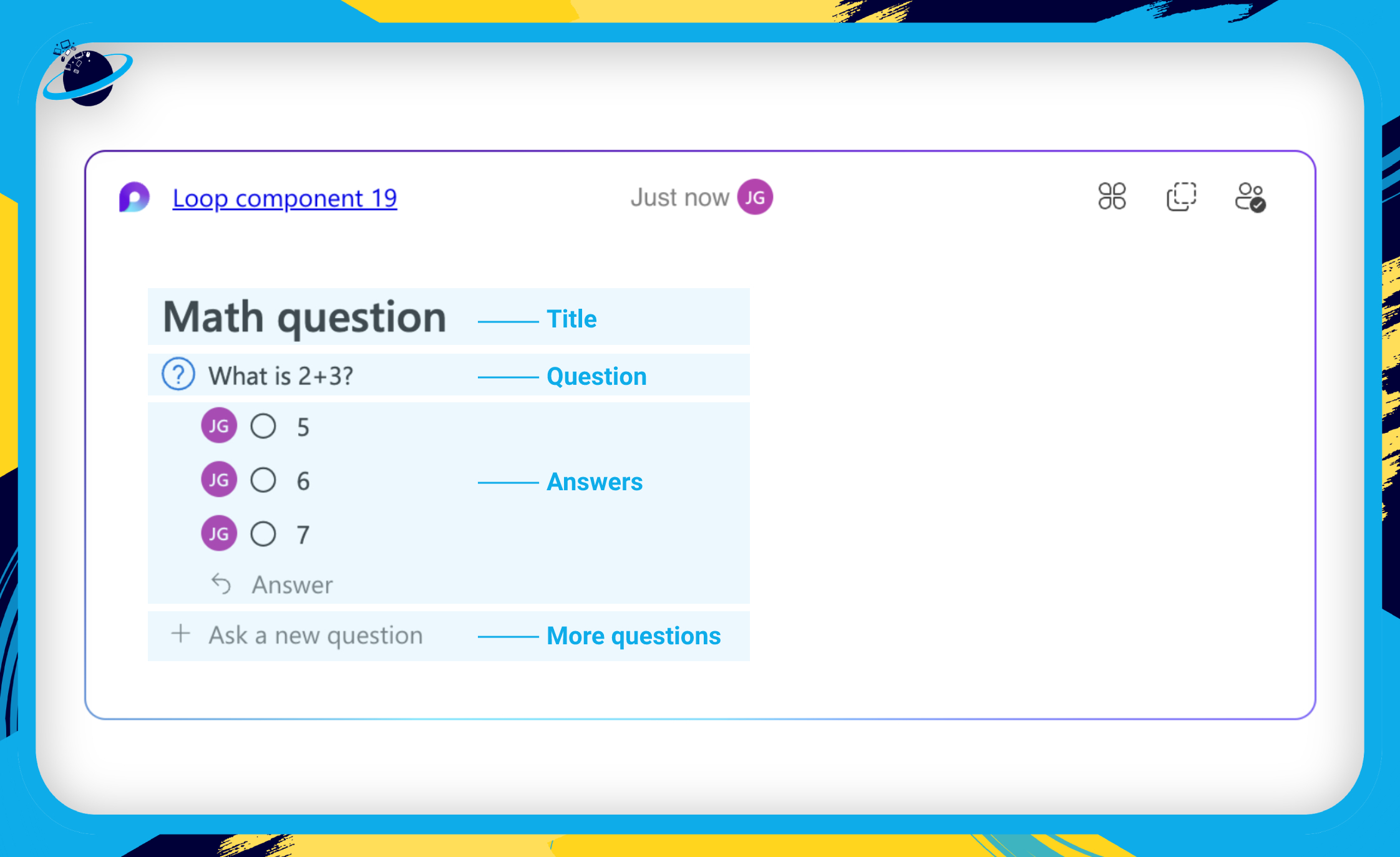
If you want to send the Q&A to multiple team members, the easiest way is to @ mention them all in the component. Doing so will automatically add their names to the “To” list.
If you’d like to work on your Q&A component in Microsoft Loop, a quick way to add it to a workspace is to copy and paste it. To do that, click the ![]() copy icon in the component, then paste the link into a page in Loop.
copy icon in the component, then paste the link into a page in Loop.
 Frequently Asked Questions (FAQ)
Frequently Asked Questions (FAQ)
 How do you conduct a survey?
How do you conduct a survey?

The first step is to determine why you want to create the survey. There should be a specific reason, such as gathering feedback on the user experience of a new interface. That information could be useful to better optimize the experience.
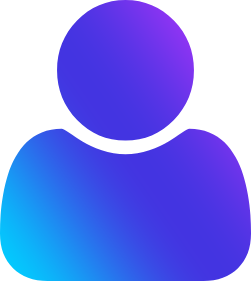
The second step is to determine who you want to send the survey to. If you’re building a project in Microsoft Loop, you should send the survey to the team members who are working on or using the project you’re concerned with.
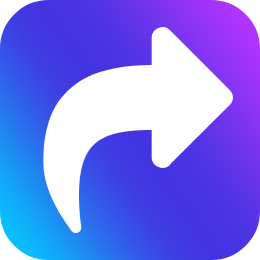
Build and distribute your survey. The questions should be designed to extract usable information from your team. And you should distribute the survey in such a way as to make it easy for them to respond.
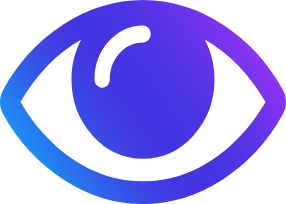
Analyze and utilize. Look at the responses and use them to improve the project. You can also deploy multiple surveys as the project progresses to ensure that everything is running smoothly.

Conclusion
A voting survey is a simple yet effective way of getting feedback from your Team. You could also expand upon the template provided by adding a “Date” for when you need an answer, or a “Comments” column for additional responses.
The Q&A template in Outlook is also a good solution, provided that people answering the questions add a new ![]() Answer for the question.
Answer for the question.
If you want to gather anonymous responses, you’re better off using a survey add-in for Microsoft Teams.
Thanks for reading!

 If you want more than one person to answer your survey, the best method is to use a table instead of a Q&A component.
If you want more than one person to answer your survey, the best method is to use a table instead of a Q&A component. If you want to send a survey or questionnaire to one person, using the Q&A component in Outlook is the preferred method. [
If you want to send a survey or questionnaire to one person, using the Q&A component in Outlook is the preferred method. [