Microsoft Teams is the company’s main cloud-based unified communications (UC) platform, and it competes with comparable services like Google Workspace. Teams is a workplace communications program that allows local and distant employees to collaborate on the material in real-time and near-real-time across a variety of devices, including computers and mobile phones. You can also schedule meetings within the program to help your coordinate with members within your organization. In this blog, we will cover all the steps to help to use Microsoft Teams to schedule a meeting.
Step by step process: How to use Microsoft Teams to schedule a meeting
- Firstly, open MS Teams.
- After that, click on “Calendar”.
- Click the dropdown next to “New meeting”.
- After that, click on “Schedule meeting”.
- Fill out the meeting details.
- Finally, click on “Save”.
The Teams meeting with your preferred settings will be sent out to participants. You may start inviting individuals in your company right away as the meeting starts by putting their names into the “Invite Someone” form in the upper right. While setting up a meeting requires a paid license, you may send an invitation to anybody, regardless of whether or not they have a subscription or are within your company.
To copy an invite to your clipboard, click the “Links” symbol adjacent to the “Invite Someone” section, which resembles two overlapping links. This link is an improperly encoded rich-text hyperlink, not a user-friendly URL. This means you can put it into a rich-text environment, such as an email, but not into a simpler text format, like SMS text messages.
Click the “Links” sign adjacent to the “Invite Someone” area, which resembles two overlapping links, to copy an invite to your clipboard. This is a user-unfriendly URL, as it is a badly encoded rich-text hyperlink. This implies you can use it in a rich-text environment like an email but not in a plain-text format like SMS text messaging.

How to Schedule a Meeting on a Mobile Device in Microsoft Teams
You can plan a meeting on Android devices, as well as iPads and iPhones if you have a paid subscription to the full edition of Microsoft Teams. To plan a meeting, go to the bottom of your screen and hit the “Calendar” tab, then tap the “Schedule A Meeting” icon.
This will open the form for creating a new event. Give your meeting a name, invite attendees, and pick a time and date. You can also share this meeting with a channel, allowing everyone in that channel to participate. You may also provide a physical meeting place, make this a recurrent meeting, and add a description if needed. When you’re finished, click the “Done” checkbox in the upper right corner of the form.
You’ll receive a short message when your event is successfully created, and you’ll be returned to your Team’s calendar.
The meet now feature
You’re probably searching for the quickest method to get everyone in a channel chatting if you want to use Meet Now in Microsoft Teams. To use the Meet Now feature, simply choose the little camera symbol in a new or existing discussion. Enter a name for your meeting in the video preview, then click Meet Now.
Select the people you want to invite to your meeting by clicking on their names. If you wish to include people from outside your company in the conversation, you may also input phone numbers. Look for the camera symbol in a chat and click Jump In to attend a meeting using Meet Now. If you wish to reveal your screen to the other people you’re talking to during your meeting, click the screen icon. Other in-meeting features, such as the option to record the meeting and have it sent to you, are available by clicking the ellipses icon.
Schedule a Teams meeting in Outlook
You can also schedule meetings in Outlook. Follow the steps below to schedule a Teams meeting within the Outlook application.
- Switch to the calendar view in Outlook.
- At the top of the page, click New Teams Meeting.
- Fill in the Required or Optional field(s) with your invitees—you can even invite whole contact groups (formerly known as distribution lists).
- Include the topic of the meeting, the venue (if relevant), the start time, and the finish time.
- Make up your own message.
- Choose Send.
In the To section, write the names of the people you wish to invite to the meeting. You can invite whole contact groups to the meeting if you want a large number of individuals to attend at once. To notify your team, provide your meeting subject, as well as a location, start time, and finish time, and then click Send. You may also use Outlook to invite folks from outside your business to a Teams meeting. All you have to do is invite them as guests before the meeting begins, and they won’t have to participate anonymously.
By choosing Teams and then visiting the team on your list, you may add visitors to your team. Please select More Options > Add a participant. Enter the guest’s email address. As a visitor, anybody with a corporate or consumer account can join your team. You may also add a name to the guest’s information. To send a welcome email to your visitor, click Add.
Step by step process, How to use Microsoft Teams to schedule a meeting
Step by step breakdown
- Firstly, open MS Teams.
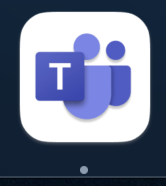
- After that Click on “Calendar”.
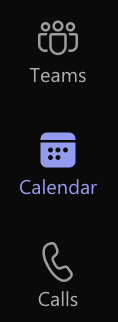
- Click the dropdown next to “New meeting”.
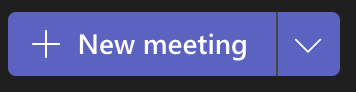
- After that click on “Schedule meeting”.
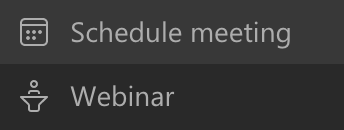
- Fill out the meeting details.
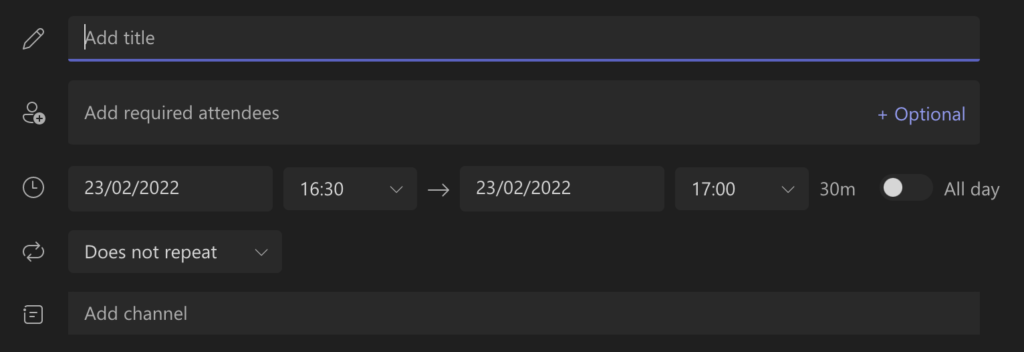
- Finally, click on “Save”.
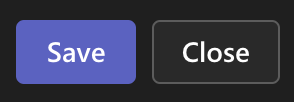
The Teams meeting will be set up in your desired settings. As soon as the meeting begins, you may begin inviting members of your firm by entering their names into the “Invite Someone” box in the top right.
That’s it for this Blog thank you for taking time out to read our content, please feel free to email our team about how it went if you followed the steps or if you need more help with the questions we answered in this Blog.
