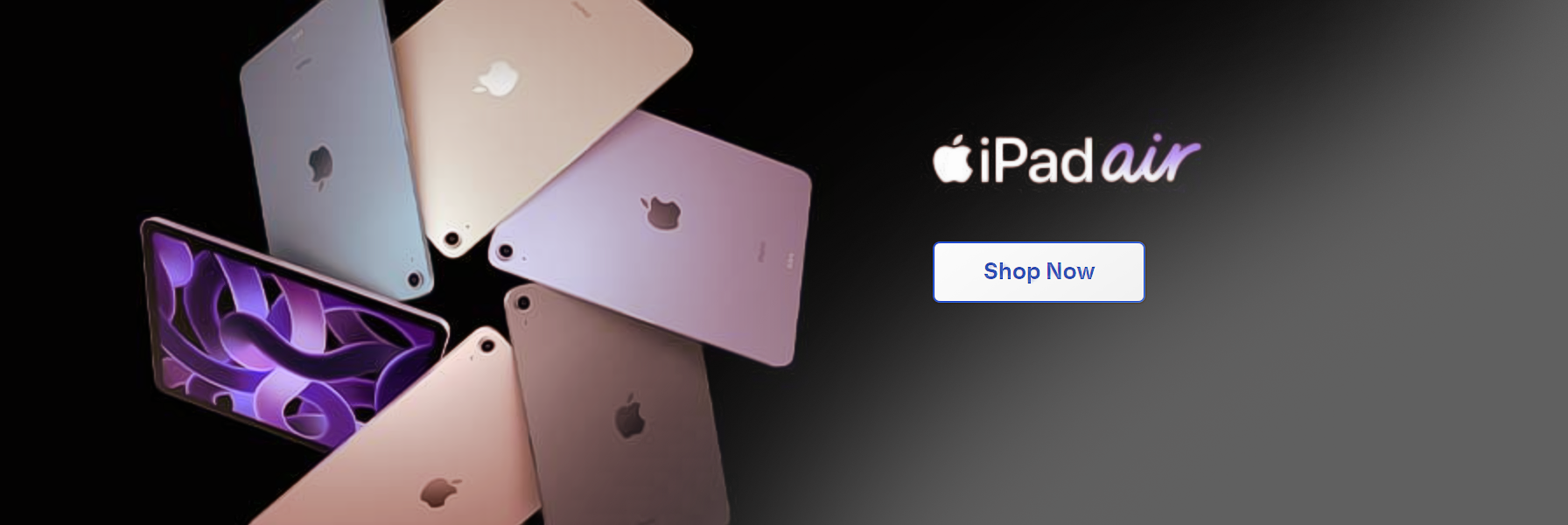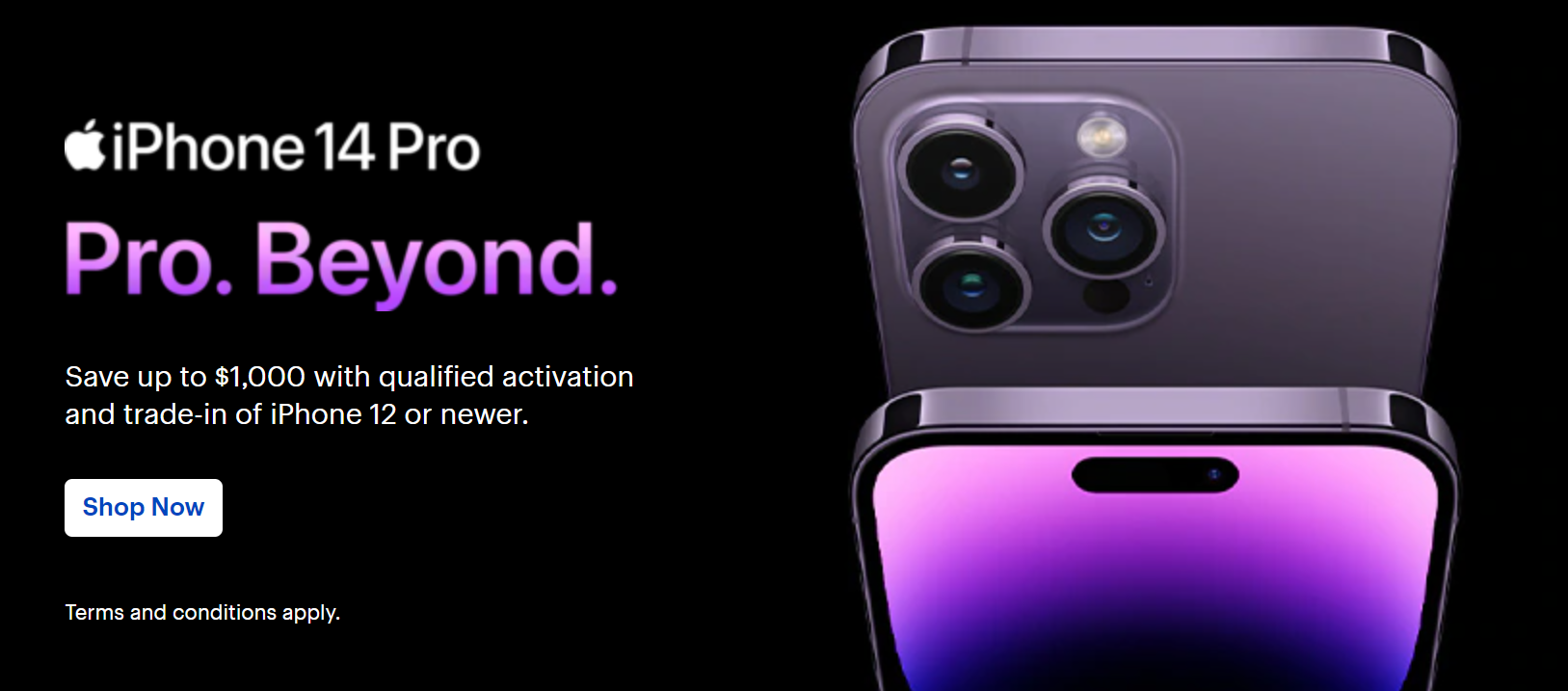If you’re like most people, your smartphone is likely at the centre of your digital existence, holding sensitive data as well as years of memories. However, because of their nature, these gadgets are prone to damage, loss, or theft. As a result, backing up your phone is critical. Automatic backup of data to iCloud is accessible for iPhone users, but only up to 5GB of data. (This is the amount of free storage that each Apple ID receives.) This implies that if you don’t have a premium iCloud membership, you may lose your contacts, media files, and documents. So in this blog, we will talk about an alternative to help you back up an iPhone a lot easier.
Follow through for more information on how you can OneDrive to backup your iPhone.
Step by step process – How to use OneDrive to backup iPhone
- Firstly, download the OneDrive application.
- Sign in to your OneDrive account.
- Now click on your profile picture (it will be in the top left corner).
- Now tap on “Settings.”
- After that click on “Camera Upload.”
- Turn on “Camera Upload.”
- Ensure videos are backed up by clicking on “Include Videos.”
That’s it, pretty much all high storage consuming entity within your phone is now backed up. It’s unfortunate this method doesn’t cover all the storage elements such as calendar, keychain, or even contracts, however, the basics such as photos, videos, and documents on your device will now be backed up. You still need to use iCloud for a proper backup of all other crucial data such as contacts. You may be asking why you can’t just use iCloud for all your storage needs? Well with a poultry 5GB of free storage, good luck trying to store your entire gallery of cat videos here. You see, it’s not a direct replacement — it’s more of a better alternative for the most storage-consuming folders and files which are of course your photos and videos. You can take advantage of the higher free storage capacity on OneDrive, not to mention it’s effortless syncing with pretty much any device out there.
In today’s always-connected world, you need a cloud storage service if you want to make the most of your laptop, tablet, and phone. Storing files in the cloud began as a solution for users to back up their data in the event of a disaster, but today’s finest services provide so much more.
A decent cloud storage solution not only backs up your vital documents, images, and videos but also assists in keeping all of your devices in sync. It’s an excellent method to ensure that your desktop, laptop, phone, and tablet all have immediate access to all of your digital stuff. It should also let you access and modify documents from a web browser and effortlessly share files and folders with others.
More information on OneDrive as a better alternative to backup your iPhone
OneDrive provides 15GB of free storage space, which is a significant boost over iCloud’s absurdly little storage space. There is a £1.99 per month membership that provides 100GB of storage, which is plenty. You can get 1TB of storage plus office software like Word, Excel, Outlook, and PowerPoint for £5.99 per month. Where OneDrive truly excels is at the £7.99 per month (or £79.99 per year) price point. This provides one terabyte of cloud storage for up to six users. That’s one terabyte per user, not shared! Each user also receives Office 365, which includes full versions of Word, Excel, PowerPoint, Outlook, and OneNote, which may be installed on up to five computers, tablets, and smartphones.
It’s a wonderful value if you have a large household with a variety of gadgets. OneDrive and all of the Office programs are compatible with Windows (of course), Mac, iOS, and Android. Most significantly, Office applications for iOS and Mac are actually pretty decent. OneDrive syncs smoothly between devices and works nicely on the Mac, easily merging into the Finder. The iOS applications allow iPad multitasking, and Apple Watch apps for OneNote and Outlook are included.
Microsoft’s web-based apps are also fairly strong. So, if you need to make some fast modifications from a machine that doesn’t have Word or Excel installed, or simply want to use a web-based email gateway, you won’t be disappointed.
Using Google Drive as an alternative to backup your iPhone
Google’s cloud service just excels at a wide range of tasks. In many respects, the Google Photographs app outperforms Apple’s, particularly the experience of browsing your photos on the web. It’s an excellent location for storing your images and movies. Google Docs, Sheets, and Slides have a solid reputation for being dependable, quick, and simple to use web-based collaborative office solutions, and the iOS applications even enable split-screen multitasking on the iPad. Google Drive gives you web access to all of your files, and the app works nicely with the iOS share menu.
Backup and Sync is wonderful for your Mac or Windows PC. It incorporates Google Drive into Finder or Explorer, maintains it synchronized across devices, and can even backup your Documents, Desktop, Pictures (including your Photos library), or other folders of your choice.
When you use Apple devices, it may seem unusual to utilize Google as your primary cloud storage provider, but it really works great. If you often use a Windows PC or wish to access your files from the web, it’s a no-brainer, and the pricing is cheap.
For most customers, Google offers a better overall cloud service, especially given you receive three times as much free storage and double the capacity at the £1.99/month level. However, if you routinely use Microsoft’s productivity tools, especially if you have an iPhone or iPad but use a Windows 10 PC, you should take a closer look at OneDrive.
Step by step process – How to use OneDrive to backup iPhone
Step by step breakdown
- Firstly, download the OneDrive application.
- Sign in to your OneDrive account.
- Now click on your profile picture (it will be in the top left corner).
- Now tap on “Settings”.
- After that click on “Camera Upload”.
- Turn on “Camera Upload”.
- Ensure videos are backed up by clicking on “Include Videos”.
That’s it for this Blog thank you for taking time out to read our content, please feel free to email our team about how it went if you followed the steps or if you need more help with the questions we answered in this Blog.