In this blog, I will talk about some of the most prominent techniques you can use to make space on your device. This method revolves around making all OneDrive files an online-only copy. Follow through for more information and a step-by-step guide to making all OneDrive files online-only.
Step by step process – How to make all OneDrive files online-only
- Firstly, Navigate to Settings.
- Select System.
- Select Storage.
- Click the “Configure Storage Sense or run it now” option under Storage sense.
- Use the drop-down box under “Locally accessible cloud content” to choose when material should become available exclusively online.
- Now, click the “Clean now” option to finish.
- After that click on the little OneDrive icon in the corner of the screen.
- Now select “Help & Settings > Settings.”
- Click on “Account > Choose folders.”
- Select the folders you wish to sync with your PC by checking the boxes next to them.
- Uncheck them if you don’t want to apply the storage settings to certain files.
- Get OneDrive for just $9.99 p/m with 6TB of storage!
That’s it — once you have enabled storage sense settings, space on your device will see a massive uprise as the device begins to automatically make folders and files in our device shift to an online-only copy. Storage sense works with sync to allow for files to be disconnected from the device and only viewed online, Make sure the files you don’t want to be applied to the storage sense settings are unchecked in the sync accounts section of OneDrive. However aside from that, the process is pretty straightforward. Make sure you sign in to OneDrive; this process is only available if you signed in to OneDrive and have an active account. It also helps to understand the various icons that are on files when you check out OneDrive in Windows file explorer, follow-through for the full guide on symbols next to OneDrive files.

File symbols on OneDrive
| The first symbol indicates that your file is being uploaded to the device; it is critical not to make changes while this icon is displayed next to your file or folder since changes may not be reflected and may result in a ban on your file or account. Allow it to upload, and then make the necessary modifications after this symbol is no longer present on the file. | |
| When a blue cloud sign appears next to a OneDrive file or folder, it indicates that the file is only available online. Online-only files occupy no disc space on your computer. In File Explorer, each online-only file shows a cloud icon, but the file does not download to your device until you view it. You can’t open online-only files if your device isn’t connected to the Internet. | |
| When you browse an online-only file, it downloads to your device and becomes a locally accessible file. You may open a locally available file at any time, even if you are not connected to the Internet. You can revert the file to online-only mode if you need more space. Simply choose “Free up space” from the context menu when you right-click the file. When Storage Sense is enabled, these files will become online-only after the time period you set. | |
| Only files with the marking “Always keep on this device” have a green circle with a white checkmark. These always-accessible files download and take up space on your device, but they are always available to you, even if you are not connected to the internet. Files On-Demand, on the other hand, works with all of your current programs, including Windows desktop apps and apps from the Windows Store. Files On-Demand also supports your personal and professional files from OneDrive, SharePoint in Microsoft 365, and SharePoint Server 2019 team sites. |
Needless to say, if you are looking for the correct results you are looking at the cloud symbol. Files available online only will only show you the files on the web browser of OneDrive. Ensure you have the correct settings enabled to make the files are actually enabled for online use.
To save space, new files or folders produced online or on another device show as online-only. If, on the other hand, you mark a folder as “Always keep on this device,” new files in that folder are downloaded to your device as always available files. Even if a folder is only available online, you may still define individual files within it as always available. Desktop search can look up online-only files by name, but it can’t look up the contents of those files because they aren’t saved on the device.
Step by step process – How to make all OneDrive files online-only
- Firstly, Navigate to Settings.
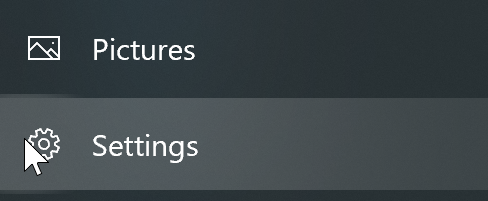
- Select System.
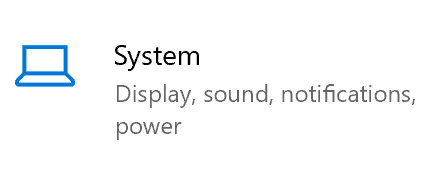
- Select Storage.
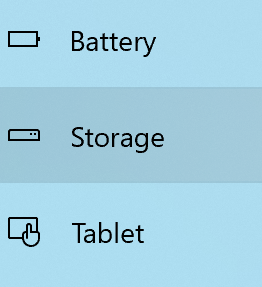
- Click the “Configure Storage Sense or run it now” option under Storage sense.

- Use the drop-down box under “Locally accessible cloud content” to choose when material should become available exclusively online.
- Now, click the “Clean now” option to finish.
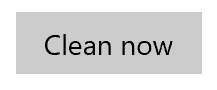
- After that click on the little OneDrive icon in the corner of the screen.
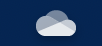
- Now select “Help & Settings > Settings.”
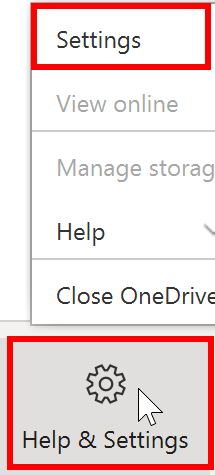
- Click on “Account > Choose folders.”
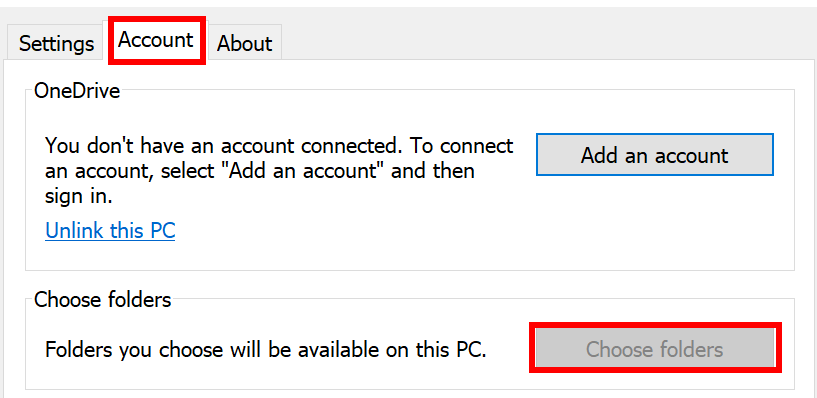
- Select the folders you wish to sync with your PC by checking the boxes next to them.
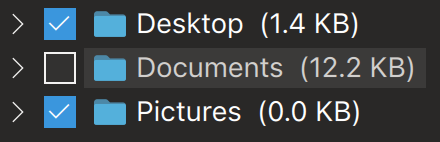
- Uncheck them if you don’t want to apply the storage settings to certain files.
That’s it for this Blog thank you for taking time out to read our content, please feel free to email our team about how it went if you followed the steps or if you need more help with the questions we answered in this Blog.






