OneDrive has various features to help you manage files and folders on the cloud. One such feature allows an effortless sync between your drive and your iPhone. You can access your iPhone content from OneDrive as easily as your PC. However, to enable this feature, you will need to access the settings on your iPhone.
To use OneDrive to save photos from your iPhone, you must first access the OneDrive settings page on your iPhone. From there, you can turn on the Camera upload feature, allowing you to use OneDrive to save photos from your iPhone.
- Firstly, open OneDrive on your iPhone.
- Now click on your profile picture.
- After that, you need to click on “Settings.”
- From there, click on the option called “Camera Upload.”
- Turn the “Camera Upload” feature on to enable OneDrive to save photos from iPhone.
- Click on “Confirm” to complete the process.
After completing the steps, you will automatically save your photos on OneDrive when using your iPhone’s camera. However, your camera roll only uploads files to OneDrive; it does not sync pictures back and forth. You won’t impact the copies in OneDrive if you remove the uploaded pictures and videos from your device.
An in-depth guide on how to use OneDrive to save photos from iPhone
If you need more help with the steps, you can use our in-depth guide to help. Our guide, shown here, includes a list of resources you will love reading through if you need more help. The resource list includes screenshots and in-depth analysis, which help users to understand what they need to do to complete the steps.
- Firstly, open OneDrive on your iPhone.

You can find the OneDrive app on your iPhone launcher; here, you can access the content management profile for your OneDrive accounts.
- Now click on your profile picture.
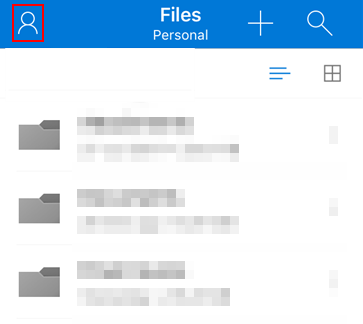
- After that, you need to click on “Settings.”
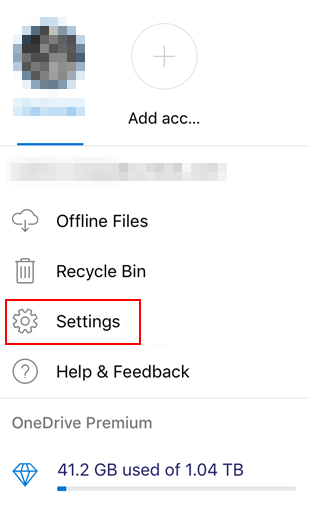
- From there, click on the option called “Camera Upload.”
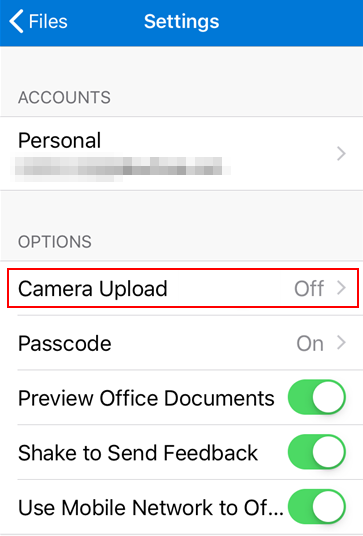
- Turn the “Camera Upload” feature on to let OneDrive save photos from your iPhone.
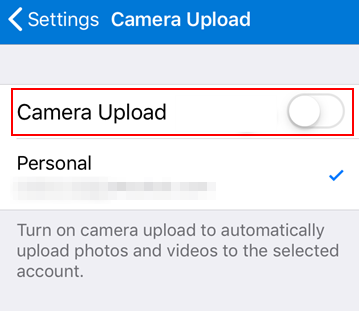
- Click on “Confirm” to complete the process.
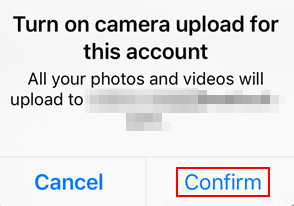
All future images you take and any existing photos you may have taken on your iPhone or iPad transfer to your OneDrive cloud storage account. If you have a lot of images, keep in mind that the first time you do this, it can take some time for the backup. Because of this, keeping your iPhone or iPad plugged into a power source is probably a smart idea.

Further settings you can adjust in the “Camera upload” section
The OneDrive app for iOS only uploads your photographs when your iPhone or iPad is Wi-Fi connected. However, if you select “Use Mobile Network,” the photo uploads will also be carried out when your mobile data plan is in use.
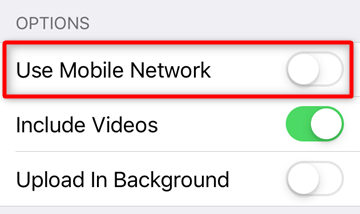
Turn on the “Include Videos” button to ensure video uploads.
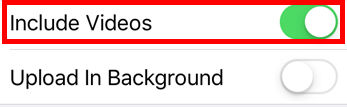
The OneDrive app can only upload images and videos while it is an active app due to iOS restrictions. When you’re not using OneDrive, iOS suspends it immediately, preventing your background photo uploads. When you restart the app on your iPhone or iPad, it resumes uploading them.
You may modify a few options about how OneDrive arranges your uploads and whether HEIC images are submitted as HEIC files or JPEG files by scrolling down on the Camera Upload screen. Choose the option you like from OneDrive’s ability to arrange your photographs and videos by year or month. You should post the HEIC images exactly as they are without converting them to JPEGs. Although JPEG files are preferable in terms of interoperability, HEIC images offer greater quality.
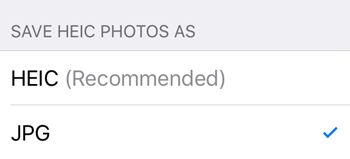
So there you have it. After customizing all the options, you can quit the app and let OneDrive handle uploading your photographs and videos.
The automatic upload feature is not working on OneDrive for iPhone – How to fix it?
If you find that you are in a situation where photos are not properly uploaded, you can use these points to help resolve that issue.
- Connect your phone to a charger: The process will not work if your phone has a 20% charge, primarily because the battery can finish before your phone can upload the content. Many devices require at least a 20% charge to ensure that uploads are properly complete without a break.
- Ensure that the Low Power mode is off: If you want to save battery, you have this option enabled; however, it can also prevent you from using OneDrive to save photos from your iPhone.
- Keep the app open: Apple advises users to keep the OneDrive software open in the background. If the app has been forced closed, automatic uploading will not function (double-tap Home and swipe up and away).
- Ensure you remove unnecessary photos: You may have too many photographs on your camera roll if your camera upload takes too long to set up or search for photos without displaying any problem messages. Remove any unnecessary photos to split the content into different folders; if you have a device with more power, you won’t have this issue.
Conclusion
Thank you for reading our content on how to use OneDrive to save photos from your iPhone. I have provided the steps on how you can achieve this as well as an in-depth guide for more context. I have also provided some additional steps you can take to improve functionality, such as enabling sync output when you are connected to mobile data, which is switched off by default. If you need to have videos synced or you want to stop videos from being added, you can do so using the additional settings. If you require further assistance, you can drop a comment below.
