Microsoft Teams servers as the general communications platform provided by their Office 365 Suite. One of its most useful smaller features is the ability to minimise chats and “pop” them out of the application window. This is primarily utilised for multi-taking, or chatting and working simultaneously.
Solution:
- Open Microsoft Teams
- Open Chats
- Hover over the chat you would like to pop out
- Select the pop-out icon
If you have any trouble, feel free to follow along for an image aided walkthrough below. Once we’ve got a pop-out chat, we’ll demonstrate how you can view two pop-out chats at once.
Quick links:
Pop out chats in Microsoft Teams
Step 1 – Open “Chat” from side panel
- Before we can pop-out a chat, we need to make sure we’re in the “Chat” page so we can access our chats.

Step 2 – Hover over a chat
- Placing your cursor over a chat will prompt the pop-out icon to appear at the end of its container.

Step 3 – Select the pop-out icon
- Clicking on the pop-out icon will open a new Window containing your chat. You are free to use this as you please.
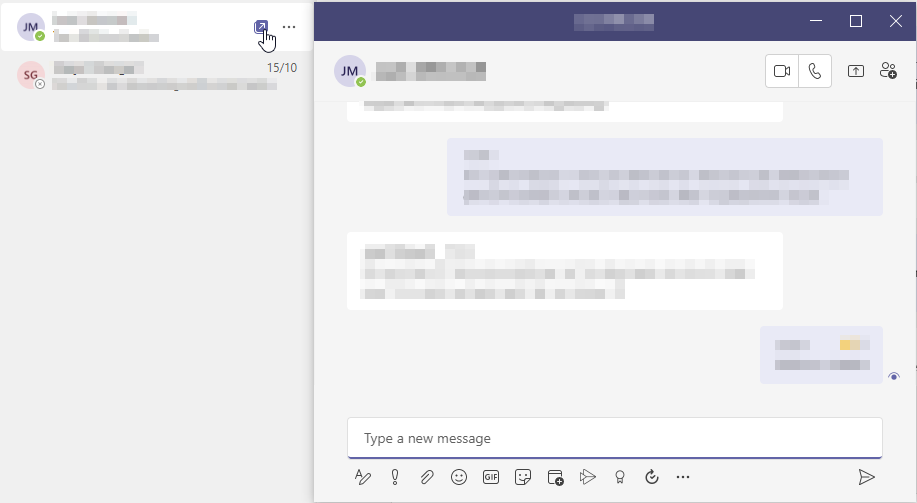

Dual chat view in Microsoft Teams (Windows)
Step 1 – Prepare two pop-out chats
- It may prove difficult to dual view chats, if you only have one open. Pop out two.
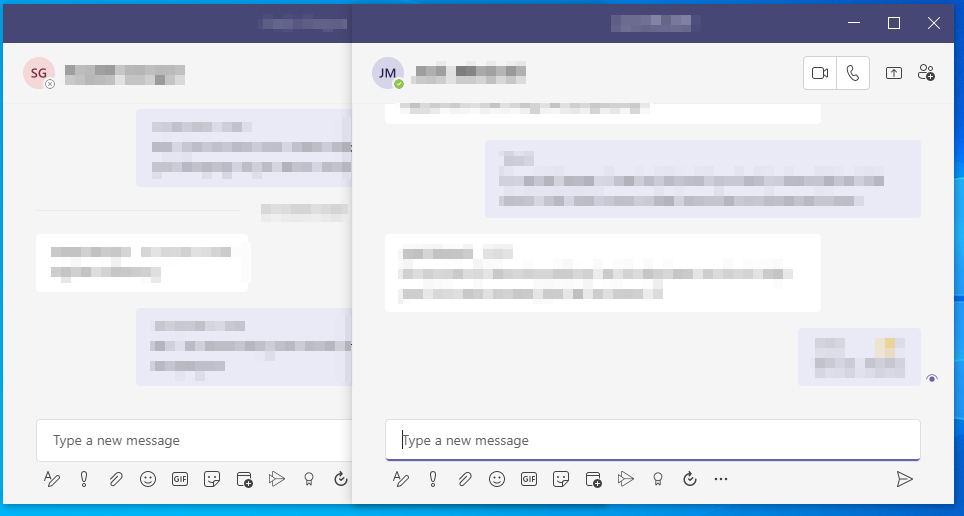
Step 2 – Select a window and split it to the side
- After selecting one window, full-screen said window and use win+left to split said window to the left side of the screen
- If a prompt does not appear allowing you to select the chat, do the following:
- Repeat the initial part of step 2 for the second window but instead use win+right
- If a prompt does not appear allowing you to select the chat, do the following:
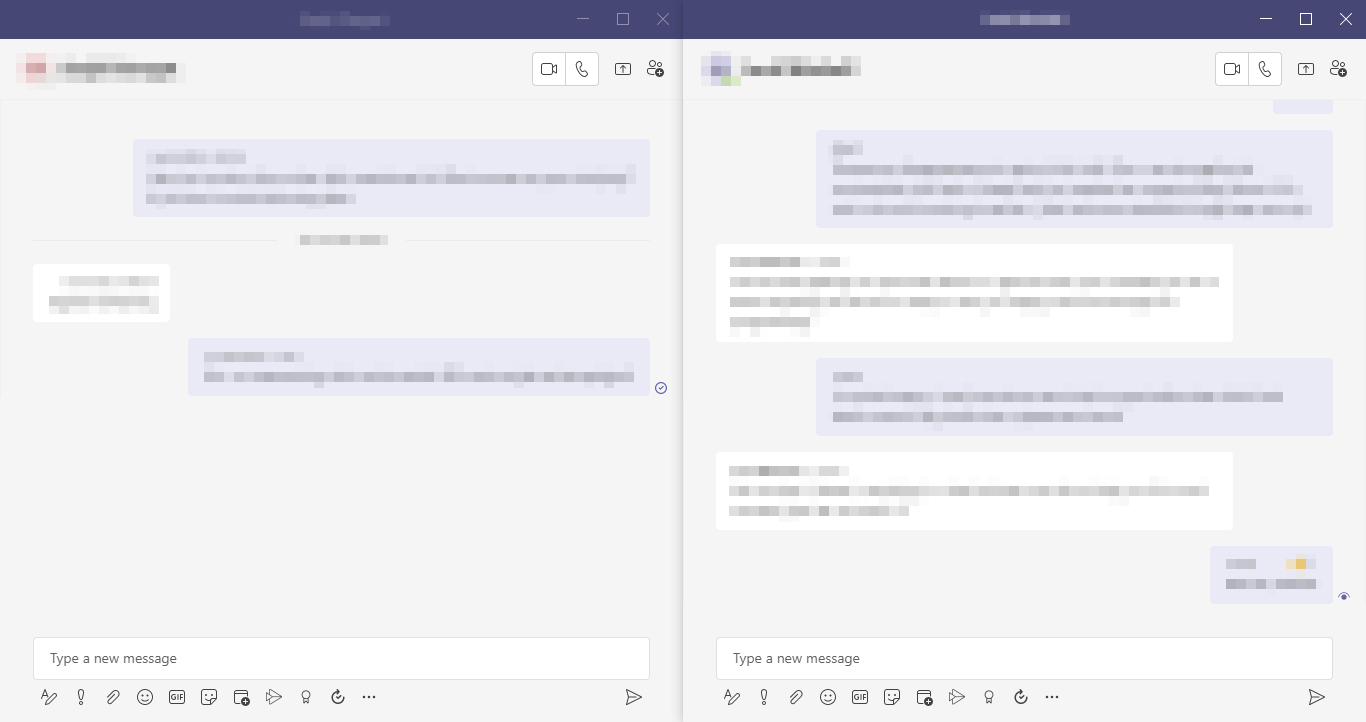
Our related articles:
- How to prevent employees downloading the Microsoft Teams app on mobile devices – Communication and accessibility with cloud services comes with a magnitude of benefits, despite this, they also bring a number of risks. One such risk is mobile devices which can easily be lost, compromised or stolen as opposed to company property which is on-site at all times. In this post, we’ll show you how you can meek employees from downloading Microsoft Teams’ mobile app.
- How to fix Microsoft Teams sign-in errors on iPhone – As of today, Microsoft Teams is available on both mobile and desktop via the Windows, MacOs, Android and iOS operating systems. Despite this, errors are still encountered for each version every once in a while. In this post, we’ll be addressing iOS sign in errors.
- Camera isn’t working on Microsoft Teams: Causes and fixes – With Microsoft Teams focus being communication and meetings, you’d think the camera breaking would be impossible. Unfortunately that’s not the case; luckily for you, we’ll be going over the potential causes of your camera not working, and how you can fix it.
