Microsoft Office 365 offers a wide range of different tools for different applications such as SharePoint to both actively manage and Share files, folders, or other related content. You can share content with both internal members of an organization or external, and even categorize the people you send information to. It is as simple as uploading the file to one drive or SharePoint and a shareable link that is generated when the file is uploaded via email. Files greater than 60Mb, however, will have issues regarding sharing, as the default permissions will not allow for sharing huge files across to other users. This is due to the fact that large files being shared across multiple networks creates a lot of issues in the main server which can cause bottlenecks to occur. Some users state on the Microsoft forum that they can externally share small files but for whatever reason when trying to share large files, SharePoint reports that the link doesn’t exist in the case of the large files and that they don’t have permission to access that folder in the case of sharing a large folder. In this blog, we will be looking at how you can share large files with for instance external customers, follow the steps below to see how you can share large files.
Step by step process – How to use SharePoint to send large files to customers
- First, sign into your Microsoft 365 account.
- Click the
 app launcher in the top left.
app launcher in the top left. - Select “SharePoint” from the apps list.
- Select the site where your large files are located.
- Go to “Site contents” in the left menu.
- Then click on “Site settings.”
- Ensure that “Limited-access user permission lockdown mode” is deactivated.
- Head back to the site page and click on “Documents”
- Locate the file you want to share.
- Then click the share button to share the document as usual.
Following the steps above will allow you to send files across to other users external to the network. However with the added benefit of large file transfer to the users external to the network. You can even group these external users and send the files as a form of a group and every member within the group will receive a copy of the file. Setting the download toggle off and preventing the editing will stop external members from sharing content with other users which may breach security. The main aim of this document is to both inform and showcase the user, in this case, a customer, content specific to what they require and is highly personal. You may not want external members to edit files in a way that can harm your company, so blocking the editing feature and setting it to view only makes it ideal to prevent situations like this from happening.

What can be shared externally in SharePoint
External sharing in SharePoint Online allows you to share documents, files, folders, lists, libraries, and whole sites. You may also share photographs, Microsoft Office documents, files, and whole folders from OneDrive with others.
Guest access to Office 365 – SharePoint
Any Microsoft 365 Group owner can provide access to their group’s chats, files, calendar invitations, and group notebook; but, as an admin, you can also control this setting. You may find methods of data sharing with external users much more inviting as it grants more security with the data being sent. Namely, you will be able to ID the recipients better as they are now part of the network, and managing the data is much more convenient. You can even allow for sharing as now you will immediately be informed of any edits made by users.
More information
Guest access in Microsoft 365 Groups allows you and your team to collaborate with individuals outside of your company by allowing them to see group chats, files, calendar invitations, and the group notebook. A guest, for example, a partner, vendor, supplier, or, in this case, a customer can be allowed access.
In depth Step by step process – How to use SharePoint to send large files to customers
Step by step breakdown:
- First, sign into your Microsoft 365 account.
- Click the
 app launcher in the top left. (1)
app launcher in the top left. (1) - Select “SharePoint” from the apps list. (2)
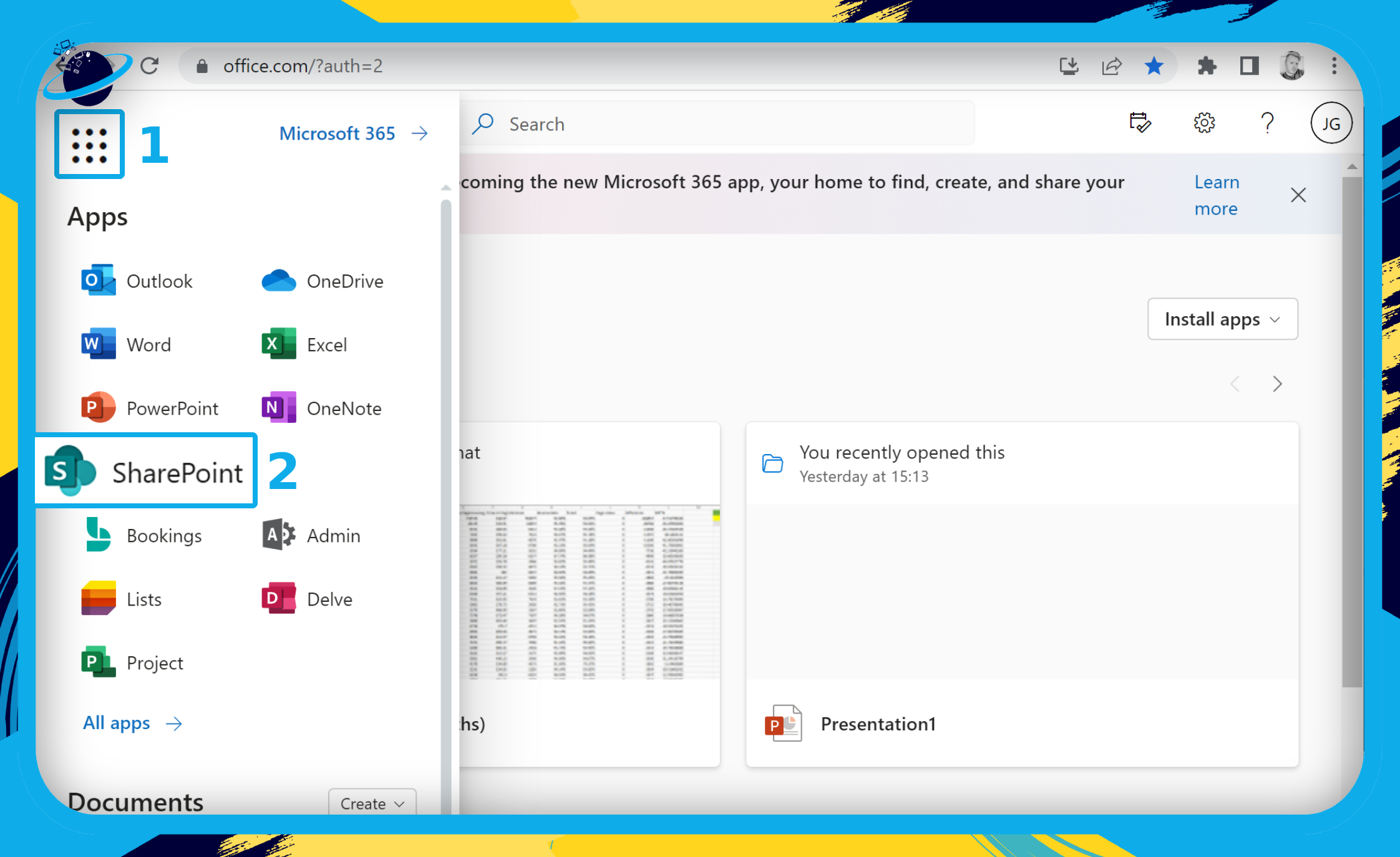
- Select the site where your large files are located.
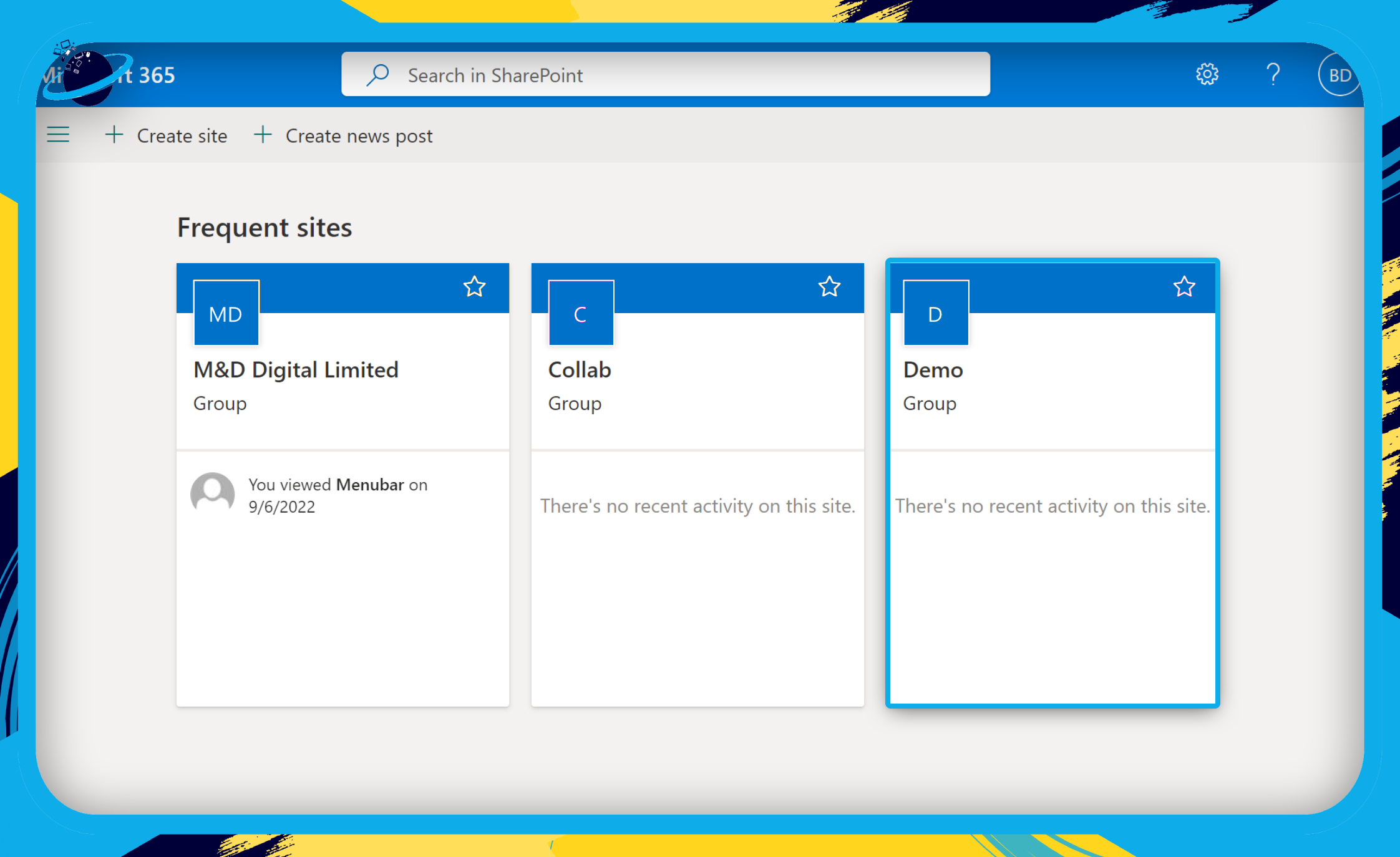
- Go to “Site contents” in the left menu. (1)
- Then click on “Site settings.” (2)
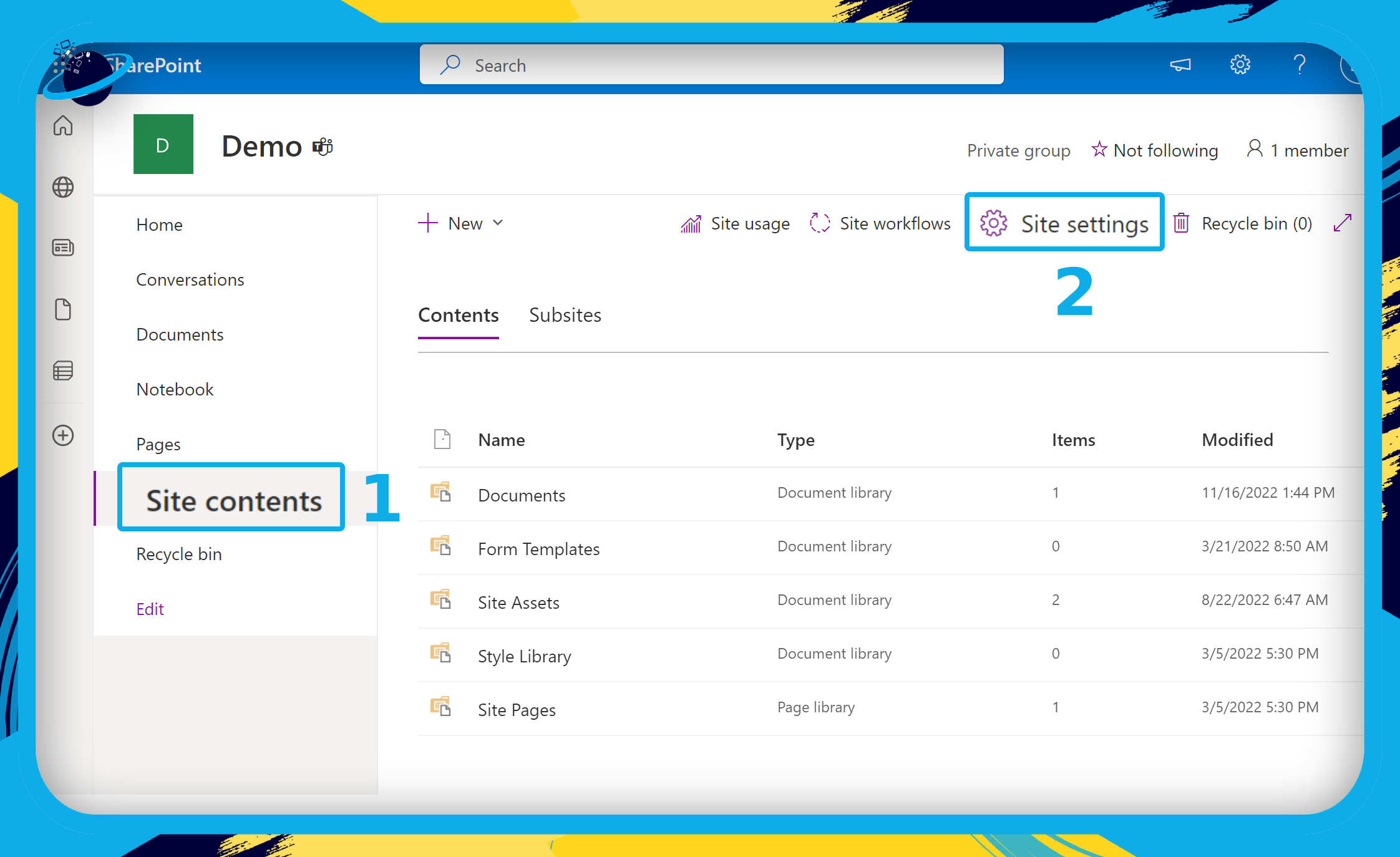

- Ensure that “Limited-access user permission lockdown mode” is deactivated.
If Limited-access user permission lockdown mode is active, it will limit sharing abilities for application pages.
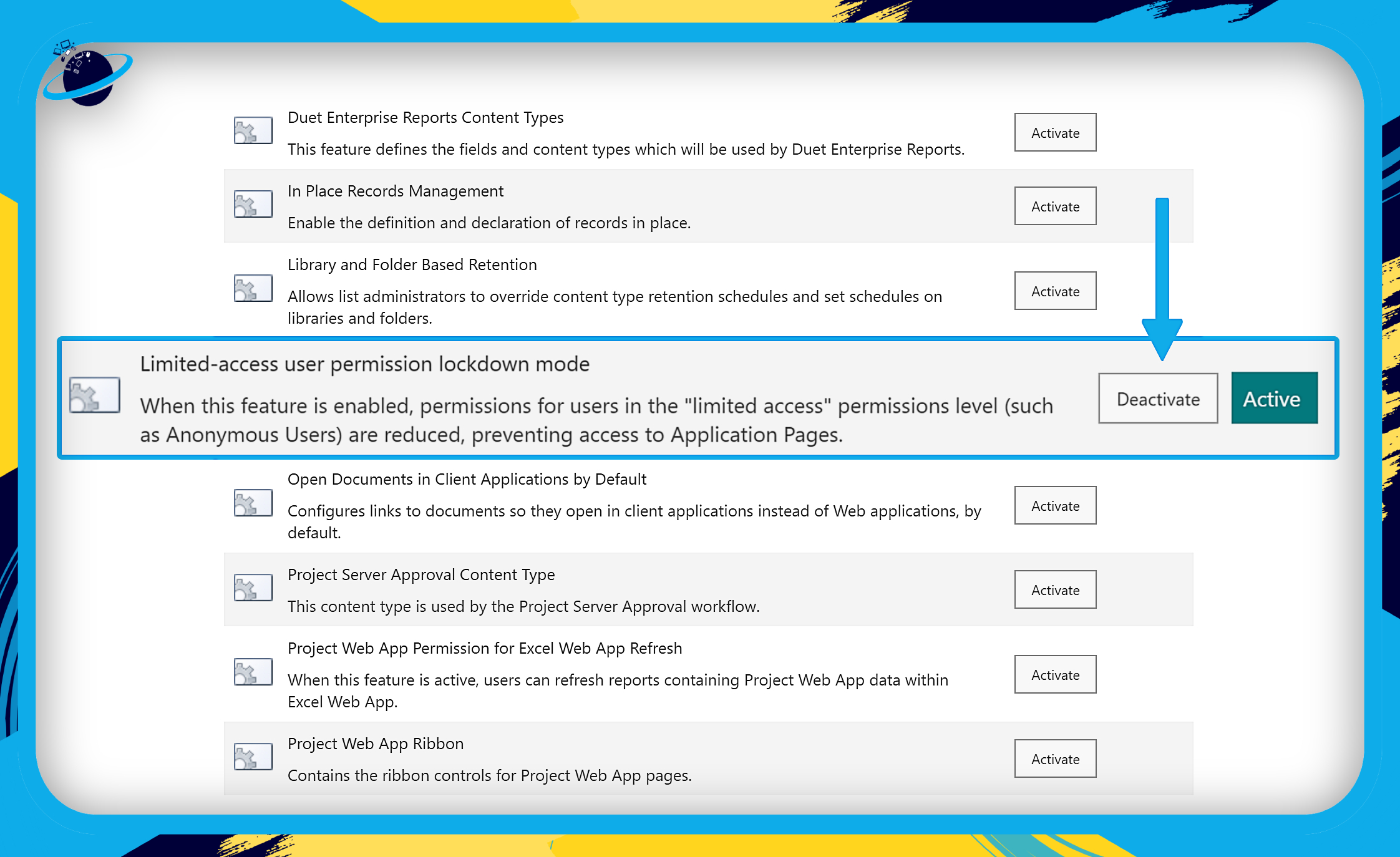
- Head back to the site page and click on “Documents“
- Locate the file you want to share.
- Then click the share button to share the document as usual.
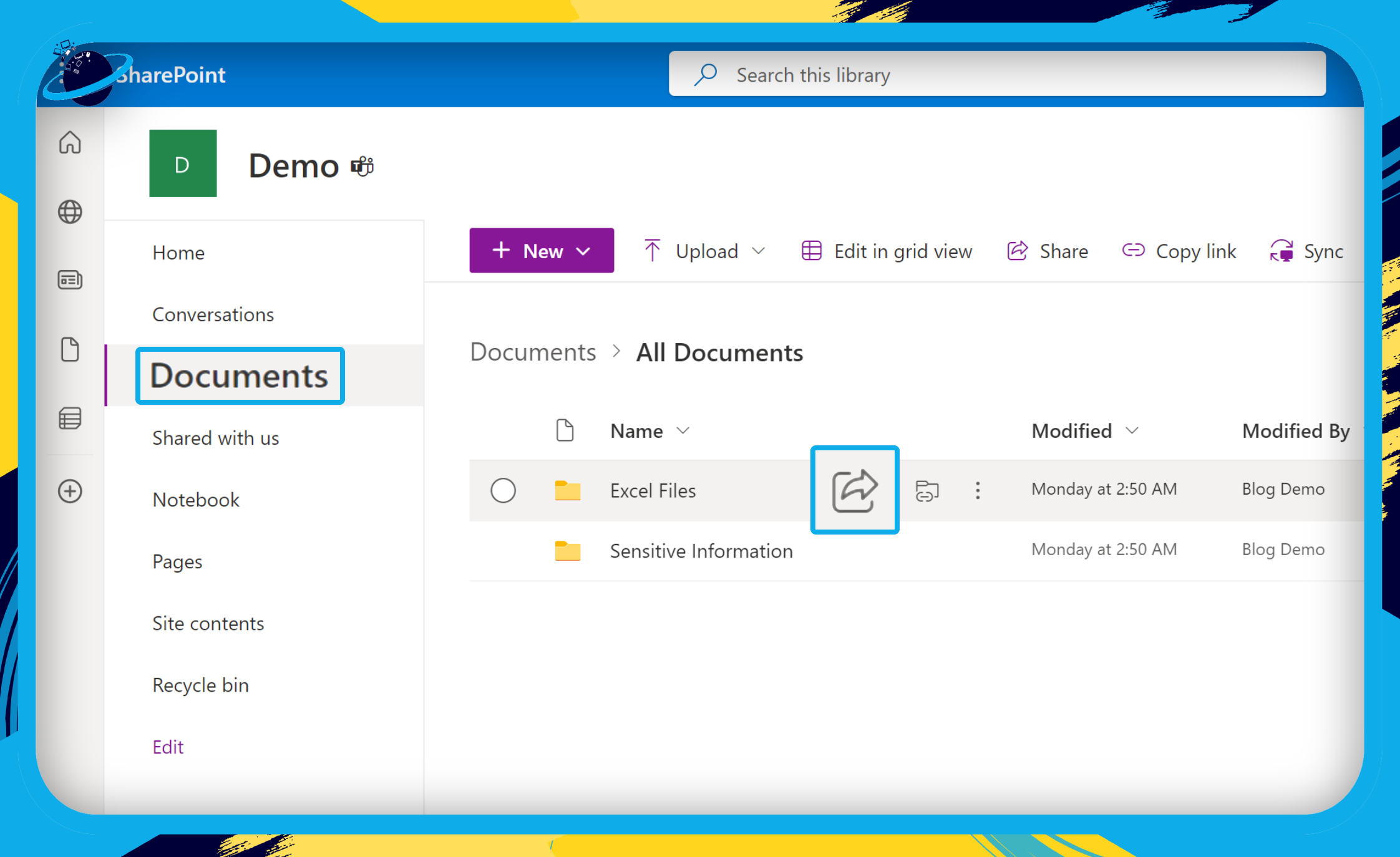
That’s it for this Blog thank you for taking time out to read our content, please feel free to email our team about how it went if you followed the steps or if you need more help with the questions we answered in this Blog.
